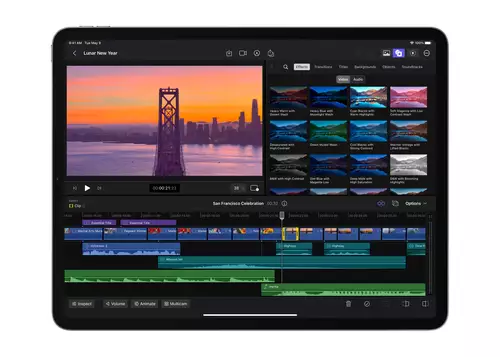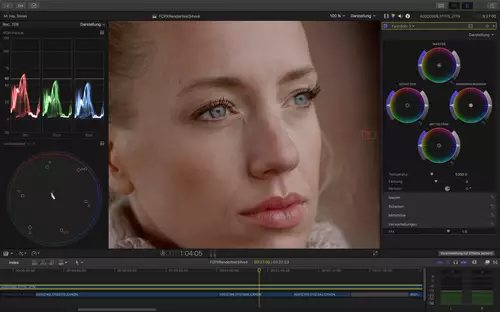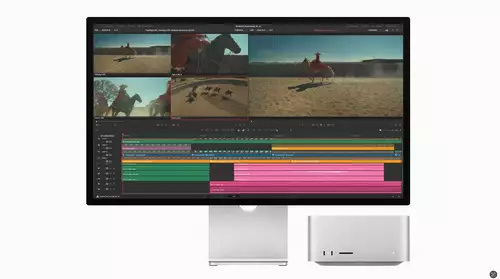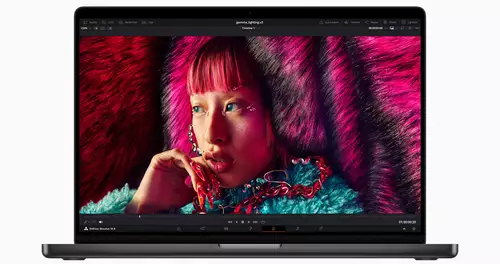Wir haben hier ein Paar Tips & Tricks für Einsteiger zum Arbeiten mit dem Waveform-Monitor in Final Cut Pro zusammengetragen: Helligkeits- und Auflösungsmodi, Videotargets und optimale Echtzeiteinstellungen werden ebenso behandelt wie die Frage nach multiplen Waveform Anzeigen für Videovergleiche.
Wer sich nochmal schlau machen möchte, was ein Waveform Monitor ist und wofür er da ist, dem empfehlen wir zum Einstieg unser entsprechendes Basiswissen-Kapitel. Im Folgenden wollen wir uns den Waveform-Monitor in Final Cut Pro etwas genauer betrachten und ein Paar Tips zu dessen Gebrauch liefern.
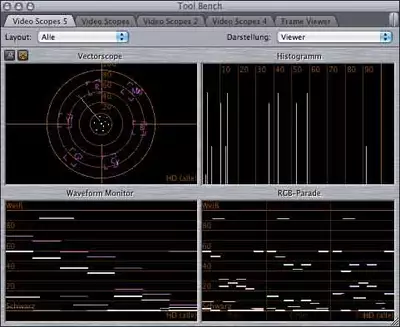
Die diversen Videoskope lassen sich in Final Cut Pro 7 im Menü Werkzeuge/Videoscopes einblenden. In den Standardeinstellungen öffnet sich ein sog. Tool Bench Fenster auf dem vier Anzeigen versammelt sind: Vectorscope, Histogramm, Waveform Monitor und RGB-Parade. Wir wollen uns hier mit der Waveform Monitor beschäftigen und wählen deshalb unter Layout im Tool Bench Fenster selbiges aus.
Ebenfalls in den Standardeinstellungen dürfte unter Darstellung, rechts vom Layout Menü des Tool Bench Fensters, „Aktuelles Bild“ ausgewählt sein. Das Darstellungsmenü des Tool Bench Fensters stellt bereits die erste konzeptionelle Stärke der Videoscope-Anzeigen in Final Cut Pro dar. Hier lässt sich auswählen, welches Videobild analysiert werden soll. Für die meisten Anwendungen wird die Analyse des auf der Timeline befindlichen Videos (aktuelles Bild) am meisten Sinn machen. Es lassen sich hier jedoch auch andere Schnittmarken, das aktuelle Video ohne Filter sowie andere im Viewer befindliche Videos wählen.
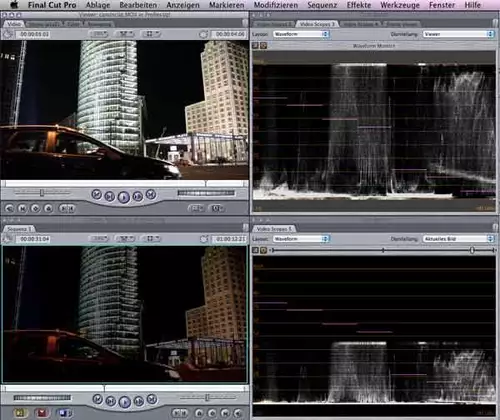
Was vielen Einsteigern neu sein dürfte, ist die Tatsache, dass sich in Final Cut Pro beliebig viele Tool Bench Fenster öffnen lassen: Bsp. via Shortcut (alt + 9). Hiermit öffnen sich weitere Tool Bench Fenster als Tabs neben dem ersten Fenster. Für eine parallele Darstellung lassen sich diese Tabs via Drag&Drop in freischwebende Fenster umwandeln. Wer also beispielsweise Waveform-Werte von einem Video mit und ohne Luminanzkorrektur miteinander vergleichen möchte, kann sich so eine parallele Waveform-Anzeige basteln. Auch lassen sich unterschiedliche Videos von Timeline und Viewer parallel auf ihren Farbverlauf hin betrachten.

Dass sich die Helligkeit sowohl der Waveform-Anzeige als auch der Skala individuell einstellen lässt, dürfte den meisten bekannt sein: Hierfür eines der beiden kleine Quadrate unter der Layout Anzeige klicken und die Werte für bestmögliche individuelle Sicht einstellen.

Für bestmöglichen Überblick bei der Analyse von Waveform-Daten empfehlen wir zusätzlich die sog. Video-Targets (dt.“Ziele“) zu deaktivieren. Sie finden sich als violette, horizontale Pegel auf dem Waveform-Monitor verteilt und sind eigentlich nur beim Justieren von Videomaterial anhand von Farbbalken von Interesse. Hierbei versehen sie zwar einen wichtigen Dienst, bringen jedoch nichts bei der Beurteilung von Live-Footage. Mit einem rechte Maustasten Klick in die Waveform-Anzeige lassen sie sich deaktivieren. Hier kann auch die Waveform von weißer auf grüne Darstellung umgeschaltet werden.
Zum Abschluß noch ein Tip in Sachen Waveform-Auflösung und Echtzeit-Performance. Wer seine Videopegel beim Abspielen des Videos überwachen möchte, kann, je nach Rechnerperformance, die Auflösung der Videoscope dem jeweiligen Bedarf anpassen.
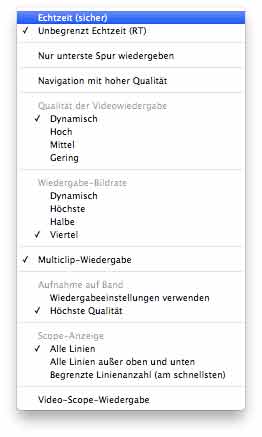
Aber aufgepasst: Das entsprechende Menü wird nur dann kontextbezogen eingeblendet, wenn ein Tool Bench Fenster aufgerufen wurde. Die entsprechenden Einstellungen finden sich als unterster Menüpunkt des RT-Menüs der Timeline:Wenn hier nun unter Scope Anzeige „begrenzte Linienanzahl“ ausgewählt wird, sollte es, je nach Rechnerperformance mit den Echtzeit-Videoskopen klappen.
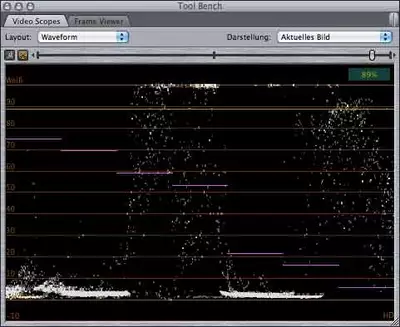
Wenn nicht, hilft vielleicht der gute alte (alt+p) Shortcut ein wenig auf die Sprünge …
Viel Spaß beim Ausprobieren.
Rob