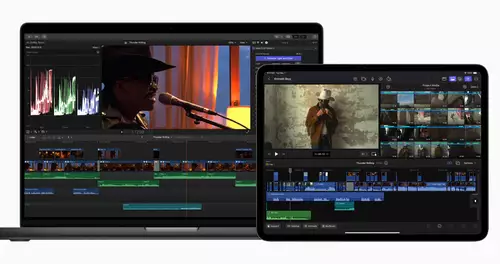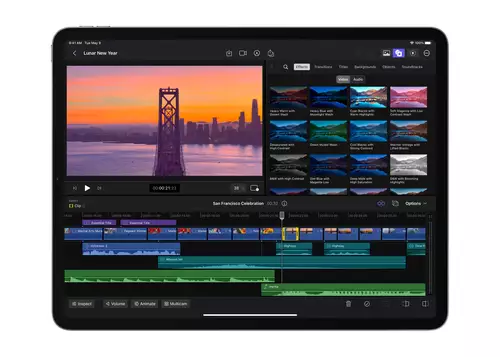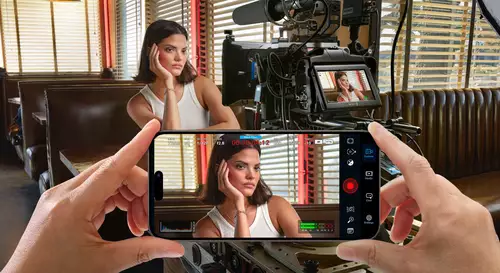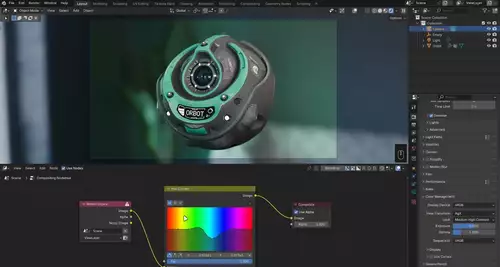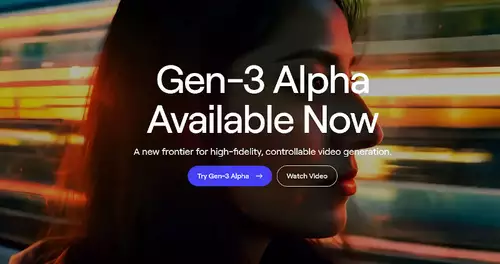Das neue 12.9“ iPad Pro (6. Generation) ist in der slashCAM Redaktion angekommen und wir wollten wissen, wie gut es sich als Vorschaumonitor für mobile Videoschnitt-Setups mit dem MacBook Pro eignet. Wir gehen hier u.a. das Vorschaumonitor-Setup via Sidecar Schritt-für-Schritt durch, schauen uns die Monitoring-Performance an und prüfen das Zusammenspiel mit Resolve, Final Cut Pro und Premiere Pro.

iPad Pro als Vorschaumonitor: Schritt für Schritt
Um iPads an Apple Macs als zweiten Monitor nutzen zu können, wird auf OS Seite mindestens Mac OS Catalina (10.15) und iOS-seitig iPad OS13 oder neuer benötigt.

Bei unserem Test kam das aktuelle Redaktionsmacbook MacBook Pro M1 Max sowie das ebenfalls aktuelle iPad Pro 12.9“ (6. Generation) zum Einsatz. Doch auch ein MacBook Pro von 2016, alle bisherigen iPad Pro Modelle, sowie die „normalen“ iPads ab der 6. Generation, iPad Mini ab 5. Generation sowie iPad Air ab 3. Generation unterstützen Apples Sidecar Technologie, die für eine entsprechende Verbindung von Mac und iPad erforderlich ist.
Hier die einzelne Schritte, um iPad und Mac via Sidecar zu verbinden:
1. iPad und Mac müssen die selbe Apple-ID nutzen.
2. Für eine drahtlose Verbindung sollten iPad und zu verbindender Mac im gleichen WiFI Netzwerk angemeldet sein.
3. Wer eine stabile Verbindung via Kabel herstellen möchte, sollte seinen Mac mit dem mitgelieferten USB-C Kabel des iPad verbinden (wir haben das mitgelieferte USB-C auf USB-C Ladekabel des iPad Pro genutzt) aber auch „nur“ eine Verbindung via WiFi funktioniert
4. Sind die obigen Voraussetzungen erfüllt: Öffne auf dem Mac die Systemeinstellungen und klicke auf „Displays“
5. Wichtig! Erst mit den Klick auf das Einblendmenü „+“ auf der rechten Seite unter dem Monitor deines Macs, wird das zu verbindende iPad angezeigt.
6. Alternativ lässt sich die Sidecar-Verbindung auch über das Kontrollzentrum von MacOS konfigurieren: Hierfür muss man nach dem Klick auf das Kontrollzentrum auf das “Synchronisierung“ Symbol klicken und kann hier jetzt das iPad auswählen
Hat man das iPad mit dem Mac verbunden, gilt es auszuwählen, wie das iPad als Zweitmonitor genutzt werden soll: Als „verknüpfte Tastatur und Maus“, als „Hauptbildschirm“, als „erweiterte Darstellung“ oder als „gespiegelter Bildschirm“. Für unseren Anwendungsfall macht „erweiterte Darstellung“ am meisten Sinn, welches den Desktop des Mac auf das iPad erweitert. Die entsprechenden Einstellungen gilt es ebenf alls in den Systemeinstellungen des Macs unter „Displays“ mit einem Klick auf das dort gezeigte iPad und dann unter „verwenden als“ auszuwählen.
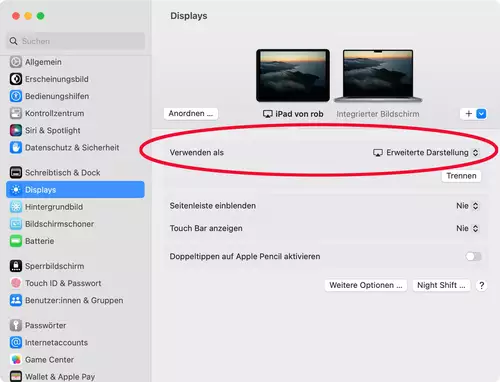
Per Klick auf „Anordnen“ können wir jetzt noch festlegen, wo sich das iPad Display in Bezug auf das MacBook Display befinden soll. Darüber hinaus lassen sich noch weitere Optionen wie Seitenleiste einblenden, Touch Bar anzeigen oder Doppeltippen auf Apple Pencil aktivieren festlegen.
Mit einem Klick auf „weitere Optionen“ finden sich noch folgende weitere Möglichkeiten, die das Zusammenspiel mit dem iPad Display betreffen:
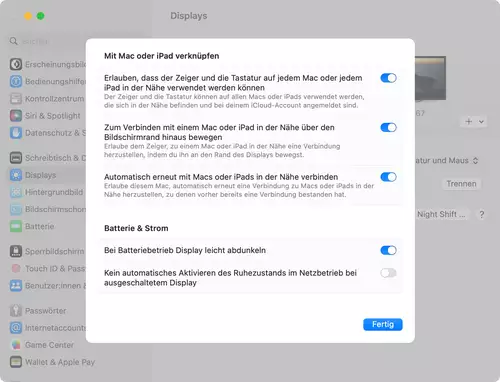
Hat man die Sidecar Verbindung entsprechend aufgebaut und auf beiden Geräten bestätigt, können wir loslegen – wie gut macht sich also das iPad Pro als Zweit-/Vorschaumonitor am MacBook Pro?