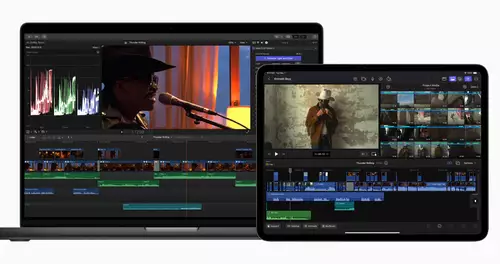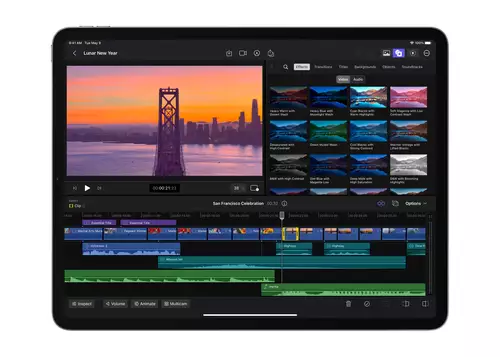Das neue 12.9“ iPad Pro (6. Generation) ist in der slashCAM Redaktion angekommen und wir wollten wissen, wie gut es sich als Vorschaumonitor für mobile Videoschnitt-Setups mit dem MacBook Pro eignet. Wir gehen hier u.a. das Vorschaumonitor-Setup via Sidecar Schritt-für-Schritt durch, schauen uns die Monitoring-Performance an und prüfen das Zusammenspiel mit Resolve, Final Cut Pro und Premiere Pro.

iPad Pro als Vorschaumonitor: Schritt für Schritt
Um iPads an Apple Macs als zweiten Monitor nutzen zu können, wird auf OS Seite mindestens Mac OS Catalina (10.15) und iOS-seitig iPad OS13 oder neuer benötigt.

Bei unserem Test kam das aktuelle Redaktionsmacbook MacBook Pro M1 Max sowie das ebenfalls aktuelle iPad Pro 12.9“ (6. Generation) zum Einsatz. Doch auch ein MacBook Pro von 2016, alle bisherigen iPad Pro Modelle, sowie die „normalen“ iPads ab der 6. Generation, iPad Mini ab 5. Generation sowie iPad Air ab 3. Generation unterstützen Apples Sidecar Technologie, die für eine entsprechende Verbindung von Mac und iPad erforderlich ist.
Hier die einzelne Schritte, um iPad und Mac via Sidecar zu verbinden:
1. iPad und Mac müssen die selbe Apple-ID nutzen.
2. Für eine drahtlose Verbindung sollten iPad und zu verbindender Mac im gleichen WiFI Netzwerk angemeldet sein.
3. Wer eine stabile Verbindung via Kabel herstellen möchte, sollte seinen Mac mit dem mitgelieferten USB-C Kabel des iPad verbinden (wir haben das mitgelieferte USB-C auf USB-C Ladekabel des iPad Pro genutzt) aber auch „nur“ eine Verbindung via WiFi funktioniert
4. Sind die obigen Voraussetzungen erfüllt: Öffne auf dem Mac die Systemeinstellungen und klicke auf „Displays“
5. Wichtig! Erst mit den Klick auf das Einblendmenü „+“ auf der rechten Seite unter dem Monitor deines Macs, wird das zu verbindende iPad angezeigt.
6. Alternativ lässt sich die Sidecar-Verbindung auch über das Kontrollzentrum von MacOS konfigurieren: Hierfür muss man nach dem Klick auf das Kontrollzentrum auf das “Synchronisierung“ Symbol klicken und kann hier jetzt das iPad auswählen
Hat man das iPad mit dem Mac verbunden, gilt es auszuwählen, wie das iPad als Zweitmonitor genutzt werden soll: Als „verknüpfte Tastatur und Maus“, als „Hauptbildschirm“, als „erweiterte Darstellung“ oder als „gespiegelter Bildschirm“. Für unseren Anwendungsfall macht „erweiterte Darstellung“ am meisten Sinn, welches den Desktop des Mac auf das iPad erweitert. Die entsprechenden Einstellungen gilt es ebenf alls in den Systemeinstellungen des Macs unter „Displays“ mit einem Klick auf das dort gezeigte iPad und dann unter „verwenden als“ auszuwählen.
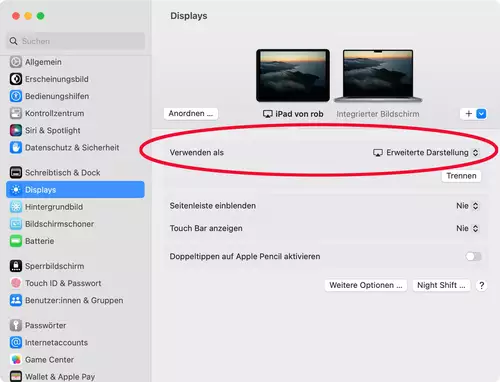
Per Klick auf „Anordnen“ können wir jetzt noch festlegen, wo sich das iPad Display in Bezug auf das MacBook Display befinden soll. Darüber hinaus lassen sich noch weitere Optionen wie Seitenleiste einblenden, Touch Bar anzeigen oder Doppeltippen auf Apple Pencil aktivieren festlegen.
Mit einem Klick auf „weitere Optionen“ finden sich noch folgende weitere Möglichkeiten, die das Zusammenspiel mit dem iPad Display betreffen:
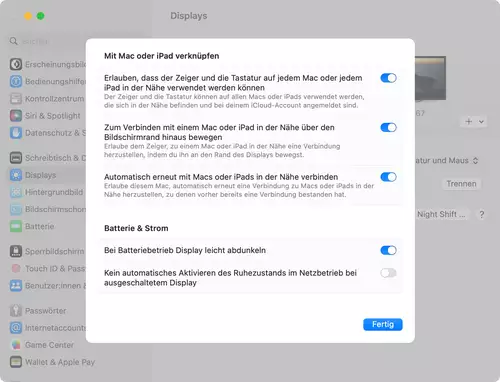
Hat man die Sidecar Verbindung entsprechend aufgebaut und auf beiden Geräten bestätigt, können wir loslegen – wie gut macht sich also das iPad Pro als Zweit-/Vorschaumonitor am MacBook Pro?
iPad Pro als Schnittmonitor: Farbtiefe und Referenz
Beim Thema Farbtiefe gilt es erstmal etwas auszuholen, bevor wir zum (sehr guten) Display des iPad Pro kommen: Das von uns genutzte MacBook Pro M1 Max ist in der Lage, 10 Bit Farbe darzustellen. Die Betonung liegt hier auf „darstellen“, was bedeutet, dass Apple hier unseres Wissens nach ein sog. 10 Bit Dither Display verbaut – also ein 8 Bit Panel, das mit modernisierter Dither-Technologie in der Lage ist, 1 Milliarde Farben (10 Bit) darzustellen. Hinzu kommen noch Wide Color Gamut P3, ein sehr gutes Kontrastverhältnis von 1,000,000:1, 1.600 Nits (HDR Peak) uvm.
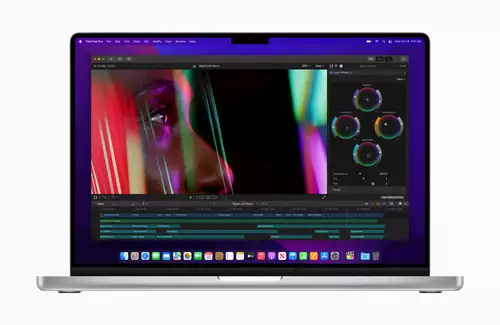
Schaut man sich die Farbauflösung des MacBook-Displays anhand von 10 Bit Greyscale Sweeps an, zeigt sich eine entsprechend hochwertige 10 Bit Darstellung – allerdings kommt es hierbei darauf an, welche Software für die Darstellung genutzt wird – denn nicht jede Bildverarbeitungssoftware ist in der Lage, 10 Bit in maximaler Farbtiefe darzustellen (oder extern auszugeben).
Der interne Viewer von Resolve z.B. arbeitet standarmäßig mit einer 8 Bit Farbtiefe (die sich jedoch in den „Preferences“ auf 10 Bit einstellen lässt) - der Final Cut Pro Viewer stellt defaultmäßig 10 Bit Farbtiefe dar. Schließt man einen 10-Bit-fähigen 4K Monitor an das MacBook Pro via HDMI oder USB-C an, verhält es sich ebenso: Final Cut Pro gibt ein 10 Bit Signal aus, Resolve – je nach Einstellung - ein 8 oder 10 Bit Signal.

8 vs 10 Bit Darstellung hört sich nach einem gewaltigen Unterschied an - vor allem wenn man 8 Bit vs 10 Bit Kameraakquise-Formate im Kopf hat. Für die Praxis in der mobilen Farbkorrektur auf einem Laptop sehen wir das jedoch als wenig ausschlaggebend an. In unserer Praxis unterscheidet sich bei Reallive-Material das interne (Viewer) Monitoring auf dem MacBook Pro bsp. zwischen dem 8 Bit und 10 Bit Resolve-Viewer kaum. Auf beiden Viewern lassen sich völlig problemlos Farbkorrekturen anfertigen. Die Unterschiede lassen sich tatsächlich erst wahrnehmen, wenn man technische Greyscale-Sweeps (sehr aufmerksam) miteinander in beiden Viewern vergleicht.
Und hier kommt jetzt das iPad Pro ins Spiel.
Apple macht keine offiziellen Angaben zur 10 Bit-Fähigkeit - doch die Vermutung liegt nahe, dass es sich hierbei um das gleiche, hochwertige 10 Bit Dithering handelt, wie beim MacBook Pro M1 Max.
Und auch beim iPad Pro kommt es bei der internen 10-Bit Darstellung auf die genutzte Software an, mit der das 10 Bit Material betrachtet wird.

Nutzt man die interne Bildbearbeitungssoftware (Fotos) des iPad Pro, werden 10 Bit-Verläufe fehlerfrei dargestellt, nutzt man hingegen externe Programme wie Final Cut Pro, Resolve oder Premiere Pro und das iPad Pro als Vorschaumonitor landet man bei einer 8 Bit Darstellung. In diesem Fall geben also sowohl DaVinci Resolve als auch Final Cut Pro und Premiere Pro 8 Bit auf das iPad Pro aus (unabhängig davon, ob dies via USB-C Kabel oder WIFI via Sidecar angeschlossen wird - verantwortlich hierfür dürfte vor allem Apples SideCar sein).
Und auch hier fällt – wie beim internen Monitoring des 10 Bit Materials auf dem MacBook Pro - der Unterschied zwischen 8 und 10 Bit nicht wesentlich ins Gewicht. Die externe Viewerqualität ist sehr gut und das wichtigste: Die Farbkonstanz zwischen internem MacBook Pro Display und externem iPad Pro Display ist hervorragend.
Apple hat beim neuen iPad Pro tatsächlich viel an der Farbkonsistenz im Apple Universum gearbeitet. So kommt zu der bereits von Hause aus sehr guten P3 Farbraum-Abstimmung jetzt auch der sog. „Reference Mode“ hinzu.
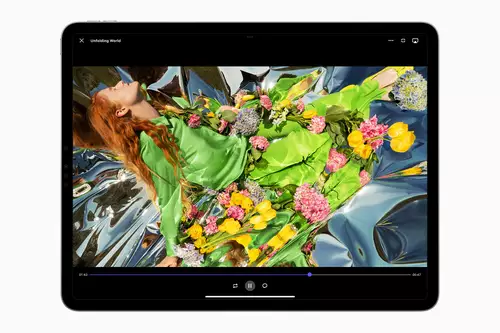
Wird dieser aktiviert, schalten sich alle „Enhance“-Modi aus, die ansonsten noch auf dem iPad laufen (TrueTone, Night Shift etc,) und sowohl Weißpunkt (jetzt D65) als auch die Helligkeit (max. 1000 Nits) werden auf nicht veränderbare Werte gesetzt, so dass ein konsistentes Client-Viewing gewährleistet wird.
Doch der neue Reference Mode geht noch weiter: Werden Videosignale mit folgenden Tags übertragen:
- BT.709
- BT.601 SMPTE-C
- BT.601 EBU
- sRGB
- HDR10 BT.2100 PQ
- BT.2100 HLG Dolby Vision Profile 8.4
- Dolby Vision Profile 5
stell das iPad Referenz-Farben für den jeweiligen Farbraum zur Verfügung.
Damit dürften vor allem größere Produktionen, bei denen iPads sehr häufig as mobile Viewer für Dailies, Client-Approval etc. genutzt werden, ein hochwillkommenes Tool in die Hand bekommen, um eine konsistente Farbwiedergabe zu erreichen.
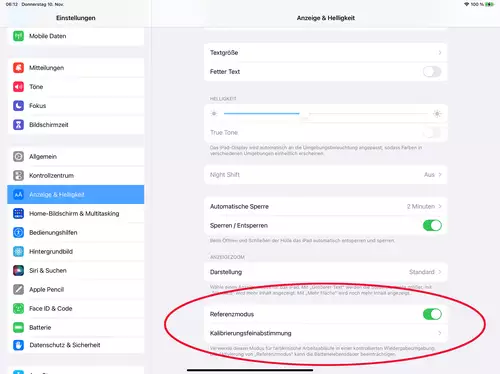
Auch an die sich über die Zeit verändernde Farbwiedergabe hat Apple beim Referenz-Modus gedacht, weil sich in den iPad Display-Einstellungen beim Referenzmodus zusätzlich auch eine Kalibrierungsfeinabstimmung befindet. Clever.
Doch zurück zum iPad Pro als Schnittmonitor:
Im Hinterkopf sollte man hier behalten, dass bei einer 4K-Timeline eine Skalierung auf die maximale Auflösung des iPad Pro hinzukommt. Das bedeutet, dass man auf dem iPad Pro maximal mit einer 2.7K-Vorschau arbeitet (2732x2048 Pixel) – was jedoch immer noch deutlich mehr ist als die HD-Auflösung von bsp. optionalen Fieldmonitoren. Für anspruchsvolle Farbkorrekturen wird man jedoch eher eine 4K-Auflösung am externen Monitor sehen wollen –-doch hier verlassen wir klar den Bereich des mobilen Setups.
Geht es hingegen vornehmlich um mobilen Videoschnitt (und maximale Farbkonsistenz) – sehen wir deutliche Vorteile beim iPad Pro als Zweitmonitor am MacBook - denn hier heisst es häufig: 2.7K vs HD.
iPad Pro vs Fieldmonitor: 2.7K vs HD
Für die Postproduktion gilt grundsätzlich: Je mehr clever genutzte Bildschirmauflösung und -Fläche zur Verfügung stehen, desto besser. Bereits zwischen einem 13“ und 16“ Laptop liegen unserer Meinung nach Welten beim Handling in der mobilen Schnittpraxis: Entsprechend kostbar ist zusätzlicher „Screen-Estate“.
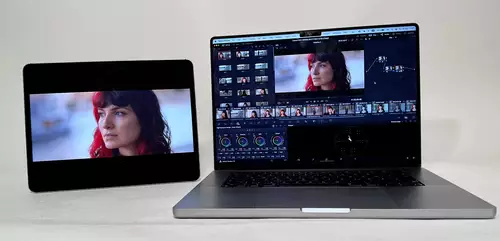
Wer bei seinem mobilen Schnittplatz – sei es am Set oder im Hotelzimmer – unkompliziert seine Desktop-Fläche vergrössern kann, wird mit einem komfortableren Arbeiten belohnt. In der Regel bieten sich hier zwei Optionen an: Entweder ein Fieldmonitor in 5“ oder 7“ Größe (via HDMI) oder eben ein Tablet.
12.9“ Bildschirmdiagonale sind bereits auf dem Niveau eines zweiten Laptop-Monitors. Ganz gleich, ob man seine Vorschau, Waveforms oder den Dateibrowser auf den zweiten Monitor legt: „Mehr“ ist hier tatsächlich mehr.
Hinzu kommt die höhere Auflösung von 2.7K des iPad Pro gegenüber der „nur“ HD Auflösung der meisten Fieldmonitore sowie die Farbkonstanz „Out of the Box“ zwischen MacBook Pro Display und iPad Pro. Aktuell gibt es unseres Wissens nach noch keine Tablets mit 4K-Auflösung. Bei 2.7/2.8K ist derzeit das Ende der Fahnenstange erreicht. Nochmal spannender dürfte es werden, wenn erste 4K-Tablets auf den Markt kommen.
Doch auch Fieldmonitore haben ihre Vorteile. Wir haben den aktuellen Atomos Shinobi 7 (1920x1200 Pixel) als Vergleich via HDMI an das MacBook Pro angeschlossen und seine 10 Bit Darstellung (8+2 FRC) funktionierte hier einwandfrei.

Für uns bedeutet das vor allem, dass Apple bei der Sidecar Verbindung (gerne auch USB-C only) noch etwas nachbessern darf. Denn eigentlich spricht nichts dagegen, dass auch via Sidecar 10 Bit übertragen werden.
Voraussetzung für eine optimale Nutzung des iPad Pro als mobiler Schnittmonitor ist jedoch auch eine ausreichend hohe Reaktivität /niedrige Latenz...
Reaktivität / Auflösung: WiFi oder USB-C Kabel?
Tatsächlich sind wir ziemlich beeindruckt von der Reaktivität des iPad Pro. Und dies sowohl via USB-C Kabel als auch (bemerkenswerter Weise) kabellos via WIFI mit dem MacBook Pro verbunden.
Wir konnten keinen Lag zwischen der Viewer-Wiedergabe auf dem Laptop und dem Fullscreen-Video-Out-Display der Timeline auf dem iPad Pro sehen. Weder im USB-C- noch im WIFi-Betrieb. Das ist ziemlich beachtlich – doch Vorsicht: Andere WiFi Umgebungen können hier vermutlich andere Ergebnisse hervorbringen.
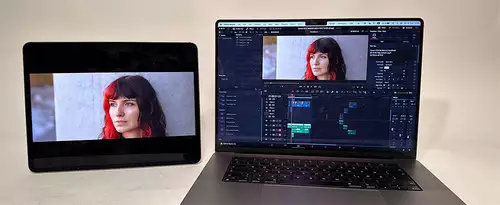
Da man gerade im mobilen Betrieb häufig keine Kontrolle über die Qualität des vor Ort befindlichen WiFis hat, würden wir sicherheitshalber eher zu einem Betrieb via USB-C Kabel raten. Eine Beeinträchtigung der Vorschau konnten wir im kabellosen Betrieb hierbei jedoch nicht feststellen.
Dies gilt auch für die Auflösung: Ganz gleich ob wir das iPad Pro via USB-C Kabel oder WiFi mit dem MacBook Pro verbunden haben: Die Auflösung der Videovorschau aus dem Schnittprogramm heraus lag stets auf gleichem, gutem Niveau (2.732x2.045).
Resolve, Final Cut Pro und Premiere Pro mit iPad Pro als Vorschau
Wir haben uns die Sidecar-Verbindung zwischen dem MacBook Pro M1 Max und dem iPad Pro 12.9“ in drei unterschiedlichen Schnittprogrammen angeschaut: Adobe Premiere Pro, Apple Final Cut Pro sowie Blackmagic Design DaVinci Resolve.
Unter allen drei Schnittprogrammen funktioniert das iPad Pro sowohl via USB-C als auch via WiFi angeschlossen erfreulich reaktiv und mit maximal 2.7K Auflösung.
Unterm Strich liefern alle hier genannten Schnittprogramme die Fullscreen-Vorschau auf dem iPad Pro mit einer sehr guten Farb- und Videoperformance (in 8 Bit) ab. Als reiner Fullscreen-Vorschaumonitor ist das iPad Pro in unsren Augen damit attraktiver als ein HD-Fieldmonitor.
Unser Tip:
Wer auf dem iPad Pro zwischendurch auch sein Material im 100% Crop (oder höheren Zoomfaktor) sehen möchte, sollte zu Final Cut Pro greifen. Nur hier lässt sich der Viewer als eigenes Fenster auf das iPad Pro legen inklusive der Option die Vergrösserung frei zu wählen. Bei Premiere Pro und Resolve erhält man stets nur eine Fullscreen-Vorschau und muss entsprechende 1:1 Ansichten im jeweiligen „Canvas“ betrachten.
Workspace-Setups für den Zwei-Monitor-Betrieb
Nicht unerwähnt lassen wollen wir an dieser Stelle, dass es natürlich je nach genutztem Schnittprogramm nicht nur das von uns hier beschriebene klassische Zweimonitor-Layout mit einer Fullscreen-Preview auf dem iPad und der restlichen Schnittumgebung auf dem MacBook gibt.
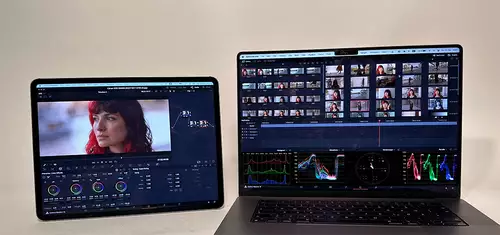
Wer beispielsweise lieber seine Scopes auf das externe Display legt oder das externe Display bei viel Videomaterial als Filebrowser/Mediapool nutzt oder den zweiten Monitor komplett unabhängig für die Darstellung eines zweiten Programms nutzen möchte, kann dies natürlich (je nach Konfigurationsmöglichkeit des genutzten Schnittprogramms) ebenfalls tun.
Welche MacBooks und welche iPads unterstützen Sidecar?
Bevor wir zum Fazit kommen, hier nochmal schnell die Übersicht, welche Macs und welche iPads ab welcher Bertriebssystem-Version die hier gezeigten Sidecar-Betrieb unterstützen:
macOSCatalina oder neuer:
- MacBook Pro von 2016 oder neuer
- MacBook von 2016 oder neuer
- MacBook Air von 2018 oder neuer
- iMac von 2017 oder neuer, oder iMac (Retina 5K, 27", Ende 2015)
- iMac Pro
- Mac mini von 2018 oder neuer
- Mac Pro von 2019
- Mac Studio
iPadOS 13 oder neuer:
- iPad Pro (alle Modelle)
- iPad (6. Generation) oder neuer
- iPad mini (5. Generation) oder neuer
- iPad Air (3. Generation) oder neuer
Fazit
Einen 4K 10 Bit Kontrollmonitor kann das Flaggschiff iPad Pro 12.9“ als Vorschaumonitor nicht ersetzen – aber das war hier auch nicht die Frage.
Wer auf ein bestmögliches, mobiles Videoschnitt-Setup angewiesen ist und bislang HD Fieldmonitore am MacBook nutzt, darf die hier vorgestellte iPad Pro Setup als Premium Upgrade-Option sehen. Zu den Vorteilen dieses hoch-mobilen Videoschnitt-Setups zählen:
2.7K Monitor-Auflösung, großes 12.9“ Display, sehr reaktive Vorschau, „Out-of-the Box“ Farbmatching zwischen MacBook Pro und iPad Pro Display, Plug&Play Setup, Reference Mode, Verbindung via USB-C oder WiFi – wobei die drahtlose WiFi-Verbindung bei unserem Test auf gleichem Niveau wie das USB-C Kabel-Setup funktionierte.
Im Hinterkopf sollte man behalten, dass das iPad Pro zwar intern 10 Bit darstellen kann, via Sidecar-Verbindung jedoch nur 8 Bit übertragen werden. Hier darf Apple gerne noch etwas nachlegen.
Unterm Strich macht das iPad Pro als Monitoring-Lösung für den hochmobilen Videoschnitt am MacBook Pro viel Spaß und überzeugt vor allem beim Thema Farbkonsistenz. Lohnen tut sich die Anschaffung vor allem für all diejenigen, die das iPad Pro neben der Monitorfunktion auch noch anderweitig produktiv einsetzen können, bsp. als mobilen Client-Viewer am Set - denn auch beim Preis ist es „Premium“. Die von uns hier getestete Variante mit High-End Ausbau (1TB SSD, WIFI + Cellular) liegt bei 2.524,- Euro (UVP.) – wer auch mit 128 GB internen Speicher und WIFI only auskommt, startet bei 1.449,- Euro (UVP.) inkl. der gesamten hier gezeigten Funktionalität.
Soweit unser erster Test mit Apples neuem iPad Pro im Sidecar-Betrieb.
Wie sich das iPad Pro solo als Schnittmaschine mit (professioneller) Videoschnittsoftware schlägt, wollen wir demnächst herausfinden ...