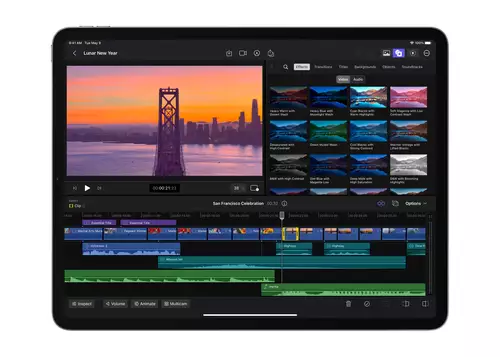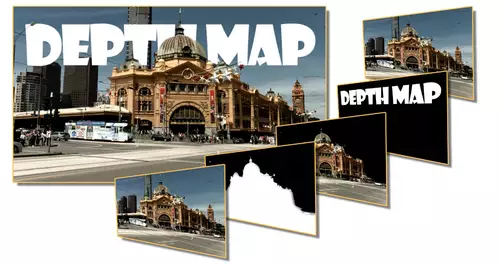Uns persönlich haben es zwei Features besonders angetan, welche Compositing-Möglichkeiten außerhalb der Fusion-Umgebung ermöglichen: Der Photoshop-Layer-Splitter sowie der neu gestaltete Keyframe Editor.
Sieht man sich die Funktionalität dieser neuen Funktionen an, so dürften sich ältere Anwender an die ersten, frühen Versionen von Adobe After Effects erinnert fühlen. Denn tatsächlich ist es hiermit nun möglich, einfache Compositing-Aufgaben ansatzweise auch layer-basiert zu bewerkstelligen - statt des node-basierten Workflows in Fusion.
Anhand eines kleinen Mini-Workshops wollen wir diese zwei neuen Funktionen einmal kurz an einem praktischen Beispiel vorstellen.
Photoshop Layer Splitting
Die folgende Funktion wünschen wir uns schon seit Jahren, weil sie einfach so unglaublich praktisch ist: Hat man ein Photoshop-File mit Ebenen importiert, so können diese nun in der Timeline mit einem Klick auf einzelne Tracks aufgesplittet werden. Da heutzutage fast alle potenteren Bildbearbeitungsprogramme Photoshop-Dateien inkl. Layern exportieren können, benötigt man zur Erstellung nicht einmal unbedingt eine Adobe Lizenz.
Der klare Vorteil von Photoshop-Layern liegt darin, dass sich hiermit Assets in einem dedizierten Bildbearbeitungsprogramm probeweise arrangieren und so in der Zusammenwirkung ausprobieren lassen. Ist man mit seiner Ideenfindung fertig, lassen sich alle Daten anschließend bequem als Datei exportieren und übertragen. Ein potentieller Vorteil ist dabei, dass man sogar gerasterte Schriften exportieren kann, ohne dass der Font anschließend in Resolve verfügbar sein muss. Das kann sich jedoch auch als Nachteil erweisen, besonders wenn man Schrift noch in Resolve skalieren will. Eine Quick and Dirty Fix ist dann der Export der Photoshop-Datei in einer "überhöhten Auflösung" (2x oder 4x). Auch sollte man darauf achten, dass alle Assets in der Datei nicht am Rand abgeschnitten sind, da nicht jeder Exporter auch die unsichtbaren Bestandteile eines Layers "mitnimmt".
Um jeden Layer einer importierter PSD-Datei in Resolve auf eigene Tracks aufzusplitten, zieht man die Datei zuerst in die Timeline, aktiviert den Clip und wählt dann mit der rechten Maustaste aus dem Kontextmenü die Funktion "Split PDS Layers in Place".
Mini After Effects im Keyframe Editor
Die zweite entscheidende Neuerung betrifft auf den ersten Blick "nur" den Umgang mit Keyframes. Doch das neu gestaltete Interface des Keyframe Editors hat es durchaus in sich und erlaubt jetzt eine wirklich direkte Kontrolle aller animierten Parameter eines Clips. Hierbei hat sich Blackmagic einige Gedanken gemacht: So lässt sich die Ansicht aller Parameter sowohl als Layer als auch als Keyframe-Kurven darstellen und bearbeiten. Diese doppelte Ansicht gepaart mit der Möglichkeit, nur benutzte Parameter sichtbar zu schalten, ermöglicht bereits kleine Compositings wie in frühen After Effects Versionen. Bei der Kurven-Ansicht fehlt zu unserem vollen Glück zwar noch eine Integration von Expressions, dafür flutschen dank integrierter GPU-Beschleunigung fast alle Veränderungen in Echtzeit. Man kann sogar einen In- und Out Punkt inkl. Looping nutzen, um Typo-Animationen "live", d.h. bei laufender Loop-Vorschau zu optimieren.
In der Praxis
An einem kleinen Beispiel wollen wir nun zeigen, wie sich mit diesen Funktionen schnell eine kleine Typoanimationen gestalten lässt.
Als erstes importieren wir eine Photoshop Datei mit einem Text-Layer, den wir animieren möchten. Diese Datei legen wir in die Timeline und splitten die enthaltenen Ebenen mit dem Befehl "Split PDS Layers in Place" auf verschiedene Spuren auf:
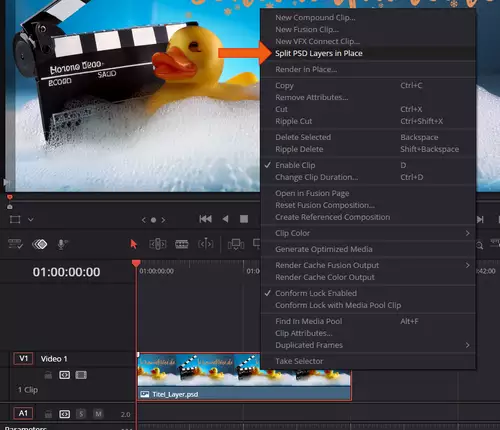
Als Nächstes aktivieren wir den Clip mit dem Textinhalt und öffnen die unterschiedlichen Ansichten des Keyframe Editors. Dieser kann an verschiedenen Stellen in der Programmoberfläche residieren und dessen Ansicht mit den entsprechenden Buttons aktiviert werden:
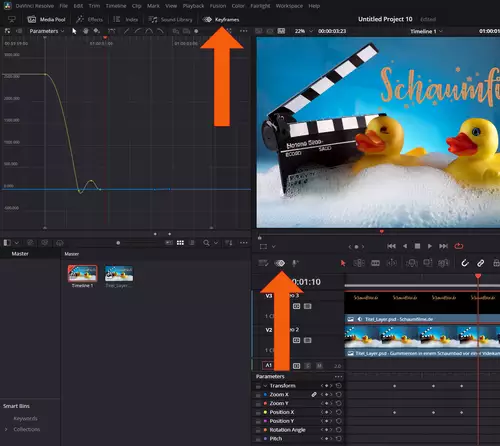
Da sich in jedem Fenster die Parameter-Ansicht sowohl als Layer als auch als Keyframe-Kurven anzeigen lässt, empfinden wir es als besonders praktisch unter der Timeline die einzelnen Layer anzuzeigen, da man hier die einzelnen Keyframes besonders genau für das exakte Timing herumschieben kann, ohne ihre Parameterwerte versehentlich zu verändern. Die zweite Ansicht mit den Kurven der Parameter lässt sich dann entweder auf der linken Seite der Oberfläche einblenden oder -was wir präferieren- als eigenes Fenster aus der Oberfläche herauslösen und beispielsweise auf einem weiteren Monitor platzieren. Denn die Pfriemelei an den Kurven kann oft eine sehr detaillierte Ansicht benötigen.
Natürlich muss man als Anwender mit der grundsätzlichen Funktionalität von Keyframes vertraut sein. Hierbei geht es immer darum, einzelne Werte einer Funktion zu einem Zeitpunkt in der Zeitleiste festzulegen. Liegen dabei zwei Keyframes mit verschiedenen Werten nebeneinander, so errechnet Resolve alle Zwischenwerte dieses Parameters, was immer eine Veränderung des Wertes vom Startpunkt zum Zielpunkt bedeutet.
Den Verlauf der Werte über die Zeit kann man sich im Keyframe-Editor nicht nur als Funktion über die Zeit ansehen, sondern alle Werte auch numerisch oder grafisch verändern. Dies ist besonders interessant, wenn man keinen linearen Verlauf nutzen möchte. Soll eine Animation geschmeidig wirken, so empfiehlt es sich meistens zwischen Anfangs und Endpunkt zu beschleunigen und abzubremsen, was sich grafisch gut durch sogenannte Handles an den Keyframes steuern lässt.
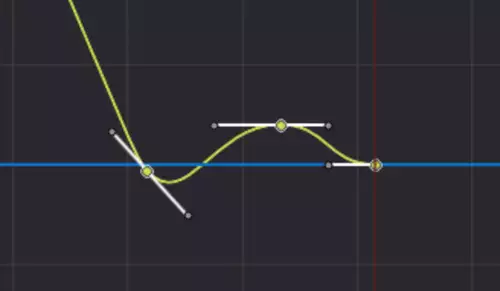
Diese Handles erscheinen allerdings nur, sobald man einen Keyframe von linearem Verhalten auf Ease In/Out umstellt. Dies funktioniert durch die entsprechenden Buttons über dem Editor (s.u).
Wir wollen nun die Schrift des Photoshop-Layers schwungvoll vor dem Hintergrund platzieren, weshalb wir zuerst vier lineare Punkte definieren. Vom ersten Punkt außerhalb der Komposition fährt die Schrift zum Punkt der zugleich schon seine finale Destination definiert. Anschließend soll die Schrift jedoch über diesen zu einem dritten Punkt etwas "hinausschießen und dann nach einer Bremsung zum Endpunkt zurückkehren, dem der vierten Keyframe entspricht.
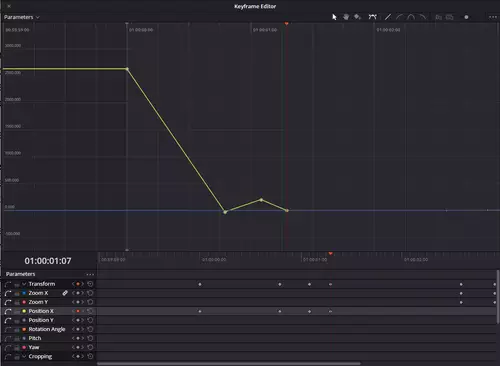
Nachdem wir die vier Punkte linear gesetzt haben, wählen wir alle vier Punkte im Editor gleichzeitig durch eine Rechteckauswahl mit der Maus aus und wählen die Buttons "sichtbare Handles", sowie "Ease In/Out".
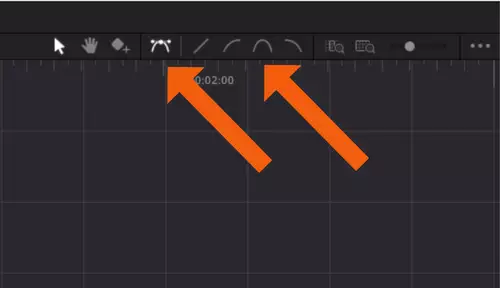
Resolve sorgt dann automatisch für die Beschleunigung und das Abbremsen der einzelnen Werte. Die Kurve sollte abschließend ungefähr so aussehen:
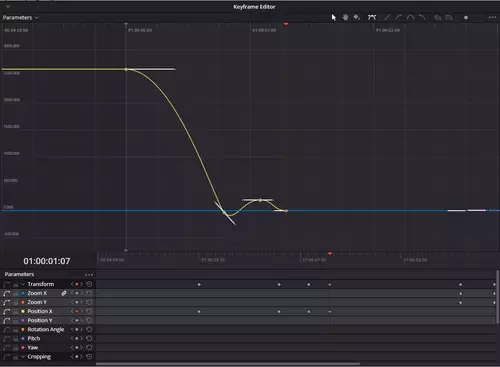
Das abschließende Herausfliegen haben wir in ähnlicher Weise mit den Zoom-Parametern realisiert. Als fertige Animation sieht das ganze dann ungefähr so aus:
So funktioniert in aller Kürze der neue Keyframe-Editor in Resolve 20. Wer sich mit diesen Funktionen vertraut macht, sollte sich in Zukunft bei einfachen Compositing-Aufgaben hiermit den Weg in den Fusion Raum sparen können.