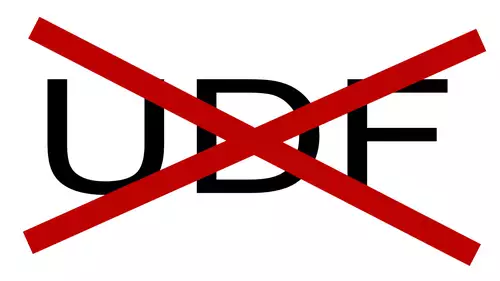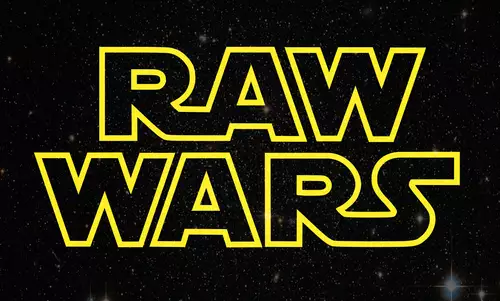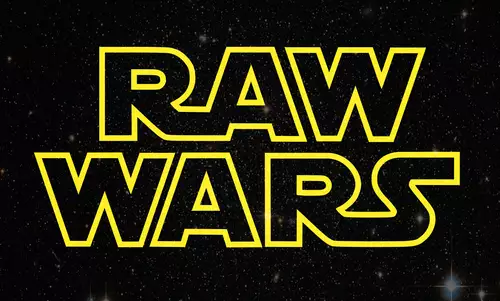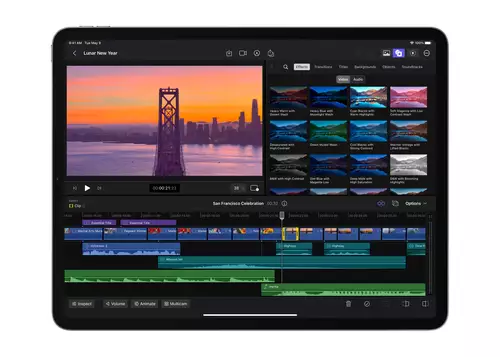Viele günstige Videokameras und DSLRs mit Filmfunktion liefern ohne Zweifel eindrucksvolle Bilder, jedoch bleibt ein Teil der guten Qualität durch die eingebauten Codecs mit beschränkter Farbabtastung und niedrigen Bitraten auf der Strecke. Abhilfe schaffen hier externe Rekorder, die am HDMI- oder SDI-Ausgang der jeweiligen Kamera angeschlossen werden und mit großzügigen Bitraten sowie höherer Farbabtastung locken. Voraussetzung hierfür ist eine Kamera, die am Ausgang ein Bild ohne OSD-Einblendungen in voller Auflösung ausgibt.
Im Folgenden werden wir uns mit der Technik und den Datenformaten dieser Rekorder auseinandersetzen und anhand eines prominenten Beispiels die möglichen Stolperfallen aufzeigen, die die theoretisch gute Qualität zunichtemachen können.
Codecs, Formate und Medien
Bei den von den Rekordern verwendeten Codecs haben sich mittlerweile ProRes von Apple, DNxHD von Avid oder auch gänzlich unkomprimierte Formate durchgesetzt. Während die komprimierten Formate Datenraten bis knapp 300Mbit/s verwenden, erfordert die Aufzeichnung von unkomprimierten Full-HD-Signalen eine Bandbreite von einem guten Gigabit pro Sekunde. Das entspricht etwa dem 40-fachen der heutzutage üblichen Bandbreite von AVCHD-Kameras. Als günstige Speichermedien, die mit diesen Bandbreiten noch gut zurechtkommen, haben sich Solid-State-Discs (SSD) etabliert.
Hyperdeck Shuttle 2 von Blackmagic Design
In diesem Artikel betrachten wir den beliebten SSD-Rekorder Hyper Deck Shuttle 2 von Black Magic Design etwas genauer. Noch vor Kurzem war es unvorstellbar, einen solchen Rekorder für HDMI- und SDI-Signale für gute 300€ Euro zu erstehen. Eine geeignete 240GByte-SSD schlägt mit weiteren 130€€ zu Buche - sie erlaubt eine Aufzeichnungszeit von ca. 25 Minuten bei unkomprimierten Daten. Der Rekorder kann Daten im DNxHD-Format bei 185Mbit/s mit 10bit und einer Farbabtastung von 4:2:2 oder gänzlich unkomprimiert aufzeichnen. Konfiguriert wird der Rekorder aktuell etwas umständlich über die USB-Schnittstelle und eine Software für Windows oder MacOS X. Obwohl der Rekorder auch HDMI- und SDI-Schnittstellen zur Ausgabe der aufgezeichneten Daten besitzt, fehlt ein OSD, wodurch die Bedienbarkeit etwas leidet. Wohl auch deshalb können keine Festplatten formatiert oder einzelne Dateien wieder gelöscht werden. Hierzu muss die Festplatte erst aus dem Rekorder entnommen und an einem PC oder Mac (z.B. über einen USB-Adapter) angeschlossen werden. Zur korrekten Vorbereitung gehört auch die Formatierung als HFS+- oder Ex-FAT-Datenträger.
Ein automatischer Start des Rekorders ist durch die Auswertung des via SDI mitgesendeten Timecodes oder Start/Stop-Signals möglich, sofern die Kamera das unterstützt. Es empfiehlt sich, immer parallel in der Kamera und extern aufzuzeichnen. Damit ist auch sichergestellt, dass beim Versagen der externen Aufzeichnung zumindest eine interne Version erhalten bleibt.
Workflow - Vorbereitungen
Sind die Aufnahmen erst einmal im "Kasten", beginnt in der Regel ein ganz neuer Workflow bei der Verarbeitung der Daten. Zunächst müssen auf dem Zielsystem die passenden Codecs installiert sein. Während bei den ProRes-Formaten lediglich der frei erhältliche Quicktime-Player von Apple vorhanden sein muss, wird es bei den Formaten des Hyperdeck Shuttle etwas kniffeliger: Um DNxHD nutzen zu können, wird zusätzlich zum Quicktime-Framework noch das Codec-Paket von Avid benötigt.
Bei der unkomprimierten Aufzeichnung wird ebenfalls eine Datei im MOV-Container geschrieben. Darin enthalten ist jedoch ein Datenstrom, dessen Format nur unter MacOS X direkt verstanden wird. Unter Windows wird zur Dekodierung ein Codec von Blackmagic Design benötigt, der Bestandteil der mitgelieferten Software ist. Aber auch andere Produkte wie "Media Express" oder "Desktop Video" aus dem gleichen Haus enthalten diesen Codec.
Workflow - Schnitt
Damit die feineren Abstufungen der mit 10-bit aufgelösten Videodaten im Schnittprogramm verwendet werden können, sollten hier ggf. die passenden Projekteinstellungen ausgewählt werden. Unter Sony Vegas wird dazu das Pixelformat auf "32-Bit Gleitkomma (Videolevel)" gesetzt
§siehe win7-vegas-project-settings§
Sobald die Dateien des Rekorders erst einmal vom Schnittprogramm erkannt werden, steht der Nutzer meist vor einem neuen Problem: Es ruckelt gewaltig. Gerade die unkomprimierten Dateien müssen ja zur Vorschau und Bearbeitung in Echtzeit mit 130Mbyte/s von der Festplatte geladen werden. Hier helfen weder ein schneller Prozessor noch ein großer Hauptspeicher. Einzig eine schnelle SSD-Festplatte liefert die erforderlichen Datenraten. Trotzdem klappt in der Regel keine flüssige Bearbeitung von unkomprimiertem Material - schon gar nicht, wenn mit mehr als einer Videospur gearbeitet wird. Um diesem Problem zu begegnen, gibt es zwei Lösungsansätze:
1. Wir nehmen das in der Kamera aufgezeichnete Material für die Bearbeitung und ersetzen es am Ende des Schnitts durch das unkomprimierte Material.
2. Auf Proxy-Material arbeiten - hier wird vom Schnittprogramm eine leichter verdauliche Version des Quellmaterials erzeugt und automatisch beim Rendern das Originalmaterial verwendet:
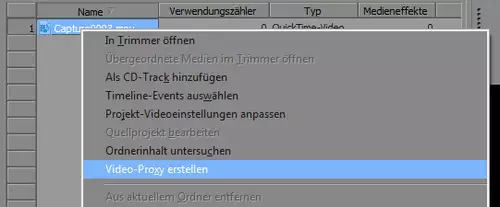
Falls eine Proxy-Funktion nicht Bestandteil der Schnittsoftware ist, kann häufig mit zahlreichen externen Tools und Skripten eine entsprechende Funktion nachgerüstet werden.
Der erste Weg erscheint logisch und ist so ziemlich mit jedem Schnittprogramm realisierbar. Der Vorteil: Man spart sich die langwierige Konvertierung ins Proxyformat. Allerdings ist der größte Nachteil die mangelnde Synchronität der beiden Dateien. Die Ursache hierfür liegt in der unterschiedlichen Verarbeitung des Start-/Stop-Signals für die Aufnahme. So ergeben sich je nach Kameratyp einige Frames Versatz. Bei uns waren es konstant 6 Frames, die die extern aufgezeichnete Datei verspätet begann:

Hier muss also beim manuellen Ersetzen von Dateien im Schnittprogramm dieser Versatz berücksichtigt werden. Damit dürfte der zweite Ansatz die wohl reibungslosere Alternative darstellen, obwohl die nachträgliche Transkodierung oft viele Stunden in Anspruch nimmt.
Pegelchaos
Nachdem die größten Probleme im Umgang mit hochbitratigem Material überwunden scheinen, zeigt sich ein neues Phänomen: Vergleicht man die Dateien aus der Kamera mit den extern aufgezeichneten im Waveform-Monitor, so passen die Pegel offensichtlich nicht. Unsere Tests fanden anfänglich alle unter Windows mit Sony Vegas Pro 12 und Avid Media Composer 6 statt. Zuerst fiel uns auf, dass die Weißwerte mit 108% deutlich zu hoch sind und so helle Details unwiederbringlich verloren gehen. Bei Aufzeichnung der SMPTE-Farbbalken direkt aus der Kamera, zeigten sich jedoch noch weitere Fehler: 0%-Schwarz landet bei ca. -8% und der ultraschwarze Bereich, der normalerweise bei -2% liegen sollte, geht komplett verloren:
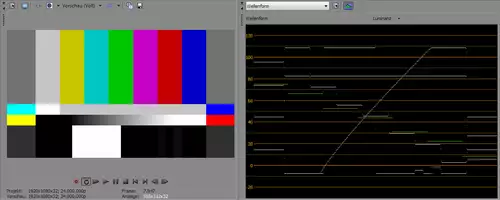
im Vergleich zu den korrekten Werten der AVCHD-MTS-Datei:
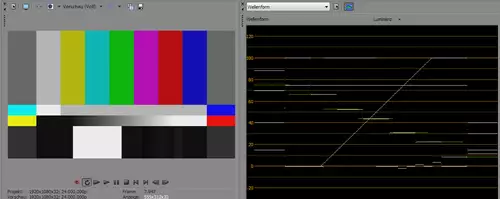
Dazu steigen die Werte des Graukeils nicht linear, sondern entlang einer konkaven Kurve an. Auf den ersten Blick könnte man meinen, dass man diese Kurve mit einem geeigneten Gammawert korrigieren kann. Nach Anpassung des Pegeloffsets um 16 und der Reduktion des Gains um den Faktor 0,865 kommt man mit einem Gammawert von 0,925 in etwa in die Nähe einer Geraden. Trotzdem passen die Helligkeitswerte bei Weitem nicht genau. Beim Avid Media-Composer 6 zeigt sich unter Windows 7 nach dem Import der MOV-Datei erstaunlicherweise der gleiche Effekt im Bezug auf den Graukeil. Unter MacOS X ergibt sich dagegen eine konvexe Kurve:
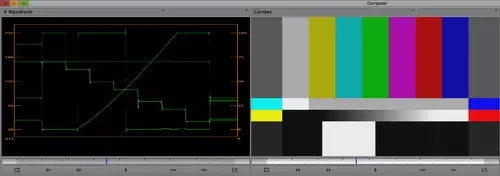
Die Pegel bewegen sich korrekt zwischen 0 und 100%, solange man die MOV-Datei nicht per AMA-Linking einbindet. Dort landen die Pegel wieder bei -8% und 108%, das entspricht dem vollen Wertebereich 0-255:

Ein genauerer Blick unter MacOS X zeigt weitere Ungereimtheiten: Einzig per AMA-Linking der MOV-Datei sieht man beim Media Composer 6 die korrekten Werte - sogar der ultraschwarze Bereich wird sauber abgebilde:
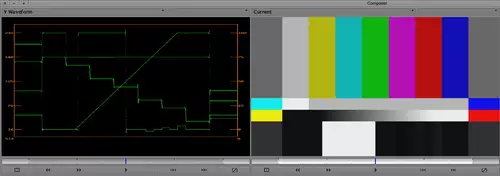
Final Cut Pro X hingegen verhält sich sowohl bei den unkomprimierten MOV-Dateien aus dem BMD Rekorder als auch den intern aufgezeichneten MTS-Dateien im AVCHD-Format korrekt:
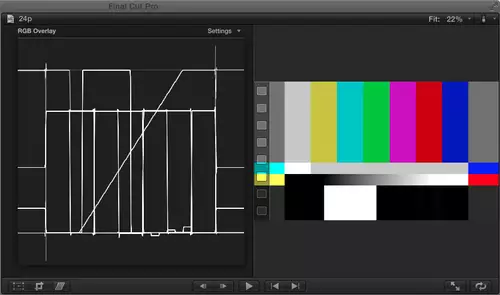
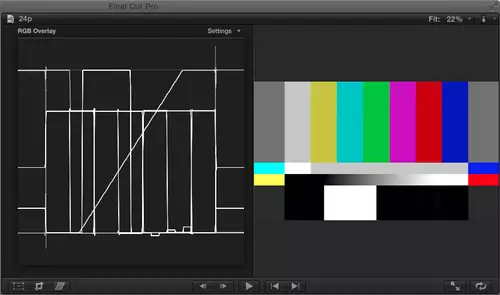
Nun stellt sich die Frage nach der Ursache des Problems. Der Support von Blackmagic Design scheint sich des Problems noch nicht wirklich bewusst zu sein. Jedoch bestätigen zahlreiche Berichte von Nutzern im Netz unsere Erkenntnisse. Hingegen sind im DNxHD-Modus des Rekorders, bei dem die Dateien ebenfalls im MOV-Container geschrieben werden, alle Pegel korrekt.
Lösungsansätze
So wie es aussieht, kann man die unkomprimierten MOV-Dateien des Blackmagic Rekorders nur unter MacOS X korrekt verarbeiten. Das ist natürlich für jeden Windows-Anwender eine frustrierende Erkenntnis. Eine mögliche Lösung für das Problem besteht in der Beseitigung des Quicktime-Containers und Neuverpackung unter Beibehaltung des unkomprimierten Datenstroms. Nach ein wenig Experimentieren fanden wir eine passende Kommandozeile für das Schweizer Taschenmesser der AV-Formate:
ffmpeg -i Capture0000.mov -vcodec copy -acodec pcm_s16le -r 25 Capture0000.avi
Zu beachten gilt es die Framerate mittels Parameter ´r´ korrekt zu setzen. Auch mit dem Tool "Super" müsste eine verlustfreie Umverpackung in den AVI-Container möglich sein.
Die resultierende AVI-Datei erzielt im Waveform-Monitor, zumindest unter Sony Vegas Pro 12, eine absolut identische Abbildung zur internen MTS-Datei. Der Media Composer hingegen war nicht davon zu überzeugen, diese AVI-Datei mit korrekten Pegeln zu interpretieren, jedoch zeigt sich, dass nach einer einfachen Pegelanpassung zumindest der Graukeil als Gerade erhalten bleibt. Trotzdem bleiben die ultraschwarzen Bereiche des Bildes verschollen.
Ob es sich hier um ein generelles Problem des Quicktime-Containers handelt oder ein Firmwareupdate des Rekorders Abhilfe schaffen kann, konnte nicht abschließend geklärt werden. So bleiben bisher nur die oben genannten Workarounds.
Fazit
Wer mit externen Rekordern arbeitet, darf nicht blind auf eine verbesserte Bildqualität vertrauen. Es empfiehlt sich vielmehr kritisch mit dem Material umzugehen. Besonders hilfreich ist der direkte Vergleich mit den intern aufgezeichneten Dateien. Hier sollte mit einem Waveform-Monitor der Schnittsoftware die Korrektheit der Pegel verifiziert werden. Falls die Kamera ein SMTP-Farbbalken-Testbild ausgeben kann, wird das Referenzbild für die Begutachtung verwendet. Dazu ist es wichtig zu wissen, wie es korrekterweise im Waveform-Monitor und Vektoroskop aussehen sollte. Hier können praktischerweise die intern aufgezeichneten Dateien als Referenz herangezogen werden.