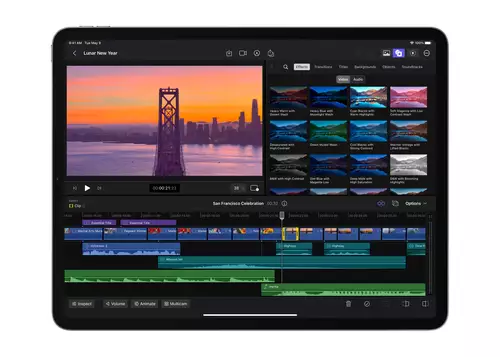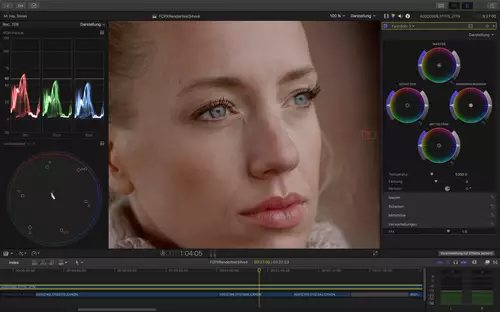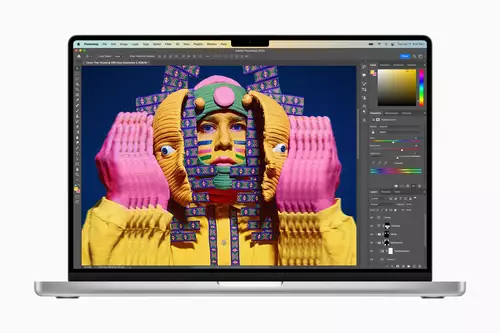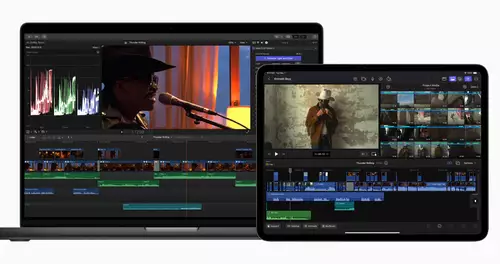Für Einsteiger in Final Cut Pro immer wieder verwirrend: Die zwei Versionen des QuickTime-Exports aus Final Cut Pro: "QuickTime-Film" und "Mit QuickTime-Konvertierung". Wie unterscheiden sich die beiden Export-Optionen und wann nimmt man welche?
Relativ einfach dürfte die erste Wahl sein. Soll das Videomaterial in ein anderes Format, als das der Timeline (Sequenz) übertragen werden, wird die QuickTime-Konvertierung gewählt - möchte man hingegen das Timeline-Format exportieren, greift man zu QuickTime-Film.
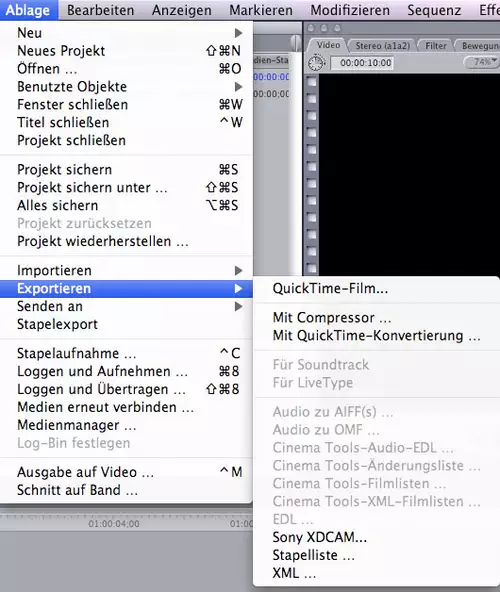
Wird ein anderes Export-Format benötigt, also "Mit QuickTime-Konvertierung" gewählt, kann aus einer ganzen Reihe von Presets das neue Ausspielformat ausgewählt werden. Hier ein Screenshot der derzeit zur Verfügung stehenden Optionen:
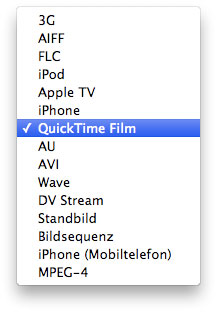
Wichtig innerhalb dieser Presets-Liste ist vor allem die Variante "QuickTime Film", da hier die QuickTime-Ausgabe manuell nach den jeweiligen Bedürfnissen eingestellt werden kann. Video-Codec, Audio-Codec, Größe, etc. sind frei wählbar.
Wer noch speziellere Ausgabe-Optionen, beispielsweise MPEG2 für DVD benötigt, sollte Compressor nutzen, der ebenfalls über "Ablage/Exportieren/Mit Compressor" aktiviert werden kann.
In vielen Fällen wird man jedoch in dem Format bleiben wollen, dass man als Sequenzeinstellung gewählt hat. Sei es, dass man im Codec des Originalmaterials arbeitet, sei es, dass man für die weitere Postproduktion ein bestimmtes Format bereits von Anfang an für sein Projekt angelegt hat und dieses auch beim Export beibehalten möchte.
Über "Ablage/Exportieren/QuickTime Film" wird also jenes Format exportiert, das unter "Sequenz/Einstellungen/Allgemein/Compressor" als Timeline-Codec anliegt. Wer im Original-Codec des Quellmaterials arbeiten möchte, sich jedoch nicht sicher ist, welche Codec-Einstellungen für die Timeline gewählt werden sollten, erhält seit Final Cut Pro 6 eine bequeme, weil automatische, Sequenzeinstellung, sobald ein Clip auf die Sequenz gezogen wird, der von Final Cut Pro identifiziert werden kann.
Wählt man nun den Weg über "Ablage/Exportieren/QuickTime-Film" wird man erneut mit einer Reihe von Optionen konfrontiert:
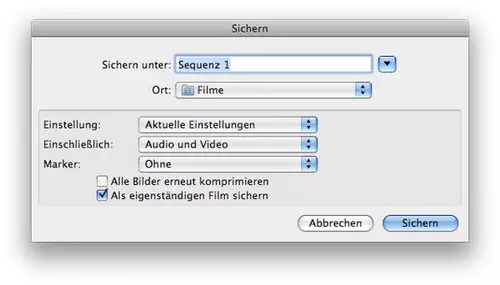
Wer beim Export im Sequenzformat bleiben möchte, belässt in "Einstellungen:" "Aktuelle Einstellungen". Unter "Einschließlich:" kann bei Bedarf Video von Audio getrennt werden und unter "Marker" der Export spezieller Marker aktiviert werden (dazu ein anderes Mal mehr). Häufig übersehen, doch von entscheidender Bedeutung für Qualität und Speicherplatz, sind die beiden Menü-Punkte "Alle Bilder erneut komprimieren" und "Als eigenständigen Film sichern".
Um nicht unnötige Generationsverluste zu produzieren, sollte "Alle Bilder erneut komprimieren" deaktiviert sein. Diese Option ist beim Export via "QuickTime-Konvertierung" nicht erhältlich, weil dort IMMER ALLE Frames erneut komprimiert werden - selbst wenn Original- und Zielformat übereinstimmen(!).
Bleibt die Option "Als eigenständiger Film sichern". Wer bereits mit QuickTime Pro zu tun hatte, wird diese Option mit Sicherheit zu schätzen gelernt haben ... Bleibt dieser Menü-Punkt deaktiviert, generiert Final Cut Pro (bzw. QuickTime) ein nur wenige MB großes sogenanntes Referenz-Movie - eine QuickTime-Spezialität. Dieses Referenz-Movie verhält sich beim Öffnen in QuickTime, Final Cut Pro oder anderen QuickTime-fähigen Programmen wie After Effects, Compressor etc. wie der Original-Clip - tatsächlich verweist er jedoch nur darauf: Dies kann bei entsprechenden Workflows sehr viel Speicherplatz und Renderzeit sparen. Aber Vorsicht (!). Am effektivsten sind solche Referenz-Movies als temporäre Zwischenlösung. Will man jemand anderem einen solchen Referenz-Clip zukommen lassen, muss man das Original beifügen und der Speicherplatz-Gewinn ist dahin.
Wer wissen möchte, wo bei einem solchen Referenz-Clip das Original liegt, öffnet beispielsweise den Referenz-Clip in QuickTime und lässt sich die Filmeigenschaften (nicht Informationen) einblenden.
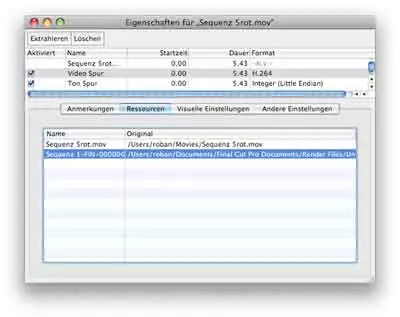
Im Reiter "Resourcen" wird der Speicherort des Referenz-Clips und der Speicherort des Originals angezeigt. Letzterer dürfte sich in den meisten Fällen im "Render Files"-Ordner von Final Cut Pro befinden.
Viel Spaß beim "schlanken Export" via "Referenz-Movie".