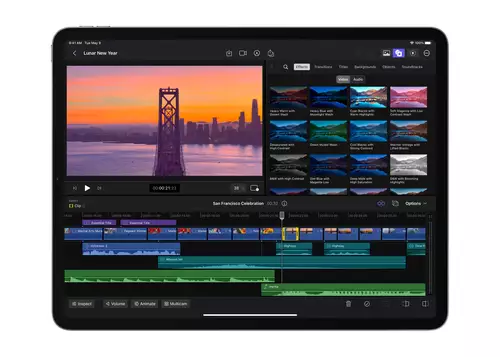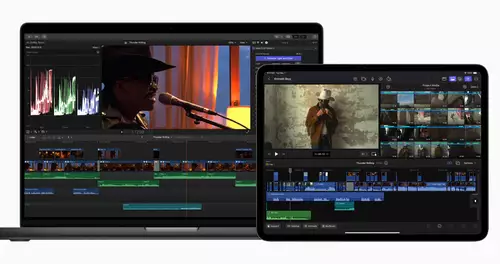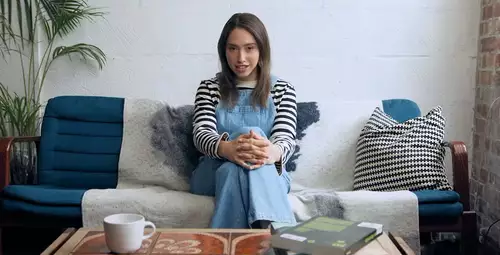Wir hatten vorab Gelegenheit, das neue Final Cut Pro für iPad auf dem aktuellen iPad Pro von Apple zu testen. Mit dem leistungsstarken M2 Chip des iPad Pro steht viel Rechenpower zur Verfügung, die wir uns u.a. auch im 8K 10 Bit und 4K ProRes RAW Betrieb (Nikon Z8) genauer angeschaut haben. Hier unsere ersten Eindrücke von Final Cut Pro für iPad
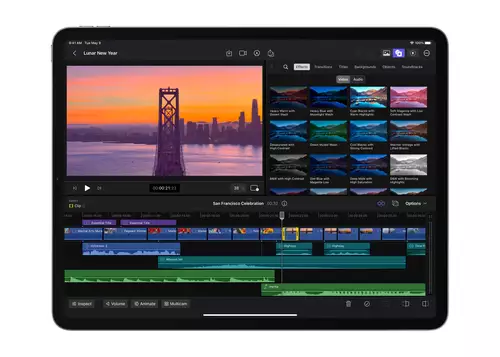
Layout
Wer bereits mit Final Cut Pro auf dem Mac unter macOS vertraut ist, den erwartet ein bekanntes Layout, das jedoch auch ein Paar (sinnvolle) iPad-spezifische Anpassungen mitbringt. Im Zentrum stehen drei Arbeitsbereiche, die aus Viewer/Canvas, Medienbibliothek und Timeline bestehen.
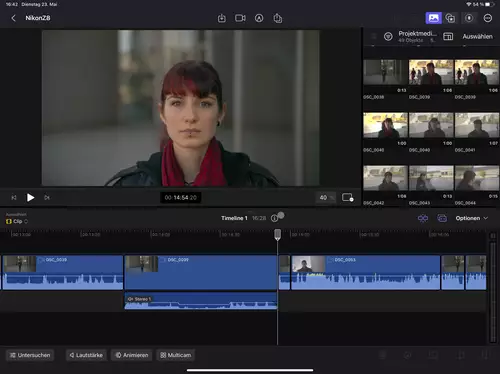
Im Gegensatz zur macOS Version von Final Cut Pro, bei der Viewer und Canvas getrennt als parallele Fenster dargestellt werden können, übernimmt der Viewer bei der iPad Version von Final Cut Pro eine platzsparende Doppelfunktion - je nachdem ob man gerade in der Medienübersicht oder auf der Timeline arbeitet, was in unserem ersten Test ziemlich gut funktioniert hat.
Und apropos platzsparend: Apple hat viel Aufwand betrieben, um dem iPad Pro Editor möglichst viele Individualisierungs-Optionen für das Layout – je nach Workflow und aktueller Arbeitsaufgabe zu ermöglichen.
So lässt sich entweder mit maximalem Informationsgehalt arbeiten:
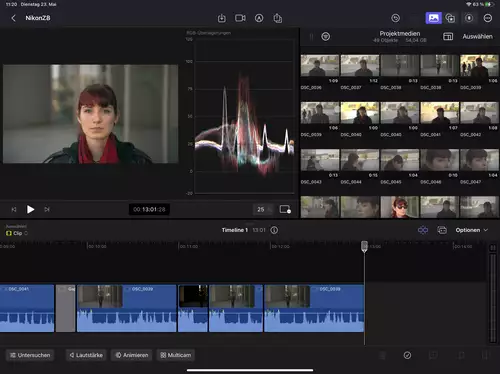
Oder mit minimalen Infos für bestmögliche Konzentration auf das Bild:
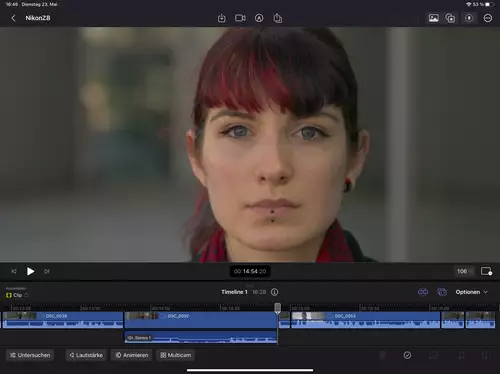
Oder mit schwebendem Viewer für beispielsweise noch größerem Medienbereich – ideal für schnelle Verschlagwortung oder Favorites- Tagging:
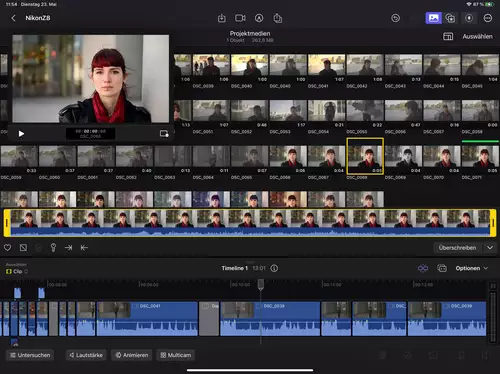
Zusätzlich lässt sich die Größe einzelner Bildinhalt individuell bestimmen und damit für die jeweilige Aufgabe gewichten. Hierfür stehen zwei interaktive „Zugflächen“ zur Verfügung: Eine für den Bereich oberhalb der Timeline und eine für die Höhe der Timeline. Zusammen mit den optional einblendbaren Medien-Infos und den Arbeitsbereichen „Untersuchen“ (Medienformation), „Lautstärke“ (Audiobearbeitung), „Animieren“ (Keyframe-Ansicht) und „Multicam“ stehen reichlich Zusatzinformationen per Klick – oder besser „Touch“ auf Wunsch zur Verfügung.
Und mit dem Stichwort „Touch“ fällt auch schon eines der für uns wesentlichen Merkmale der neuen Final Cut Pro Version für das iPad. Tatsächlich handelt es sich hierbei für uns um das aktuell am besten auf die reine Fingerbedienung angepasste mobile Schnittprogramm. Und dies ohne allzu viel Kompromisse im Schnittbetrieb im Vergleich zu Desktop-Version einzugehen. Und hier liegt auch eines der größeren Unterscheidungsmerkmale zu DaVinci Resolve für iPad , das wir hier auf slashCAM getestet hatten und für dessen Betrieb wir auf jeden Fall den Apple-Pencil empfehlen.
Final Cut Pro für iPad lässt sich natürlich auch mit dem Apple Pencil bedienen - doch selbst für framegenaues Editing ist dieser hier nicht notwendig.

Verantwortlich hierfür sind in unseren Augen zwei spezielle, sehr gelungene Funktionen, die Apple in Final Cut Pro für iPad integriert hat: Das virtuelle Jog Wheel und das Multi-Touch Editing.
Jog Wheel
Das Jog Wheel lässt sich mit einen Touch auf den oberen Button (neben dem Effekte-Button) einblenden und frei links/rechts sowie oben/unten auf dem iPad Pro positionieren.
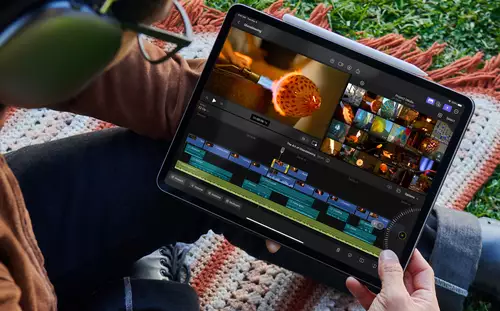
Wir haben das Jog Wheel vor allem mit dem Daumen bedient und waren ziemlich positiv überrascht. Apple hat hier eine hervorragende Abstimmung Out-Of-The-Box gefunden. Mit dem Jog Wheel lassen sich völlig mühelos und schnell framegenaue Schnitte ausführen – ohne Apple-Pencil wohlgemerkt. Wer also einen ersten Rohschnitt auf der Timeline liegen hat und diesen dann finetunen möchte, findet im Jog Wheel das ideale Tool.
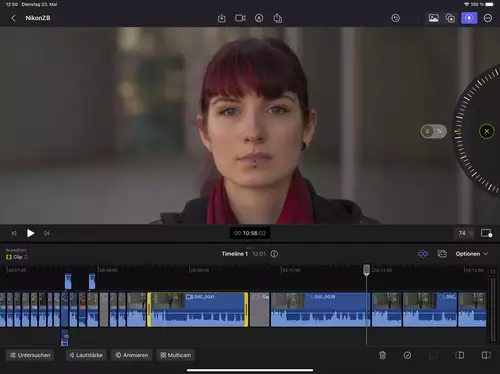
Doch das Jog Wheel lässt sich noch für weitere Schnittaufgaben nutzen: Wer möglichst schnell durch die Clips in der Mediensammlung navigieren möchte, kann mit dem Daumen der rechten Hand den jeweiligen Posterframe auswählen, dann ebenfalls mit dem Daumen durch die sich öffnende Mini-Timeline des Clips – quasi im Schnelldurchaluf – per Wischen navigieren und mit dem Daumen der linken Hand via Jog Wheel dann framegenaue In/Out Punkte setzen.
Und wenn ein bereits auf der Timeline befindlicher Schnitt nochmal angepasst werden soll: Beispielsweise wenn In/Outpunkte nachjustiert werden sollen (inkl. Ripple) oder der gesamte Clip framegenau an eine andere Position auf einer zweiten Videospur verschoben werden soll, leistet das neue Jog Wheel sehr gute Arbeit.
(Multi-Touch) Editing und Navigation
Multi/Touch Gesten existieren schon eine ganze Weile in der Apple-Welt – schön zu sehen, dass sie auch bei Final Cut Pro auf dem iPad integriert wurden. Die von uns am häufigsten genutzte Multi-Touch Geste ist klar das „Aufzoomen“. Unter Final Cut Pro für iPad lässt sich mit dieser auch vom Smartphone bekannten „Zwei-Finger-Aufzieh“-Bewegung an jeder Stelle der Timeline hinein- oder herauszoomen.
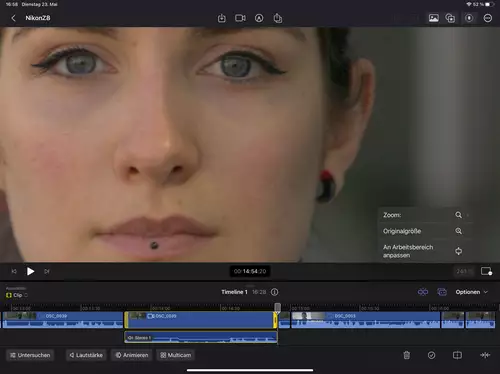
Ziemlich cool: Neben der Timeline lässt sich mit der „Pinch“-Bewegung auch direkt in das Bild des Viewers/Canvas hinein- und herauszoomen. Der jeweilige Vergrösserungsfaktor wird am rechten Bildrand in Prozent angegeben.
Mit der Swipe-Geste, mit der man über den Bildschirm wischt, lässt sich schnell an einen anderen Ort der Timeline oder durch viele Medien navigieren.
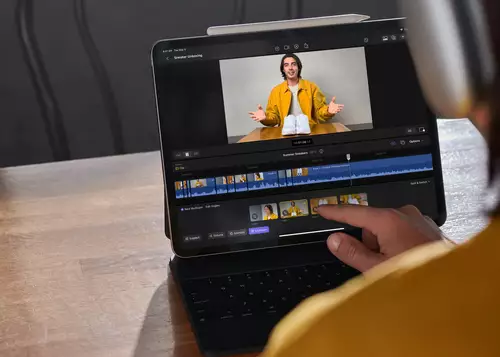
Auch wer einen Clip nicht mit Hilfe des zuvor genannten Jog Wheels trimmen oder In/Out Punkte setzen möchte, findet in der Touch-optimierten Bedienung von Final Cut Pro für iPad eine sehr komfortable und sichere Möglichkeit, mit Clips zu arbeiten. So lässt sich nach einen Touch auf das Clip-Thumbnail in der Medienübersicht auf der sich dazu öffnenden Mini-Timeline unterhalb der Clips durch die vergrösserten In/Out-Flächen via Fingerbedienung beeindruckend treffsicher In/Outs setzen.
Um den ausgewählten Clipbreich dann auf die Timeline zu setzen, stehen unterschiedliche Edit-Modi zur Auswahl: „An Abspielposition überschreiben“, „An Abspielposition einfügen“, „An Abspielposition verbinden“ oder „An Handlug anhängen“.
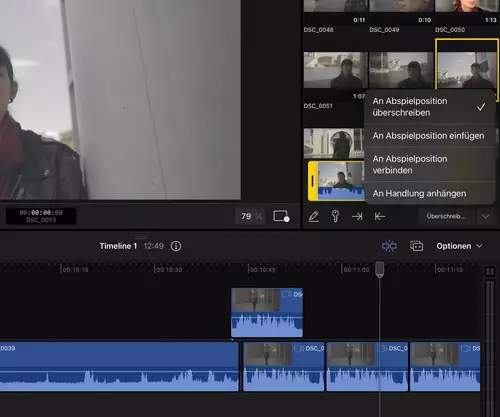
Apple übernimmt hier die von der Desktop-Version bekannten Funktionen der „Magnetic Timeline“. Mit „An Abspielposition verbinden“ wird die Clipauswahl aus der Medienübersicht auf einer zweiten Videospur dem jeweiligen Clip auf der (Haupt)Timeline zugeordnet und mit der „Anhängen“-Option wird der Clip an das Ende der Timeline angefügt. Die anderen Funktionen sollten selbsterklärend sein.
Wer sich einmal auf das Konzept der magnetischen Timeline mit ihrer (Haupt)Handlung eingelassen hat, wird hier sehr schnell zu entsprechenden Ergebnissen kommen. Die Timeline- sowie die Materialorganisation stellen seit langem besondere Stärken der Final Cut Pro Desktop-Version dar und das gilt im gleichen Maße für die hier getestete iPad Version.
So steht ebenfalls für die iPad-Version von Final Cut Pro die recht mächtige Verschlagwortungsfunktion sowie die farbkodierte Rollenvergabe zur Verfügung.
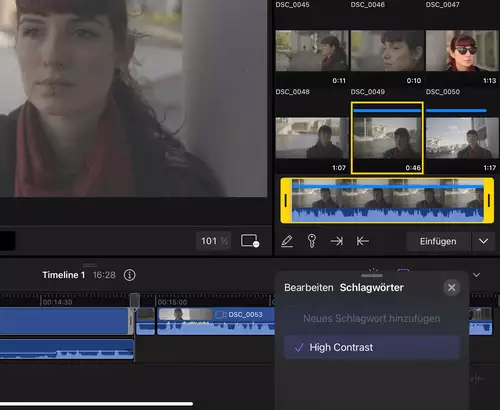
Für die Eingabe eines Schlagwortes toucht man einfach auf das Thumbnail eines Videos in der Medienbibliothek und anschließend auf das darunter liegende Schlüssel-Symbol.
Hier lassen sich nun via Touch in das Texteingabe-Feld Schlagwörter einem Videoclip zuordnen, bzw. aus bereits vorhandenen Schlagwörtern eins auswählen. Klickt man dann im Medienbrowser oben auf die Darstellungsauswahl lassen sich die Clips je nach Schlagwörtern ein und ausblenden, Favoriten oder abgelehnte Clips oder auch einzelne Medienarten anzeigen.
Logverarbeitung
Auch die Logverarbeitung haben wir uns im neuen Final Cut Pro für iPad kurz angeschaut. Zum Einsatz kam hier vor allem Nikon N-Log der Nikon Z8 – sowohl in 10 Bit ProRes HQ 422 als auch in ProRes Raw.
Um die zu einem Clip dazugehörigen Log-infos aufzurufen, wählt man den Clip im Medienbrowser aus und aktiviert dann unten links „Untersuchen“. Hierauf öffnet sich dann links eine Seitenleiste mit technischen Infos zum Clip wie: Farbprofil, Bildrate, Format (Codec), Audio etc.
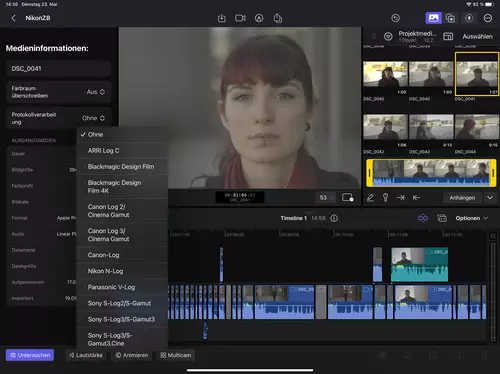
Unter anderem findet sich hier auch das Dropdownmenü „Protokollverarbeitung“, was wir mit Log/Lutauswahl übersetzen würden. Per Klick hierauf finden sich dann alle gängigen Logformate zur Auswahl von „ARRI Log C“ bis „Sony S-Log3/S-Gamut 3.Cine“. Und hier findet sich dann auch das zu unserem Testmaterial passende „Nikon N-Log“.
Bei ProRes Raw Material werden aktuell die Aufnahme-Daten (ISO, Kelvin) sowie die veränderbaren RAW-Daten angezeigt. Hierzu zählen beim ProRes Raw Material der Nikon Z8: ISO, Belichtung und Kelvin. Zuästzlich lässt sich auch hier der Farbraum überschreiben sowie eine LOG/LUT-Zuordnung vornehmen.
Letztere funktionierte allerdings bei unserem Test noch nicht korrekt – dafür dürfte die Nikon Z8 einfach zu neu sein. Die automatische LOG/LUT-Zuordung des ProRes RAW Matrials funktionierte jedoch im Hintergrund bereits gut, so dass sich trotzdem auch mit dem ProRes Raw Material aus der Nikon Z8 arbeiten lässt.
Farbkorrektur
Um zur Farbkorrektur eines Clips zu gelangen, wählt man den entsprechenden Clip aus, klickt auf den „Untersuchen“ Modus, klickt anschließend auf den Effekte-Reiter, hier dann auf das „Plus Zeichen“ und wählt „Farbanpassung“ aus. Hier stehen dann slidergebunden eine ganze Reihe an Farbanpassungsoptionen zur Verfügung.
Man merkt bereits an dem etwas kompliziertem Weg hin zur Farbkorrektur, dass diesem Thema eine eher nachgeordnete Bedeutung von Apple zugemessen wurde (was in unseren Augen für ein vor allem auf das mobile Editing ausgelegte System durchaus Sinn machen kann).
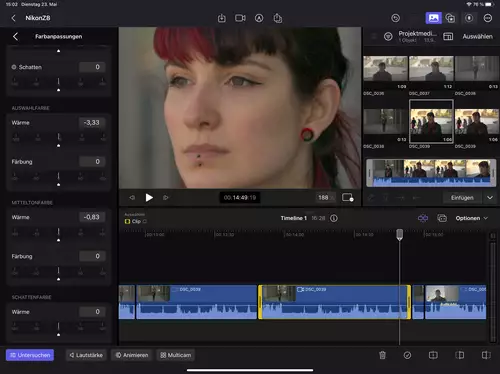
Was uns gut gefallen hat: Jederzeit lässt sich optional auch ein Waveformmonitor /Vektorskop im Viewer einblenden und will man z.B, die Farben in einem bestimmten Bereich des Videos genauer kontrollieren – etwa dem Gesicht unserer Protagonistin – lässt sich der entsprechende Bereich einfach mit der bereits beschriebenen Zweifingergeste aufzoomen.
Was wir bei der Farbkorrektur gerne gesehen hätten, wären jedoch auch optional einblendbare Farbräder. Wer – wie wir – gewohnt ist, mit Farbrädern zu arbeiten, würde eine entsprechende Option durchaus zu schätzen wissen. Doch hier zeigt sich auch eine weitere Abgrenzung hin zur Resolve auf dem iPad. Während unter Resolve quasi das gesamte Arsenal an Farbkorrekturtools zur Verfügung steht, versteht sich Final Cut Pro in erster Linie als mobiler, touchoptimierter Editor für schnelle Turnarounds oder anschließende Übergaben an Desktop.Systeme für das Finishing.
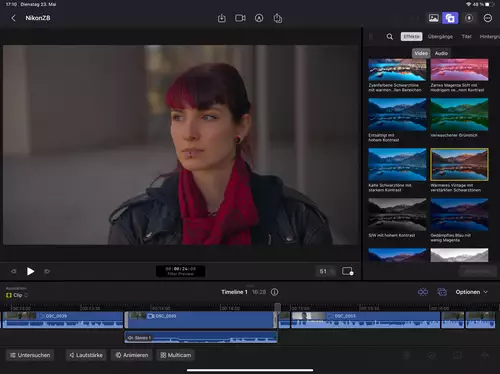
Entsprechend finden sich in Final Cut Pro für iPad eine ganze Reihe von vorgefertigten (Farb)effekten wieder, die sich u.a. „Voreinstellungen für Farbkorrektur“ nennen.
Ziemlich klasse hierbei ist, dass die Farbeffekte die Farbslider in der Farbanpassung nutzen. Man kann hier also schnell einen Effekt auswählen und diesen dann weiter nach eigenen Bedürfnissen anpassen … (Sprachen wir nicht gerade von schnellen Turnarounds …?)
Die Previews der Effekte liess sich zumindest bei unserer Test-Version nicht auf die Cursor-Position in der Timeline anwenden, sondern stets nur auf den ersten Frame des jeweiligen Clips - bei einem Update würden wir uns hier die Berücksichtigung der Cursorposition auf der Timeline bei der Effekt-Preview wünschen.
Gut gefallen hat uns hingegen bei den Effekten, das hier viele sinnvolle Parameter einfach zu konfigurieren sind – so lässt sich beispielsweise bei einer Vignette so ziemlich jeder essentielle Parameter individuell und schnell einstellen.
Audiobearbeitung
Die Audiobearbeitung ist einfach aber ziemlich effektiv in Final Cut Pro für iPad ausgelegt. Ein Klick auf den „Lautstärke“-Button neben „Untersuchen“ aktiviert einen Audio-Level-Slider auf der linken Seite und gleichzeitig eine Keyframe Funktion.
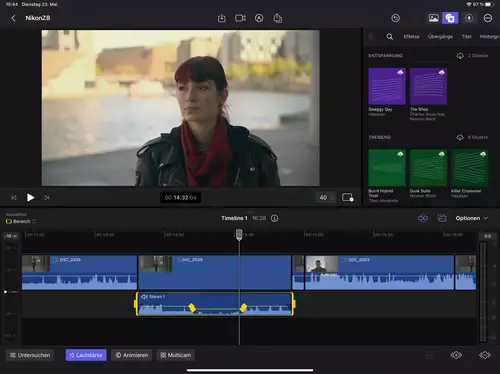
Markiert man einen bestimmten Bereich innerhalb einer Tonspur, lässt sich der Audiolevel für diesen Bereich mit Hilfe des Sliders senken oder erhöhne. Hierbei werden automatisch Audio-Keyframes gesetzt, die sich übrigens (wie alle Keyframes) selektieren und mit dem Jog Wheel auch verschieben lassen.
Wer spezielle Effekte für seine Audioclips benötigt, kann entweder unter den Effekten im Audio-Reiter „Stereo Delay, Delay Designer etc.“ aufrufen oder via Klick auf „Untersuchen“ und hier dann unter dem Lautsprechersymbol KI-unterstützte Stimmisolation, Rauschen entfernen, Panorama, Lautstärkeversatz etc. einstellen.
Und schließlich bietet Apple via iCloud auch kostenlos und lizenzfrei nutzbare Soundtracks im gleichnamigen Effekts-Menü an, die sich wie Loops verhalten und entsprechend editiert werden können.
Auch bei der Audiobearbeitug stehen schnelle Turnovers bei hoher Qualität und Effektivität im Vordergrund.
Performance
Der M2 Prozessor des iPad Pro überzeugte bei unseren ersten Tests mit souveräner Performance. Weder mit dem 10 Bit 8K Material noch mit dem 12 Bit ProRes Raw 4.1k 50p Material konnten wir dropped Frames auf dem iPad Pro provozieren.

Zwar haben wir auch keine Clips von epischer Länge auf der Timeline gehabt, aber die Performance der Kombination Final Cut Pro und iPad Pro dürfte für die allermeisten Anwendungszenarien völlig ausreichen.
Und wer komplexe Farbkorrekturen, Effekte, Compositings etc. zu bauen hat, dürfte mit einem Hand-Over zum Desktop sowieso optimal bedient werden.
Reframing und Social Media
Ebenfalls für uns ein Fingerzeig in Richtung möglicher Anwendungsszenarien sind die gesondert integrierten Reframing-Effekte in Final Cut Pro für iPad. So findet sich sowohl eine hochwertige Ken Burns Funktion als auch ein automatische Zuschnittoption (Reframing) in Final Cut Pro für iPad integriert.
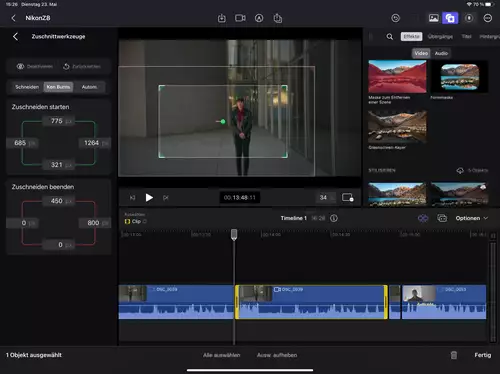
Beide Funktionen dürften besonders bei Materialzugang vom iPhone zum Einsatz kommen – seien es Fotos (Ken Burns) oder ein Mix aus vertikalen und horizonatlen Videoaufnahmen (autom. Reframing), die entweder in Hochkant oder Querformat ausgespielt werden sollen.
Final Cut Pro für iPad setzt für den automatischen Zuschnitt Machine-Learning Algorithmen ein, die mit Motiverkennung ausgestattet sind und so viel Animationsarbeit ersparen können.
Abo
Abo-Modelle erfreuen sich bekanntlich wenig Beliebtheit und auch wir ziehen fast immer einen Festpreis dem Abo-Modell vor. (Leider) bietet Apple derzeit Final Cut Pro für iPad nur als Abo-Option an.
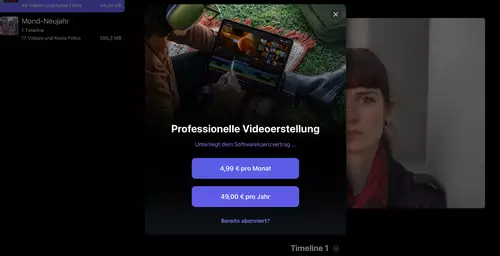
Derzeit stehen Abos für 4,99 Euro pro Monat oder 49,- Euro pro Jahr für Final Cut Pro für iPad zur Auswahl. Apple dürfte damit argumentieren, dass der niedrige Einstiegspreis Final Cut Pro für iPad einem größeren Publikum zugänglich macht.
Anderseits steht mit DaVinci Resolve für iPad eine mächtige Konkurrenz zur Verfügung, die in einer kostenlosen und in einer Studio-Variante (einmalig 114,99 Euro) angeboten wird.
Wer jedoch bereits einen Final Cut Pro Desktop-Workflow etabliert hat und hiermit Geld verdient und eine mobilere Tablet-Option benötigt, dürfte bereit sein, ein Abo abzuschließen.
Auch wer als Tablet-Nutzer an die Grenzen von iMovie & Co stößt, jedoch nicht in einen Lap- oder Desktop investieren möchte, dürfte mit der Abo-Option gut bedient werden.
Fazit
Final Cut Pro für iPad besticht durch die Kombination aus Performance und einfacher Bedienung. Wer einen hochwertigen, touchbasierten Videoeditor für schnelle Turnovers sucht, dürfte derzeit keinen besseren als Final Cut Pro für iPad finden: Highlights stellen für uns das Jog Wheel, die sehr gute Multi-Touch-Auslegung, die beeindruckende Performance (inkl. 10 Bit 8K Editing) und die gelungene Screenaufteilung, bzw. das sehr gut individualisierbare Layout dar.
Auch wer vor allem Material vom iPhone (oder von der iPad Pro Kamera selbst) für unterschiedliche Social Media Outlets verarbeiten möchte oder einfach nur einen Rohschnitt schnell anlegen oder Medien für die weitere Postproduktion sichten und „taggen“ will und auch hier vor allem auf schnelle Turnovers angewiesen ist, dürfte mit Final Cut Pro für iPad ein hoch effizientes Tool finden.
Wer hingegen komplexe Compositings, Farbkorrekturen, Noisereductions etc. auf dem Arbeitszettel hat, dürfte nach wie vor besser bei Desktop-Programmen aufgehoben sein.
Spannend finden wir ja vor allem das Zusammenspiel zwischen Tablet- und Desktop-Software. In Kürze dürfte das Update für Final Cut Pro auf Version 10.6.6 zum Download zur Verfügung stehen – dann sollte auch der Weg frei sein für das Hand-Over von der iPad zur Desktop Version, die wir natürlich auch hier testen wollen.
Soweit unsere ersten Eindrücke von Final Cut Pro für iPad – mehr demnächst ...