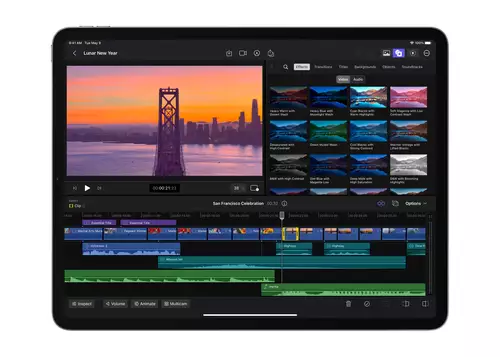Die neueste 2018er Version unserer Tipps für den Zusammenbau des besten PCs für die FullHD/4K/6K Videobearbeitung findet sich hier!

Zum unserem aktuellen Videoschnitt-PC Ratgeber
Diese neue Serie befasst sich mit Tipps und Tricks, wie Sie Ihr Schnittsystem optimal einrichten können. Im ersten Teil beschäftigen wir uns dabei mit Festplatten und Partitionen.
Der heimische PC zeichnet sich gerade durch seine Vielseitigkeit aus: Schließlich kann man mit dem Gerät nicht nur Videos bearbeiten, sondern auch Texte erfassen, Spiele spielen oder im Internet surfen. Doch leider ist es gerade diese Vielseitigkeit, die oft für Probleme sorgt. So kommen sich beispielsweise häufig Virenscanner mit Videoschnittapplikationen in die Quere. Oder man spürt das Verlangen, einmal schnell eine neue Demo-Version eines hoffnungsvollen Programmes auszuprobieren, die anschließend das gesamte System lahmlegt. Wer jedoch sein Schnittsystem von vornherein gut plant, kann sich vor derartigen Vorfällen größtenteils schützen.
Die Lösung liegt in einer sinnvollen Aufteilung der Festplatte und einer durchdachten Backup-Strategie. Denn nur so kann man Applikationen gefahrlos ausprobieren und im schlimmsten Fall das gesamte System wieder in Minuten in den gewünschten Ursprungszustand versetzen, ohne wichtige Daten zu verlieren.
Multi-Boot
Die (unserer Meinung nach) beste Lösung ist die Einrichtung eines Multi-Boot-Systems. Darunter versteht man, dass auf der Festplatte mehrere Betriebssystem-Versionen abgelegt werden, die je nach Anwendungszweck zum Einsatz kommen. So kann man beispielsweise eine Betriebssystem-Version dazu nutzen, um zu surfen und Texte zuschreiben. Eine weitere Version dient ausschließlich den kreativen Arbeiten wie Videoschnitt und Audiobearbeitung. Die dritte Version könnte für Tests von neuen Programmen zur Verfügung stehen, und mit dem vierten Betriebssystem kann hemmungslos gezockt werden.
Damit sich die verschiedenen Betriebssysteme nicht in die Quere kommen können, müssen diese in unterschiedlichen, abgetrennten Bereichen auf der Festplatte liegen. Diese Bereiche nennt man Partitionen. Analog dazu spricht man bei der Einteilung der Festplatte in solche Bereiche vom Partitionieren. Jede Partition wird später vom System wie eine eigene (virtuelle) Festplatte behandelt.
Man kann zwar mit speziellen Tools (z.B. Partition Magic) die Partitionen einer Festplatte nachträglich verändern, jedoch kann dies Datenverluste nach ziehen und dafür sorgen, dass durch veränderte Pfadangaben einige Programme nicht mehr richtig funktionieren. Wir konzentrieren uns daher in diesem Artikel darauf, wie man ein System von Grund auf neu einrichtet. Das meiste gilt aber auch analog für die Umstellung eines bestehenden Systems.
Partionieren
Um Ihr System sinnvoll einzurichten, müssen Sie als erstes Ihre Festplatte(n) in einzelne Partitionen einteilen. In erster Linie interessiert uns dabei die erste Platte im System, die sogenannte Systemfestplatte. Auf ihr befinden sich später die einzelnen Betriebssysteme. Bei mehreren Festplatten im System ist es auch möglich die Betriebsysteme auf verschiedene Platten zu verteilen, jedoch gehen wir im weiteren von einer einzigen Festplatte im System aus.
Auf PC-basierten Systemen gibt es grundsätzlich zwei verschiedene Arten von Partitionen: Primäre Partitionen und eine erweiterte Partition. Unter Windows 2000 und XP können maximal 4 primäre Partitionen eingerichtet werden. Will man mehr Partitionen auf einer Festplatte einrichten, so kann man maximal 3 primäre und eine erweiterte Partition einrichten. In der erweiterten Partition lassen sich anschließend beliebig viele weitere Partionen als logische Laufwerke definieren. Viele Betriebssysteme (vor allem ältere wie Windows 9x) lassen sich ohne größeren Aufwand nur in primären Partitionen einrichten. Windows XP kann dagegen auch von einem logischen Laufwerk aus einer erweiterten Partition booten.
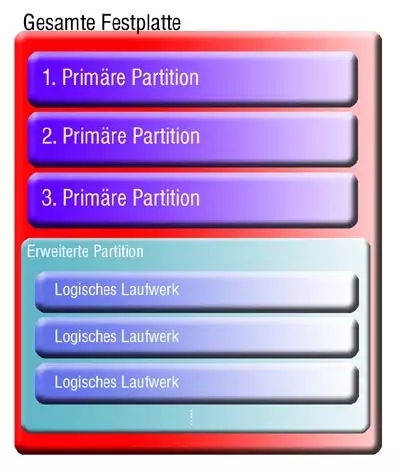
Bootmanager
Um auf die verschiedenen Betriebssysteme zugreifen zu können, benötigt man bei einem Multi-Boot-System noch einen Bootmanger. Dieser wird nach dem Start des Rechners geladen und erlaubt dem Anwender die Auswahl, von welcher Partition der Rechner booten soll. Windows bringt von Haus aus schon einen derartigen Bootmanager mit, der jedoch nur optimal funktioniert, solange man das selbe Betriebssystem mehrfach installiert. Wer dagegen grundsätzlich verschiedene Betriebssysteme wie Windows 98 oder Linux mit Windows XP installieren will, kommt mit den Windows-Bootmanager nur über Umwege ans Ziel.
Auch die eigentlichen Windows-Tools zum Partitionieren machen das Einrichten eines Multi-Boot-Systems nicht unbedingt leichter. So wird hierfür bei der Windows 9x Serie (also 95, 98, 98SE und ME) ein Programm namens FDISK mitgeliefert. Dieses beherrscht (je nach Systemversion) jedoch nicht alle Funktionen, die man für ein Multi-Boot-System bräuchte. Frühe Versionen dieses Tools können beispielsweise nur eine einzige primäre Bootpartition erstellen.
Umgekehrt verhält es sich mit Windows XP, denn hier wird gar kein FDISK mehr mitgeliefert. Nachdem man das Betriebssystem auf einer primären Partition installiert hat, kann die restliche Festplatte über die Festplattenverwaltung im laufenden Betrieb partitioniert werden. Das wirkt auf den ersten Blick bequem, hat jedoch mehrere Haken:
Erstens erlaubt dieses Tool keine FAT32-Partitionen über 32 GB. Dies kann bei einem Mischbetrieb von Windows 9x und Windows XP jedoch durchaus erwünscht sein. (Siehe hierzu auch Kasten: NTFS oder FAT32?)
Und zweitens setzt es voraus, dass XP schon in einer Partition installiert wurde. Bei einer nackten Systemfestplatte tendiert XP jedoch schwer dazu, sich in der ersten primären Partition einzunisten. In dieser ist jedoch eine Windows 9x Version besser aufgehoben. Auch das hat mehrere Gründe: Erstens gibt es Windows 9x-Versionen, die nur problemlos aus der ersten Partition booten. Und zweitens starten viele 9x-Systeme nur, wenn sich die Daten des Betriebssystems in den ersten 8 GB der Platte befinden. Da jedoch 10 GB mittlerweile eine sinnvolle Partitionsgröße für eine Betriebssystem darstellen, würde eine Win9x Installation ohne zusätzliche Tricks nicht mehr hochfahren, wenn davor eine 10 GB-Partition mit Windows XP liegt.
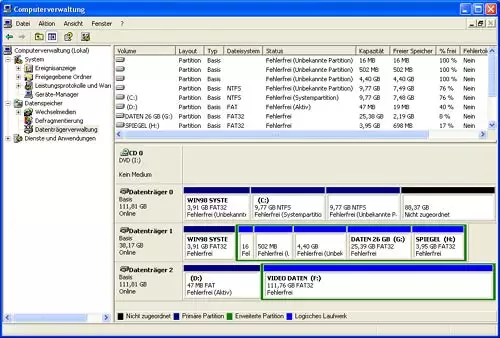
NTFS oder FAT32?Wenn man auf einer Festplatte eine Partition erstellt hat, so muss man diese anschließend formatieren, damit auf dieser auch Daten abgelegt werden können. Es gibt jedoch unterschiedliche Dateisysteme mit eigenen Vor- und Nachteilen. Beim Einrichten einer Partition muss man sich (leider) für eines dieser Dateisysteme entscheiden. Für Windows bedeutet dies die Wahl zwischen FAT32 und NTFS. FAT32 hat dabei besondere Vorteile für unser Multiboot-System: Es bietet neben etwas schnelleren Zugriffszeiten vor allem eine hohe Kompatibilität. So können alle Windows Systeme ab Windows 95b auf dieses Dateisystem zugreifen bzw. darauf installiert werden. Dadurch können Sie während der Arbeit mit einem Betriebssystem auch auf alle Daten der anderen FAT32-Partitionen zugreifen. Allerdings gilt dies auch für Würmer und Viren, die Sie sich eventuell auf einem der anderen Betriebssysteme eingefangen haben. NTFS ist dagegen in mancher Hinsicht "stabiler". So kommt es bei Totalabstürzen hier seltener zu Datenverlusten. Außerdem fragmentiert die Festplatte nicht so schnell, da die einzelnen Dateien intelligenter über die Festplatte verteilt werden. Und nicht zuletzt können unter NTFS einzelne Videodateien auch über 4GB groß werden. Und dies ist im Videobereich bekanntlich ja keine Seltenheit. Dafür kann die aktuelle NTFS-Version 5 nur von Windows 2000 und XP benutzt werden. |
Praktische Überlegungen
Soviel zur Theorie. Wie könnte nun eine optimale Einrichtung eines Multiboot-Systems aussehen? So sehr wir auch die Zwangsaktivierung von Windows XP nicht gutheißen, für aktuelle Videoschnitt- und Audio-Applikationen führt mittelfristig kein Weg an diesem Betriebssystem vorbei. Viele Programme wie Premiere Pro oder Avid Xpress laufen nur noch ausschließlich unter diesem Betriebssystem. Offiziell ist die Windows 9x-Schiene für tot erklärt, weshalb auch viele andere Softwarefirmen in Zukunft nur noch Windows 2000 oder XP unterstützen wollen.
Umgekehrt sieht es aus, wenn Sie Ihren Computer auch zum Surfen verwenden wollen. Sollten Sie sich nicht sehr genau mit Firewalls auskennen, entwickelt sich ein XP-Rechner im Internet binnen Sekunden zum Sammelbecken diverser Würmer und Viren. Da dieses Betriebssystem nach wie vor zahlreiche Sicherheitslücken besitzt und so weit verbreitet ist, stellt es das beliebteste Ziel von Hackern im Internet dar. Statistisch gesehen ist ein ungeschützter XP-Rechner mittlerweile in weniger als 3 Minuten nach einem Internet-Kontakt von dem ersten Wurm infiziert. Wir raten also dringend zum Surfen eher ein Betriebssystem aus der Windows 9x-Serie zu verwenden, da diese deutlich seltener angegriffen werden. Noch besser eignet sich allerdings Linux. Hier spielen Würmer und Viren keine Rolle, weil es sie schlichtweg nicht für dieses Betriebssystem gibt. Zum Texte schreiben oder surfen ist das kostenlose Betriebssystem mittlerweile eine ebenbürtige Alternative. Doch eben leider nicht zur Videobearbeitung.
Sinnvolle Aufteilung
Wir können uns daher eine sinnvolle Festplattenaufteilung folgendermaßen vorstellen:
Auf die erste primäre Partition spielen wir ein Windows 9x-System, da dieses von hier am unkompliziertesten startet. Da dieses System nicht sonderlich speicherhungrig ist, genügen hier je nach installierten Applikationen 4-8 GB. Formatiert wird es mit FAT32, da NTFS nicht funktioniert.
Auf die zweite primäre Partition spielen wir Windows XP für unsere Video- und Audio-Applikationen. 10-15 GB sind hierfür sicherlich ein geeigneter Grundwert. Wir hüten uns jedoch, unter diesem Betriebssystem einen Internet-Zugang einzurichten. Außerdem ist es sinnvoll diese Partition als NTFS-System einzurichten. Dadurch ist sie vom Windows 9x-System nicht sichtbar und Würmer können diese Partition nicht direkt anfassen.
Die dritte primäre Partition würden wir genauso mit einer weiteren XP-Installation für Testzwecke unter NTFS einrichten. Hier kann man Shareware oder Demo-Versionen gefahrlos ausprobieren.
In einer erweiterte Partition können wir dann nach Lust und Laune noch ein XP für Spiele installieren, oder den gesamten Rest für Daten nutzen. Dabei kann es Sinn machen, eine Partition für Daten zur Verfügung zu stellen, auf die man von allen Betriebsystem aus zugreifen kann. Diese Datenpartition sollte daher mit FAT 32 eingerichtet werden. Und nicht zuletzt benötigen wir natürlich noch Unmengen von Speicherplatz für unsere Video- und Audiodaten. Diese könnten wir mit dem restlichen Festplattenspeicher als NTFS-oder FAT32-Partition einrichten. Da Daten am Ende einer Festplatte langsamer gelesen werden, als weiter vorne liegende Daten, sollte man die Videopartition vor der Datenpartition ablegen. Abbildung 3 zeigt noch einmal schematisch wie die Festplatte unseres optimalen Schnittrechners aussieht (Auf ein eigenes Windows XP zum Spielen haben wir verzichtet.)
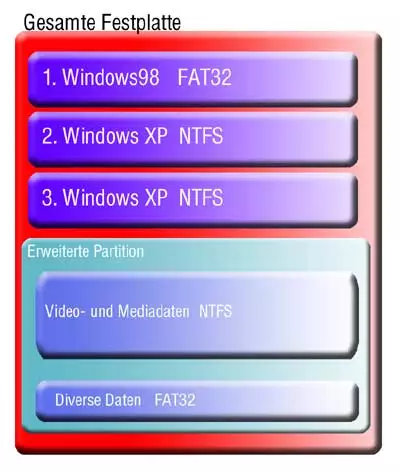
Schritt für Schritt
Bevor Sie nun loslegen, sollten Sie sich auf jeden Fall folgendes bewusst machen: Beim Partionieren kann es immer zu Datenverlusten kommen, besonders bei einer Fehlbedienung durch den Anwender. Sichern Sie also alle Daten Ihres Rechners, bevor Sie Partionen ändern oder neu anlegen. In unserem Beispiel gehen wir von einer neuen Festplatte aus, die komplett unpartitioniert ist. Auf die Installation der Betriebssysteme selbst können wir leider in diesem Artikel nicht gesondert eingehen. Sie sollten also schon einmal ein Windows System erfolgreich selbst installiert haben.
Wir verwenden zum Partitionieren ein kostenloses Tool namens XFDISK aus dem Internet. Gerade für Anfänger bietet dieses Programm viele Vorteile: Erstens ist es leicht zu bedienen, zweitens ist es auch auf Deutsch erhältlich und drittens bringt es gleich einen eigenen Bootmanager mit, der für unsere Zwecke völlig ausreicht.
Laden Sie also nach dem Sichern Ihrer Daten das Programm unter http://www.mecronome.de/xfdisk/deutsch.php
herunter. Um es zu starten benötigen Sie noch eine Startdiskette, von der Sie booten können. Eine solche Startdiskette können Sie unter Windows erzeugen. Legen Sie hierfür eine leere (oder nicht mehr benutzte) Diskette in Ihr Laufwerk und klicken Sie im Arbeitsplatz mit der rechten Maustaste auf das Diskettensymbol. Wählen Sie anschließend die Option "Formatieren...". Kreuzen Sie im aufscheinenden Dialog die Option "MS-DOS-Startdiskette erstellen" an und formatieren Sie sie anschließend, indem Sie auf "Starten" drücken.
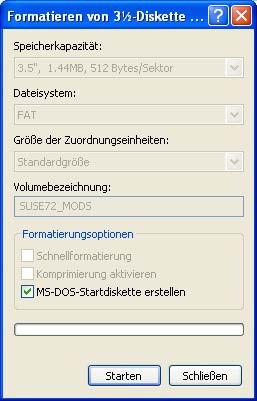
Entpacken Sie die Daten aus der ZIP-Datei von XFDISK und kopieren Sie diese anschließend auf Ihre Startdiskette.
Booten Sie von Ihrer erzeugten Startdiskette und geben Sie anschließend unter der Eingabe-Aufforderung (A:/>) den Befehl "xfdisk" ein, um das Programm XFDISK zu starten.
Drücken Sie einmal die Eingabetaste, um den Informationsdialog zu schließen.
Sie sehen nun vor sich die leere Festplatte ohne Partitionen (Status Frei). Sollten Sie mehrere Festplatten im System haben, so können Sie zwischen den einzelnen Festplatten mit der Tabulator-Taste wechseln.
Um die erste primäre Partition für Windows 98 anzulegen, drücken Sie auf die Eingabetaste. Hiermit aktivieren Sie die Optionen für den leeren Bereich der Festplatte. Wählen Sie hier zuerst "Neue Partition" und anschließend "Primäre Partition...".
Nun können Sie die gewünschte Partitionsgröße in Megabyte (MB) eingeben. Wir wollen eine 4 GB-Partition erstellen, was ca. 4.000 MB entspricht. Danach fragt das Programm noch nach der Lage der Partition. Wählen Sie hier die Option "Anfang des freien Bereichs", da Windows 98 nur aus den ersten 8 GB der Festplatte booten kann. Beantworten Sie die anschließenden Fragen nach der Initialisierung ebenfalls mit Ja.
Nun sehen Sie vor sich eine primäre Partition die als "Aktiv" gekennzeichnet ist und mit FAT32 formatiert werden kann.
Verlassen Sie nun das Programm mit der F3-Taste und bejahen Sie die Frage, ob die Partitionstabelle wirklich geschrieben werden soll. Wenn Sie hier "Nein" tippen, verändern Sie nichts an der Festplatte. Änderungen werden erst nach einem Neustart des System aktiv. Achten Sie bei mehreren Festplatten im System darauf, dass Sie nur die Partitionstabelle der leeren Festplatte zurückschreiben.
Starten Sie nun Ihren Computer neu und installieren Sie Ihr Windows 9x-System. Formatieren Sie dabei im Setup die eben erstellte, erste primäre Partition. Diese sollte das einzige Laufwerk sein, welches das Setup überhaupt sieht.
Nach der Installation von Windows 9x legen sie erneut die XFDISK-Bootdiskette ein und starten Sie XFDISK erneut.
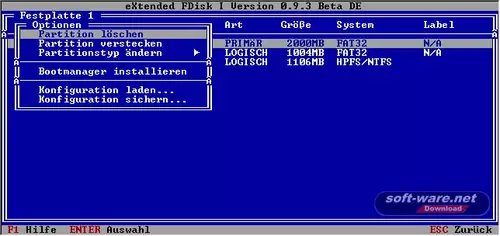
Wählen Sie nun mit den Pfeiltasten Ihrer Tastatur den freien Bereich Ihrer Festplatte und drücken Sie die Eingabetaste. Wählen Sie jetzt wieder "Neue Partition/Primäre Partition" und geben Sie die gewünschte Größe Ihrer ersten Windows XP-Partion ein. Eine Größe zwischen 10.000 und 15.000 MB sollte hierfür ausreichend sein. Legen Sie diese ebenfalls an den Anfang des freien Bereichs und initialisieren Sie die Partition vollständig.
Diese Partition wird nun als versteckt angezeigt, damit sich die Betriebssysteme später nicht gegenseitig in die Quere kommen können und jedes System eine eigenen Bootsektor in seiner Partion bekommt.
Wählen Sie die versteckte Partition erneut mit der Eingabetaste aus und wählen Sie "Partitionstyp ändern/HPFS/NTFS", damit wir die Partition später als NTFS Partition formatieren können. Initialisieren Sie die Partition erneut. Um Windows XP auf die neue Partition zu installieren, müssen Sie die neue NTFS-Partition nun noch aktivieren, bzw. sichtbar machen, damit die erste Win9x-Partition unsichtbar wird. Dies geschieht ebenfalls durch das Optionsmenü. Verlassen sie anschließend mit der F3-Taste das Programm und speichern Sie dabei die Partitionstabelle.
Installieren Sie nun Windows XP. Achten Sie dabei beim Setup darauf, dass Sie das neue System auch wirklich in die neue Partition schreiben und nicht Ihre alte Win 9x-Partition versehentlich überschreiben. Formatieren Sie dabei auch das Dateisystem mit NTFS.
Tipp: Während der Installation wird der Rechner öfters neu hochgefahren und es erscheint die Meldung "Wenn sie von CD booten wollen drücken Sie eine beliebige Taste". Drücken Sie hierbei keine Taste oder nehmen Sie die CD kurz aus dem Laufwerk. Windows meldet sich schon wieder, wenn es die CD benötigt. Falls Sie doch eine Taste drücken sollten, kommen Sie wieder in das Start-Setup und die XP-Installation beginnt von vorne, was ja nicht erwünscht ist.
Nach der Installation sollten Sie merken, dass Windows XP nun nach dem Start ohne Bootmedien alleine hochfährt. Unsere erste Win 9x-Installation ist scheinbar verschwunden. Jedoch nicht völlig, denn Windows XP deutet die jeweils inaktiven Partitionen als "OS/2-Start-Man". Lassen Sie diese Partition einfach in Ruhe.
Um beide Betriebsysteme wieder Booten zu können müssen Sie XFDISK wieder von Floppy starten. Wählen Sie hier nun wieder Ihre erste Windows 9x-Installation aus und aktivieren Sie mit der Eingabetaste die Option "Bootmanager installieren".
Selektieren Sie anschließend mit der Eingabetaste erneut die erste Partition und wählen Sie diesmal "Neuer Bootmenü Eintrag". Geben Sie einen Namen für Ihre Win 9x-Installation ein (z.B. "Surfen"). Wählen Sie nun die zweite Partition und selektieren für diese ebenfalls die Option "Neuer Bootmenü Eintrag". Benennen Sie diese z.B. "Videoschnitt". Verlassen sie das Programm wieder mit F3, und bestätigen Sie, dass Sie wirklich den Bootmanager schreiben wollen. Nach einem Rechner Neustart sollten Sie nun ziwschen beiden Systemen auswählen können.
Um eine dritte Primäre Partition einzurichten verfahren Sie einfach analog der Einrichtung des ersten Windows XP.
Das Einrichten von logischen Laufwerken in einer erweiterten Partition ist unter XFDISK ebenfalls sehr einfach, da es den Benutzer von allen potentiellen Schwierigkeiten fernhält. Um ein logisches Laufwerk einzurichten wählen Sie einfach den freien Bereich Ihrer Festplatte und selektieren Sie die Option "Logisches Laufwerk.." Auch hier müssen Sie einfach nur die gewünschte Größe angeben. Logische Laufwerke werden in der Liste der Partitionen gesondert dargestellt und sind gelb gekennzeichnet. Ansonsten unterscheiden Sie sich unter XFDISK nicht von primären Laufwerken. Diese können nachträglich unter dem gewünschten Betriebssystem formatiert werden.
Eine Besonderheit bleibt noch zu erwähnen. Wenn Sie Windows XP zweimal auf Ihrem Rechner installieren, können Sie dieses auch zweimal telefonisch ohne Probleme bei Microsoft aktivieren. Lizenzrechtlich ist dies jedoch eine Grauzone (Siehe hierzu auch Kasten "Eine Frage der Lizenz").
In der nächsten Folge dieser Serie beschäftigen wir uns unter anderem damit, wie man schnell und bequem sein System sichern kann und welche Backupstrategien dabei wirklich Sinn machen.