von Patrick Junghans
Dieses Tutorial bezieht sich auf den Effekt in meinem Film "Pause", der die Zeit still stehen lässt. Wer also sehen möchte, wie das Ergebnis überhaupt aussieht, sollte zuerst einmal den Film auf http://www.13th-floor.de/frames/doks/films.htm sehen.
Nachdem viele Anfragen kamen, wie ich das denn nun gemacht hatte, entstand nun doch noch dieses Tutorial.
Also dann ... an die Arbeit !!!
Bevor wir anfangen, ein paar kleine Tips:
- die Dreharbeiten sollten mit einer Kamera durchgeführt werden, welche im Progressive Scan
Modus arbeiten kann, um Fields zu vermeiden (alternativ könnt ihr auch mit verschiedenen
Softwarelösungen diese Fields beseitigen)
- seid euch über Folgendes im Klaren: wenn ihr das durchziehen wollt, dann braucht ihr ne
Menge Zeit und nochmehr Geduld !
Wir arbeiten mit Adobe After Effects (AFX) und ihr solltet die Grundlagen beherrschen.
Zuerst kommen natürlich die Dreharbeiten. Wir brauchen zwei Einstellungen, eine in der nur die Leute zu sehen sind (lasst die Kamera ausreichend lange laufen, dann könnt ihr euch auch die passenden Leute aussuchen, die am Ende zu sehen sein sollen); in der zweiten Einstellung soll dann euer Darsteller zu sehen sein. Ihr solltet grossen Wert darauf legen, das hinter und hauptsächlich vor dem Darsteller niemand vorbeiläuft. Stellt euch schonmal darauf ein, lange auf die passende Gelegenheit für die 2. Einstellung an belebten Orten zu warten.
Wenn ihr mit den Aufnahmen zufrieden seid, kann die Nachbearbeitung beginnen.
Die Komposition besteht aus 4 grundlegenden Teilen: 1. der Hintergrund, 2. der Darsteller, 3. die Leute vor dem Darsteller und 4. die Leute hinter dem Darsteller.
Als erstes nehmen wir die Hintergrundebene. Wählt dazu eine Stelle in eurem Rohmaterial, in der sich niemand aufhält. Das erspart euch Arbeit an den Stellen, wo euer Darsteller nicht vor Personen langlaufen soll.
Die Hintergrundebene sollte ein "Still" sein, dazu geht ihr auf "Layer -> Enable Time Remapping" (Alt+Ctrl+T), mit dieser Option habt ihr die Möglichkeit die Ebene "einzufrieren".
| So sollte euer Hintergrund aussehen. |
 |
Die Darstellerebene wird wie folgt erstellt. Da es sein kann das sich ausserhalb des unmittelbaren Umkreises vom Darsteller Leute aufhalten, müsst ihr mit dem Pfadwerkzeug ein Maske um euren Darsteller setzen, um diese aus dem Bild auszuschliessen. Diese Maske muss dann selbstverständlich über die ganze Szene hinweg mittels Keyframes animiert werden. Die Maske muss nicht genau den Umrissen des Darstellers entsprechen. Achtet auf Schattenwürfe !
| Dies ist die Darstellerebene. |
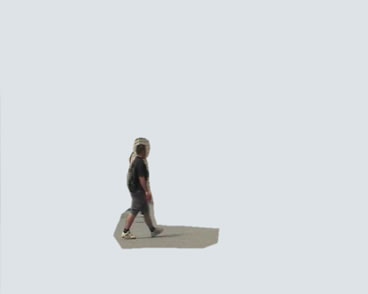 |
Nun kommen die Leute dran, die sich vor dem Darsteller aufhalten sollen. Seht euch das Rohmaterial an und wählt dann die Leute aus, die euch am besten gefallen. Achtet darauf, das sie sich perspektivisch richtig aufhalten. Ihr werdet für jede Person eine eigene Ebene brauchen. Sucht euch das passende Frame aus und aktiviert wieder die "Zeitkontrolle" (Alt+Ctrl+T). Setzt die entsprechenden Markierungen und schon habt ihr eine eingefrorene Szene. Nun müsst ihr mittels Maske die Person "ausstanzen". Die Maske sollte so genau wie möglich sein. Alternativ könnt ihr die Frames auch in Photoshop bearbeiten, da ihr die Ebenen von PS mit ihrer Transparenz importieren könnt. Denkt daran das diese Ebenen über der Ebene des Darstellers sein müssen.
| So sollte es aussehen, wenn ihr mit den Leuten im Vordergrund fertig sein. Hier zu sehen sind drei Ebenen. kleiner Tip: mit Mask Feather könnt ihr die Umrisse "smoothen" |
 |
Ihr könnt jetzt schon testen wie eure Szene aussieht, wenn ihr alle Ebenen sichtbar macht und die Szene mal laufen lasst. Theoretisch könnt ihr diese Ebenen auch schon sichern, indem ihr das kleine Vorhängeschloss bei der jeweilige Ebene aktiviert.
Nun sind die Leute an der Reihe, die sich später hinter dem Darsteller befinden sollen.
Auch wenn ihr euch jetzt wundern mögt, geht jetzt genau so vor wie im letzten Teil. Diese Ebenen müssen sich ebenfalls über der Ebene des Darstellers befinden!
| So sollte euer vierter Teil aussehen. |
 |
Wie ihr nun die Leute hinter den Darsteller bekommt obwohl die eigentlichen Ebenen über der des Darstellers liegen, werde ich nun anhand eines Beispiels demonstrieren.
Wir nehmen jetzt den Fahrradfahrer. Ihr müsst den Radfahrer nun zweimal duplizieren, damit wir drei identische Ebenen vom Radfahrer erhalten. Macht zunächst 2 der 3 Ebenen unsichtbar.
Es gibt nun 2 Möglichkeiten, die abhängig davon sind, ob ihr den Radfahrer innerhalb von AFX "ausgestanzt" habt oder in PS. Bei der 1. Möglichkeit, setzt ihr nun eine zweite Maske um den Fahrer und versetzt sie in den Modus "Intersect".
| Das sollte dann so aussehen --> |
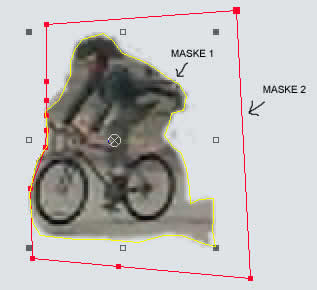 |
Die 2. Möglichkeit ist, das ihr den Radfahrer in PS erstellt habt. Dann braucht ihr nur eine Maske, die dann auch in ihrem ursprünglichen Modus "Add" bleibt.
| Das muss dann so aussehen --> |
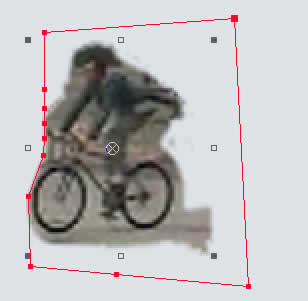 |
Nun müsst ihr die Maske (ich spreche jetzt nur von der roten Maske) entlang der vorderen Kontur des Darstellers entlang animieren, und zwar Frame für Frame.
| So sieht einer der Schritte aus --> |
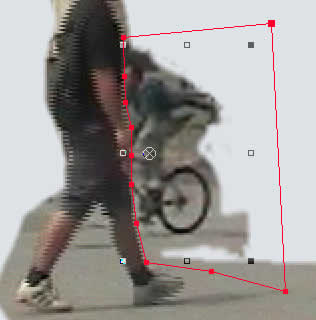 |
Nun ist der Teil am Rücken des Darstellers dran. Macht nun die 2. der 3 Radfahrerebenen sichtbar und legt wie gerade zuvor eine Maske darüber. Der Unterschied ist nur, das ihr den Radfahrer Frame für Frame sichtbar macht, statt wie zuvor unsichtbar. Denkt immer daran, auch die Keyframes zu setzen !
| Das sollte dann so aussehen --> |
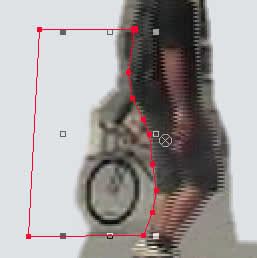 |
Wenn ihr nun die beiden Radfahrerebenen sichtbar macht, seht ihr, das man nicht zwischen den Beinen des Darstellers hindurchsehen kann. Dafür ist nun die 3. Ebene des Radfahrers zuständig.
| Das ist die 3. Ebene --> |
 |
Wenn ihr nun die drei Ebenen des Radfahrers sichbar macht, dann dürfte das jetzt so aussehen:
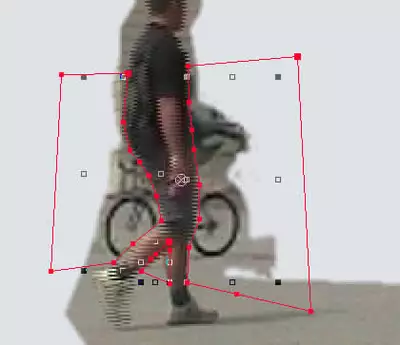
Durch die Unterteilung könnt ihr euch besser auf die jeweilige Maskierung konzentrieren, eingeschlichene Fehler können besser ausgemerzt werden und ihr habt insgesamt weniger zu maskieren.
Wenn ihr nun alle Leute im Hintergrund auf diese Weise bearbeitet habt, könnt ihr alle Ebenen sichtbar machen und das Ganze rendern.
Ich hoffe ich habe das alles verständlich rübergebracht und das ihr mir folgen konntet. Selbst-verständlich steht es euch frei, diese Arbeitschritte nach euren Wünschen zu modifizieren.
Ich wünsche euch nun noch viel Spass und gutes Gelingen !!!
Autor: Patrick Junghans




















