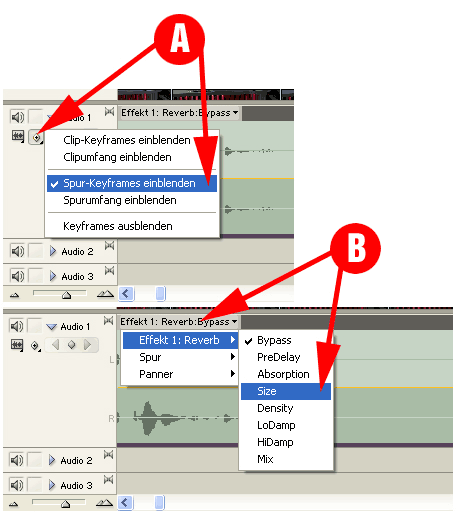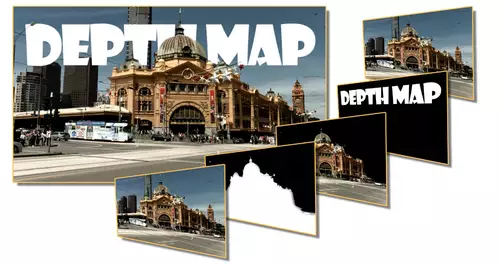Clip- vs. Spur-Effekte
Clip-Effekte sind Effekte, die man auf einen Clip in der Timeline anwendet und die anschließend in den Effekteinstellungen auftauchen. Spur-Effekte wirken dagegen auf alle Clips, die in einer Tonspur liegen. So lässt sich beispielsweise ein Hall auf alle Clips in der Audiospur 2 legen, ohne dass man diesen auf jeden Clip separat anwenden muss. Auch kann man so die Parameter für alle Clips gleichzeitig verändern. Das spart in vielen Fällen eine Menge Arbeit. Doch leider tauchen die Einstellungen dieses Spur-Effekts nicht in den Effekteinstellungen auf. Wo also kann man diese Spur-Effekte dann einstellen?
Das Geheimnis verbirgt sich im Audio-Mixer. Um einen Spur-Effekt anzuwenden, muss man zuerst die sogenannten Effekt-Inserts ausklappen. Dies gelingt mit dem unscheinbaren kleinen Dreieck auf der linken Seite des Mixers (Abbildung 2A). Danach kann man auf jede Spur bis zu fünf Spureffekte hintereinander anwenden. Man wählt die einzelnen Spureffekte über das kleine Drop-Down-Menü in der jeweiligen Spalte aus (Abbildung 2B). Um einen Effekt einzustellen, klickt man doppelt auf den Effektnamen (Abbildung 2C). Daraufhin erscheint ein separates Fenster mit den Effekteinstellungen (Abbildung 2D). Und das Beste daran: Die Veränderungen der einzelnen Paramter lasses sich jetzt auch hier im Mixer "live" aufzeichnen.
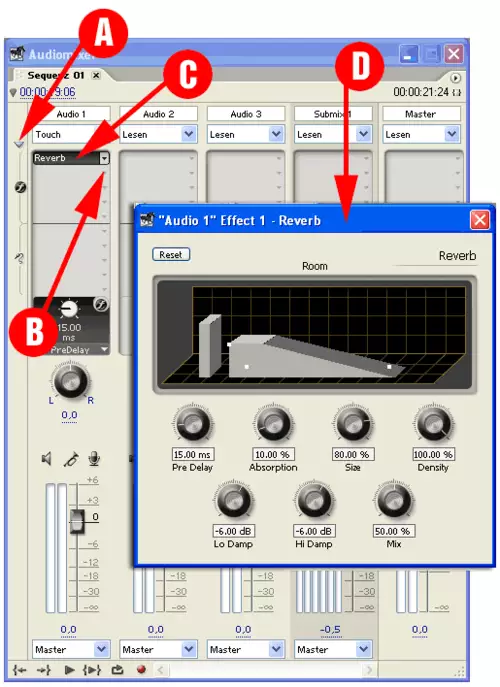
Will man nun einzelne Parameter mit Rubberbands verändern, so kann man dies über die neuen Spur-Keyframes erzielen. Diese müssen allerdings erst einmal in einem Track sichtbar gemacht werden. Hierfür aktiviert man zuerst die (etwas versteckten) Spur-Keyframes in der Spur (Abbildung 3A) um sich dann den jeweiligen Parameter als Rubberband anzeigen zu lassen (Abbildung 3B).