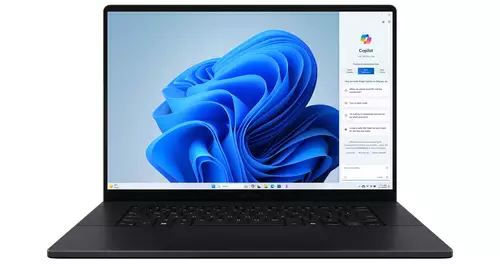Natürlich lädt die grafische Oberfläche von Windows XP geradezu dazu ein, jede Funktion eines Programms mit der Maus aufzurufen. Doch wer effektiv mit Premiere Pro schneiden will, sollte sich näher mit der Tastaturbelegung befassen...
Für die etwas vergesslichen Anwender bietet der Markt ja seit geraumer Zeit sogenannte Spezialtastaturen. Auf diesen befinden sich bunte Tasten mit abstrakten Zeichen, die wichtige Premiere Funktionen symbolisieren und schnell zugänglich machen sollen. Allerdings "nutzen" diese Tastaturen auch nur begrenzt: Denn wer auch auf der Tastatur erst einmal eine Funktion suchen muss, kann ebenso mit der Maus durch die Menüs schlendern. Erst wenn man die wichtigsten Tastaturkürzel auswendig beherrscht, lässt sich Premiere Pro angenehm bedienen. Mit und auch ohne Spezial-Tastatur.
Wenig Dokumentation
Wer die Online-Hilfe des Programms konsultiert oder das Handbuch aufschlägt, dürfte erst einmal enttäuscht sein. Denn dort finden nur sehr wenige Tastaturkürzel Erwähnung. Die wichtigsten Tasten zur Navigation in der Timeline werden beispielsweise überhaupt nicht genannt. Daher widmen wir uns in diesem Tip einmal der schnellen Navigation mit der Tastatur. Sozusagen ein Schreibmaschienen-Kurs für Premiere Pro Anwender...
Die Basics
Legen Sie zu Beginn einfach einmal ein paar Clips auf die Timeline. Belegen Sie dabei auch mehrere Spuren. Die meisten Anwender bewegen anschließend die Zeitleiste mit der Maus, um im Projekt zu navigieren. Wenn man sich jedoch in einer groben Zeitauflösung befindet, ist es schwer, einzelne Bilder exakt anzufahren. Um die Zeitleiste nur ein Bild vor- oder zurück zu bewegen, kann man hierfür die separaten Pfeiltasten rechts benützen. Wer dabei die Shift/Umschalt-Taste gedrückt hält, springt gleich mit 5 Frames in die gewünschte Richtung. Um jeweils zum nächsten Schnittpunkt zwischen zwei Clips zu gelangen benutzt man die Bild-rauf und -runter Tasten (im Funktionsblock über den Pfeiltasten). Die zwei Tasten daneben (Pos1 und Ende) springen an den Anfang und das Ende der Zeitleiste. Wer sich diese grundlegenden Tasten einmal angewöhnt hat, kommt auch ohne Maus schnell an jede gewünschte Position in der (sichtbaren) Timeline.