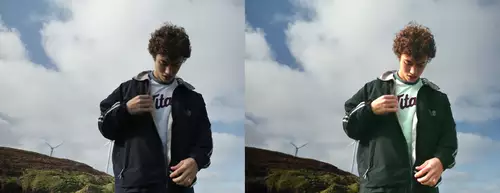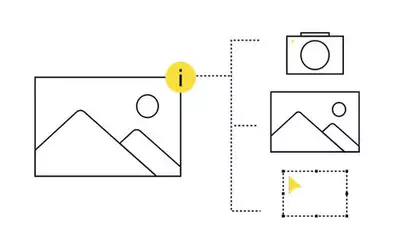Professionelle Keyer helfen mit sogenannten Garbage Masks bei schlechten Blue-Screen Aufnahmen. Unter den neuen Premiere-Funktionen findet sich ein ähnliches Tool...
Über sauberes Keying und die damit verbundenen Techniken lassen sich ganze Bücher schreiben. Die Auswahl des richtigen Keyers ist dabei immer stark vom Ausgangsmaterial abhängig. Doch eines haben die meisten Blue-Screen-Aufnahmen gemeinsam: Sie wurden in der Regel nicht perfekt aufgenommen.
Keying-Probleme
Neben der fast immer etwas ungleichmäßigen Ausleuchtung tauchen oft auch unerwünschte Gegenstände wie Lichtständer im Bild auf oder die gewählte Perspektive zeigt auch andere Flächen als das gewünschte Blau. Im professionellen Umfeld begegnet man diesem Problem mit sogenannten Garbage Masks. Darunter versteht man eigentlich nichts anderes als eine Bildmaske, die eben genau die unerwünschten Bildteile aus der Aufnahme ausblendet. Und zwar bevor man mit dem eigentlichen Keyen beginnt.
Garbage Masks
Die Idee hinter diesem Konzept ist einfach: Man stellt mit einer Maske zuerst grob die Objekte frei, die man später auskeyen will. Der Keyer selbst kann sich dann ausschließlich auf den kritischen Bereich der Kanten um das Objekt konzentrieren. Doch natürlich klingt das in der Therorie einfacher, als es wirklich ist. Denn schließlich bewegen sich die gefilmten Objekte ja. Folglich muss sich die Maske ebenfalls mitbewegen. Und genau das ist auch die Funktionsweise der Garbage Masks. In den folgenden Praxis-Schritten wird das Prinzip sicher noch einmal klarer.
In der Praxis
Wir haben für unser Projekt auf die erste Spur der Timeline einen Farbverlauf gelegt. Auf der zweiten Spur liegt eine gefilmte Szene vor einem provisorischen Blue-Screen (Abbildung 1).
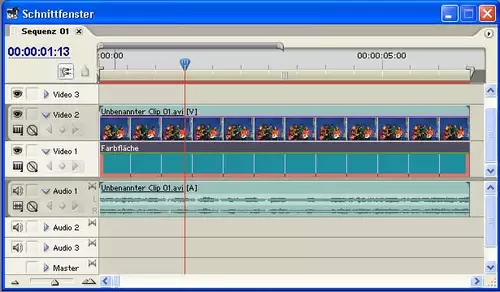
Bevor wir nun einen Keyer verwenden, wollen wir eine Garbage Mask erstellen. Unter „Videoeffekte/Keying/“ findet man in den Effekten mehrere Filter mit dem Namen Korrektur-Maske. Hinter diesem Begriff verstecken sich unsere Garbage Masks. Es gibt diese Korrekturmasken in einer 4-, in einer 8- und einer 16-Punkt Ausführung (Abbildung 2).
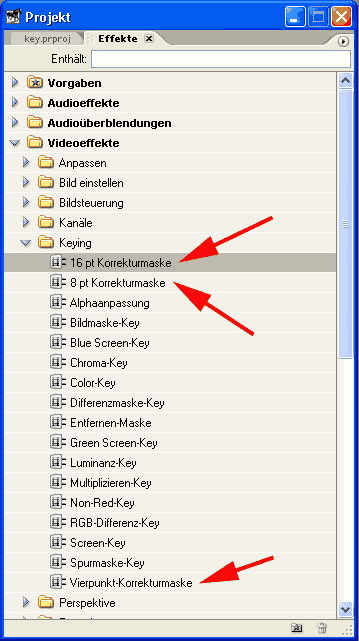
Die unterschiedliche Punktanzahl der Maske beschreibt, über wie viele verstellbare Eckpunkte die Maske später verfügt. Da unsere Aufnahme sehr komplex ist, wählten wir in unserem Fall die 16-Punkt-Maske. Die gewünschte Maske zieht man wie üblich einfach auf den gewünschten Clip (in unserem Fall der Clip auf Spur 2). Wenn Sie nun im Effektfenster den Namen der Korrektur-Maske anklicken, erscheint im Vorschaumonitor die einstellbare Maske (Abbildung 3A).
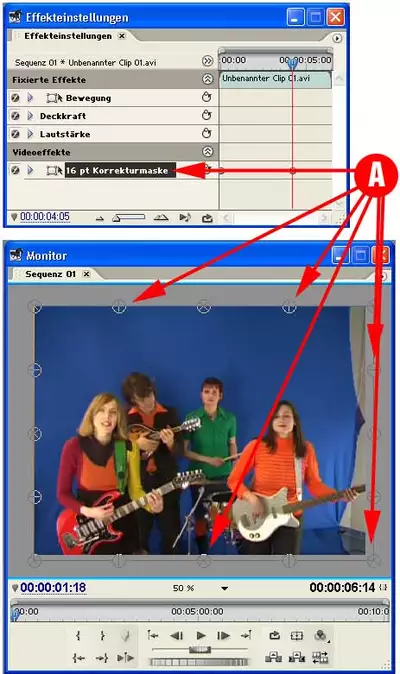
Sie können nun die Maske an den dargestellten Randpunkten einstellen. Ziehen Sie die Randpunkte der Maske grob um Ihre Videoobjekte, die Sie freistellen wollen...
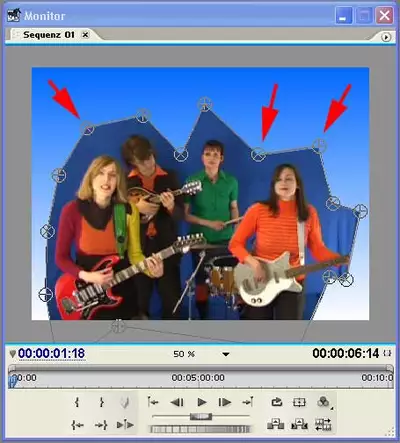
Bei einem statischen Objekt wären wir an dieser Stelle schon fertig fürs Keyen. Da sich unsere Objekte jedoch in der Aufnahme bewegen, müssen wir nun die Maske animieren. Auch dies kann sehr grob erfolgen. Wichtig ist nur, dass die Maske niemals eines unserer Objekte beschneidet.
Fahren Sie hierfür den Timeline-Marker an den Anfang der Timeline (oder Ihres Clips) und aktivieren Sie in den Effekteinstellungen für jeden Punkt die Keyframe-Animation (Abbildung 5A).
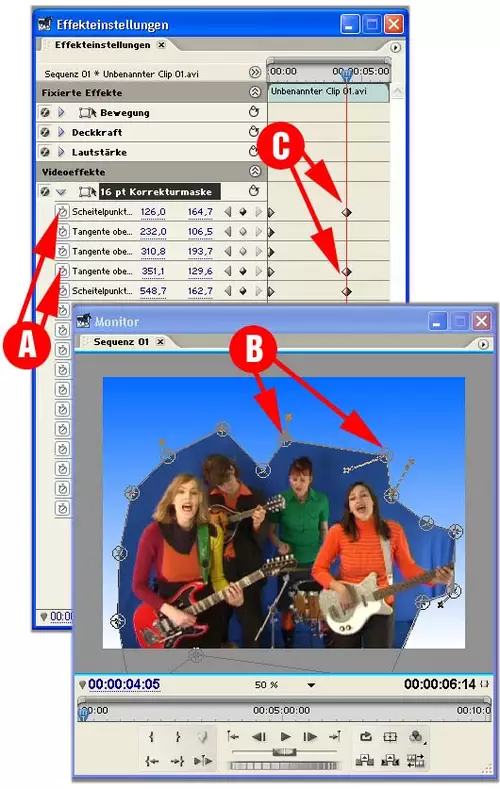
Fahren Sie anschließend mit dem Timeline-Marker durch Ihre Szene und achten Sie darauf, an welchen Stellen Ihre Maske Veränderungen benötigt. Ziehen Sie an diesen Stellen die Maskenpunkte einfach an eine neue Position, um die Bewegung des Objektes auszugleichen (Abbildung 5B). Da die Maske ja nicht hundertprozentig anliegen muss, genügt es meistens die Maske alle 5 bis 10 Bilder etwas anzupassen. Für jeden geänderten Maskenpunkt wird nun automatisch ein Keyframe erzeugt (Abbildung 5C). Letztendlich sollte die Maske so der Bewegung der Darsteller grob folgen, ohne Sie zu beschneiden. Betrachten Sie den Clip anschließend in der Echtzeit-Vorschau. Falls die Maske an manchen Stellen dennoch über die Darsteller fährt, so können Sie dies jederzeit durch weitere Korrekturen ändern.
Anschließend können Sie sich dem eigentlichen Keying widmen. Der Key muss sich nun nur noch um die blauen Bereiche innerhalb der Maske kümmern. Den restlichen (Bild-)Müll hat bereits unsere Maske entfernt. Daher rührt übrigens auch die Bezeichnung „Garbage Mask“.
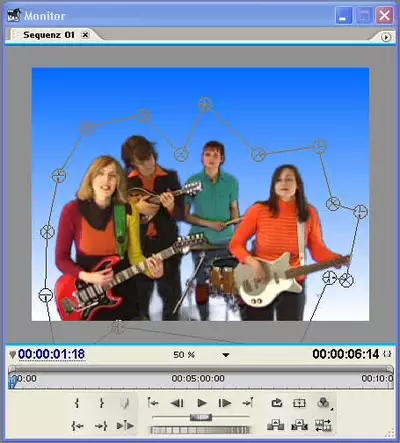
Zugegeben, unser Key in diesem Beispiel ist nicht der sauberste der Welt, aber auch hierzu werden wir mit Sicherheit demnächst einen eigenen Workshop präsentieren...