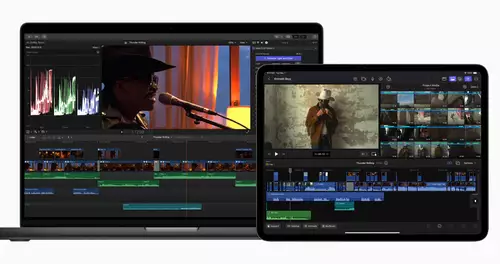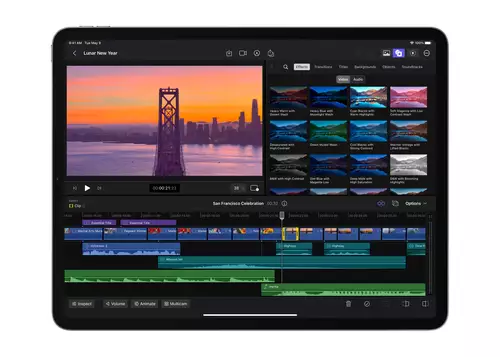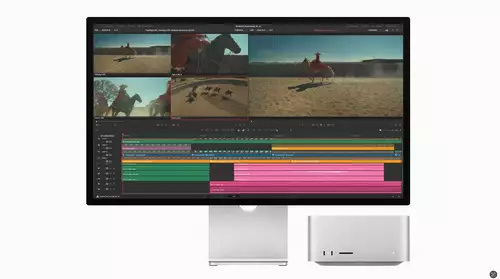Wir haben soeben unseren Beta-Zugang zu Blackmagic Designs DaVinci Resolve for iPad erhalten und wollen hier einen ersten Überblick sowie unsere ersten Eindrücke vom „ultramobilen“ Tablet-Videoschnitt und Farbkorrektur-Workflow schildern. Zum Einsatz kam neben der (bemerkenswert stabilen) Betaversion von DaVinci Resolve 18 for iPad Apples aktuelles iPad Pro 12.9“ (6. Generation) WiFi Cellular inkl. 1 TB SSD sowie der aktuell Apple Pencil (2. Generation).

Resolve for iPad: Cut Workspace im Überblick
Wer Resolve for iPad das erste Mal startet, bekommt einen recht vertrauten ersten Startscreen mit DaVinci Resolve 18 zu Gesicht:
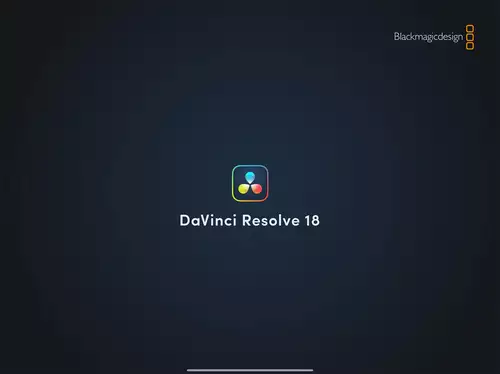
Bereits von der ersten Ankündigung bekannt: Im Gegensatz zur Desktop-Version von DaVinci Resolve stehen bei der iPad Version aktuell zwei „Räume“ zur Verfügung, die auf den ersten Blick in etwa dem bekannten „Cut“ sowie dem „Color“ Raum entsprechen.
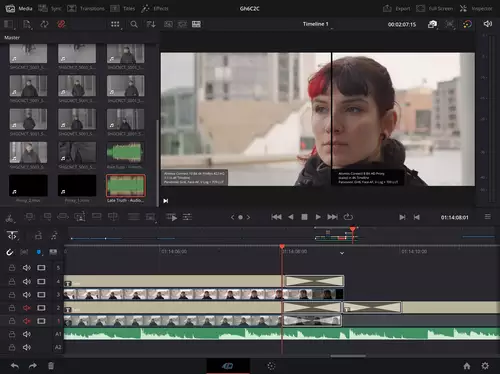
So bietet das Cut-Modul ebenfalls wie die Desktop-Version links oben den Media-Browser, unten die Timeline und rechts oben den Viewer. Auch die Shortcut-/Menü-Buttons links oberhalb der Medien sind 1:1 der Desktop-Variante entnommen. Von links nach rechts finden sich hier: „Bin List“ inkl. neuer Ordnererstellung, „Import Media“ inkl. „Import Folder“ und neu hinzugekommen „Import from Photos“, sowie „Sync Clips“ und „Relink Clips“.
Zwar ist uns in der Desktop-Variante von DaVinci Resolve das „Edit“ Modul immer noch vertrauter als der „Cut“-Workspace – nichtsdestotrotz findet man sich auch bei der neuen iPad Version mit „Cut – only“ unserer Erfahrung nach sehr schnell zurecht. Und darüber hinaus bereitet die iPad Version vielleicht für den einen oder anderen auch nochmal neu den Weg hin zur Beschäftigung mit dem Cut-Workspace in der Desktop-Version. Es lohnt sich auf jeden Fall, sich mit dem CUT -Workspace intensiver zu beschäftigen – auch bei der Desktop-Variante.
Die Änderungen gegenüber der Desktop-Version fallen dann auch in den Core-Funktionen eher übersichtlich aus. So lässt sich bsp. der „Inspector“ auf der rechten Seite bei der iPad Version nicht zeitgleich mit dem Media-Browser einblenden (was bei der Desktop-Version möglich ist).
Auf den ersten Blick fällt es tatsächlich eher schwer, Funktionen zu finden, die bei der iPad Version weggelassen wurden. Trotzdem dürfte der eine oder andere beim gewohnten DaVinci Resolve Desktop-Workflow auf dem iPad nochmal etwas umdenken müssen. Beispielsweise bei der Nutzung von Color Managed Workflows:
Hierfür ist bekanntlich die Festlegung des Input Color Spaces von zentraler Bedeutung – vor allem bei Material, das nicht automatisch von Resolve einem spezifischen Farbraum zugeordnet wird. Wer diese Zuordnung in der Desktop-Version bislang im „Media“ oder im „Edit“ Workspace vorgenommen hat, muss hier einen alternativen Weg gehen, da in der iPad Version - genau wie in der Desktop Version – Input Color Space nicht im „Cut“ Workspace zur Verfügung steht.
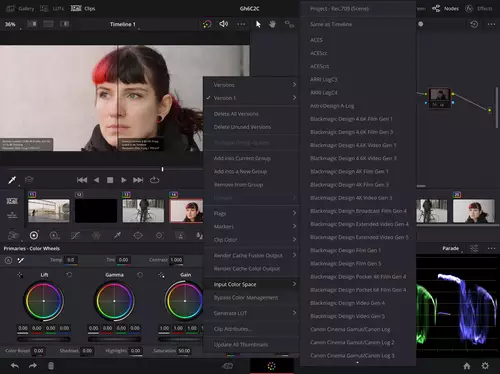
Die Lösung hierfür liegt im „Color“-Workspace: Im Color-Worspace kann - genau wie bei der Desktop-Version – via Control-Klick auf den jeweiligen Clip ein entsprechendes Kontextmenü geöffnet werden und hier dann der jeweilige Farbraum zugeordnet werden (wenn zuvor in den Project Settings unter „Color Management“ die Option „DaVinci YRGB Color Managed“ ausgewählt wurde). Und nebenbei bemerkt: Ziemlich coole Sache, dass alle Color Managements der Desktop-Version auch in der iPad Version unterstützt werden (inkl. ACES!).
Resolve for iPad: Color Workspace im Überblick
Die umfassende Umsetzung der DaVinci Workspaces des Desktop-Version setzt sich auch beim Color-Workspace der iPad Version fort.
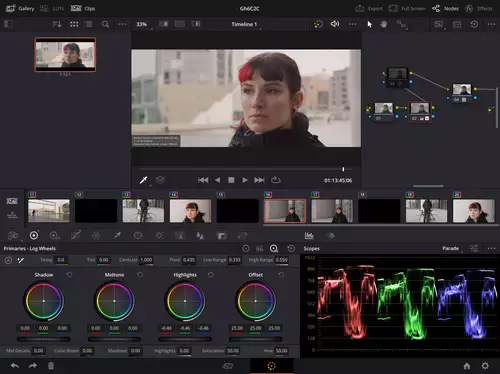
Wie von der Desktop Version gewohnt finden sich hier die Gallerie, der Viewer, Nodes, Clips sowie die wichtigsten Farbkorrektur-Tools inkl. Kamera Raw Modul, Primaries und HDR Farbräder, Curves, Color Warper, Qualifier, Powerwindows, Tracker, Magic Mask, Blur, Key, Sizing sowie Scopes und Keyframes.
Wer bei dieser Auflistung jetzt aufmerksam hingeschaut hat, dem wird aufgefallen sein, dass ein Paar Module der Desktop-Version zu fehlen scheinen. Diese verbergen sich jedoch im RAW-Modul Button. Klickt man mit dem Pencil hierauf öffnen sich die von der Desktop-Version bekannten Optionen: Color Match, RGB Mixer, Motion Effects und 3D.
Insgesamt stellt der Color Workspace in der iPad Version eine sehr gelungene Umsetzung der Farbkorrekturtools dar. Wie beim Cut-Modul können hier Fenster größer gezogen werden, auf den FullScreen-Viewer Modus gewechselt werden und vieles mehr.
Apple Pencil Bedienkonzept: Videoschnitt, Colorwheels und Masken
Die größte Umstellung für das Arbeiten mit der iPad Version von DaVinci Resolve dürfte für Nutzer der Desktop-Version der Gebrauch des Apple Pencils sein (den wir für alle iPad User klar empfehlen).
Für die bestmögliche Userperformance (und für einen Ausblick was in Zukunft noch möglich sein könnte) lohnt es sich vorab, sich mit dem Bedienkonzept des Apple Pencils vertraut zu machen. In der aktuellen Version (2. Generation) bringt der Apple Pencil neben Druck- und Winkelerkennung auch eine Double-Tap (Doppel-Tipp) Funktion mit, mit der sich (aktuell vor allem in Zeichenprogrammen) bsp. die Malwerkzeuge schnell wechseln lassen.
Eine der neuen Hauptfunktionen des iPad Pro im Verbund mit dem Apple Pencil ist jedoch die sog. „Hover“ Funktion. Nähert man sich der Oberfläche des iPad Pro mit dem Pencil, erkennt das iPad Pro dies und kann darauf reagieren.
Auch DaVinci Resolve for iPad nutzt die neue „Hover“-Funktion ziemlich clever und zwar vor allem für die Vorschau von Effekten inklusive LUT-Previews.
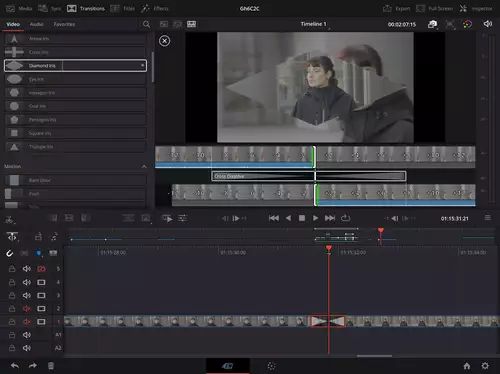
Befindet man sich also im CUT-Workspace von Resolve und hat beispielsweise das Transitions (Übergänge) Panel oder das Effects (Effekte) Panel offen und streicht mit dem Stift über den jeweiligen Effekt – ohne den Bildschirm zu berühren – sieht man den Effekt als Echtzeit-Preview im Viewer. Ähnlich im Color-Workspace: Hat man hier z.B. seine LUT-Sammlung offen und fährt mit dem Pencil über eine LUT ohne den Bildschirm zu berühren, erhält man eine Echtzeitpreview der jeweiligen LUT im Viewer. In unseren Augen eine ziemlich gelungene Umsetzung der entsprechenden Desktop-Version (im Thumbnail-View-Betrieb).
Für den Videoschnitt im Cut-Workspace gibt es bekanntlich mehrere Wege: Entweder klassisch im „Source Clip“ Layout oder die besonders schnelle Variante im „Source Tape“ Betrieb. Für das iPad Pro schauen wir uns kurz den Workflow von „Source Tape“ an, weil man hier eher einen schnellen Rohschnitt entwickeln dürfte:
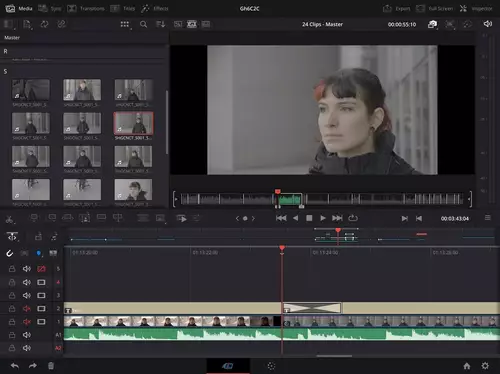
Hierfür schaltet man via Tab mit dem Pencil auf den „Source Tape“ Button links oberhalb des Viewers und kann nun mit einem einzigen horizontalen Strich/Swipe unterhalb des Viewers durch alle Clips im Mediapool browsen – auch in der Desktop-Version die beste Option um möglichst schnell alle Clips zu sichten.
Um In/Out Punkte zu setzen, verschiebt man unterhalb des Viewers die entsprechenden In/Out Klammern – ebenfalls mit dem Pencil. Via Klick auf den ausgewählten Bereich lassen sich die In und Out Punkte bei Bedarf noch finetunen.
Vergleicht man hier den Workflow mit der Desktop-Version liegt unserer Meinung nach – zumindest aktuell - die Desktop Version in Punkto Geschwindigkeit vorne. Tastaturshortcuts sind hier deutlich schneller als das Tippen auf die einzelnen Bereiche auf dem iPad. Allerdings können wir uns hier für die Zukunft gut Updates vorstellen, die den Pencil-Workflow auf dem iPad noch schneller machen: Double Tap oder Gesten mit dem Pencil – z-B ein Horizontaler Strich auf dem Video – oder einfach ein Kontextmenü durch längeres Halten des Stifts auf dem Viewer würden hier deutlich schnelleres Arbeiten zulassen. (Im Hinterkopf muss man hier natürlich auch behalten, dass wir es hier mit einer Beta-Version von Resolve for iPad zu tun haben).
Hat man seine Schnittmarken gesetzt wird per Drag und Drop mit dem Pencil de ausgewählte Clip in die Timeline gezogen. Ähnlich bei Übergängen: Diese wählt man unter Transitions aus und zieht sie via Drag und Drop auf die gewünschte Stelle des Clips. Das funktioniert alles problemlos ist aber auch hier deutlich langsamer als der entsprechende Shortcut auf der Tastatur. Auch hier gibt es also noch Raum, um den Pencil-/iPad Workflow schneller zu machen. Auch für Audio-Tracks gilt: Drag und Drop von Transisitons aus dem Audio-Transitions Panel funktioniert problemlos – wer jedoch bsp. bei der Desktop-Version via Mouse-Hover seine Audio-Transitions manuell im Edit-Workspace „zieht“ oder via Shortcut setzt, hat hier mehr Optionen bei höherer Geschwindigkeit.
Auf gleichem Niveau – wenn nicht gar mit einem kleinen Vorteil für die Pencil Bedienung auf dem iPad – sehen wir das Arbeiten mit ColorWheels im entsprechenden Colors Workspace.
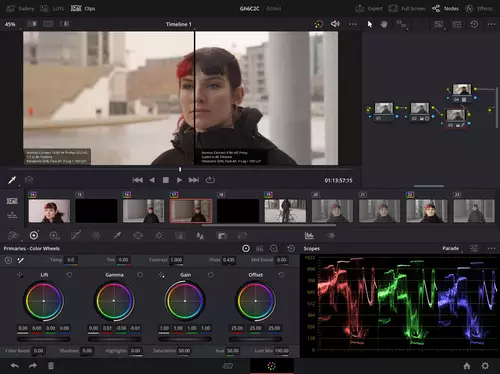
Mit dem Pencil hat man hier auf den Colorwheels viel „Gefühl“ - auch wenn wir uns – wie bei der Desktop Version – hier eine individuelle Einstellung der Reaktivität wünschen würden.
Als Paradedisziplin der Stiftbedienung darf die individuelle Anfertigung von Masken gelten. Hier kann die Desktop-Version tatsächlich mit ihrer Mausbedienung nicht mit der iPad Version von DaVinci Resolve mithalten. Das manuelle Maskenziehen direkt auf dem Tablet funktioniert sehr gut und man fühlt sich an eine Grafiktablet-Bedienung erinnert. Wer also viel manuelle Masken zu ziehen hat, könnte hier durchaus sein Setup gefunden haben.
Aber wie stets gibt es auch noch hier Raum für Verbesserungen. So funktioniert das Maskenziehen nicht in der Fullscreen-Ansicht. Sowohl für die Colorwheels-Bedienung als auch für das Maskentool könnte man mit einer interaktiven Fullscreen-Funktion tatsächlich nochmal näher an eine echte Grafiktablettbedienung herankommen.
Unterm Strich funktionieren alle zentralen Funktionen von DaVinci Resolve – sowohl im Schnittbetrieb als auch bei der Farbkorrektur - problemlos auf dem iPad. Beim Schnitt sehen wir den Desktop-Betrieb durch Tastaturshortcuts noch weiter vorne – bei der Farbkorrektur liegt die iPad/Pencil Bedienung in unseren Augen quasi gleich auf mit der Desktop-Version. Im Hinterkopf muss man hier behalten, dass der Umfang – zumindest in der von uns hier getesteten Beta-Version noch nicht ganz an die Desktop-Version heranreicht.
DaVinci Resolve:: iPad-Desktop Projekt Import-Export
Sehr gespannt waren wir auf die Option, ein DaVinci Resolve Projekt vom Desktop auf das iPad zu bringen und umgekehrt. Dafür haben wir unser letztes Test-Projekt mit dem Atomos Shogun Connect und der Panasonic GH6, das wir u.a. auf der Desktop-Version von DaVinci Resolve produziert hatten – hier das dazugehörige finale Video:
auf eine externe SSD exportiert und diese dann via USB-C mit dem iPad verbunden. Auf dem iPad ruft man dann - klassisch wie auf der Desktop-Version - via Tab auf das Project-Manager Icon unten rechts das entsprechende Projekt-Menü auf und wählt „Import“, woraus sich folgender Import-Screen auf dem iPad öffnet:
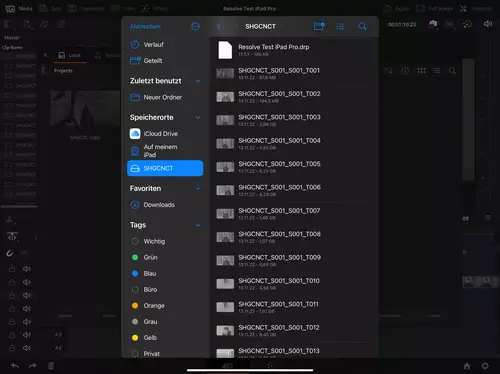
Nach Tab auf das zu importierende Projekt öffnet sich – vergleichbar flüssig wie auf dem Desktop – das entsprechende Resolve Projekt.
Tatsächlich waren wir hier ziemlich beeindruckt. Unser Desktop-Resolve-Projekt liess sich 1:1 völlig problemlos auf dem iPad öffnen und bearbeiten (inkl. aller Nodes auch die probehalber in einem Node angelegte Noisereduction war komplett da).
Auch der umgekehrte Weg - also ein Export von der iPad Version hin zum Desktop - ist möglich. Hierfür ruft man ebenfalls den Projektmanager auf, klickt auf „Export“ und findet den gleichen Screen wie beim Import vor:
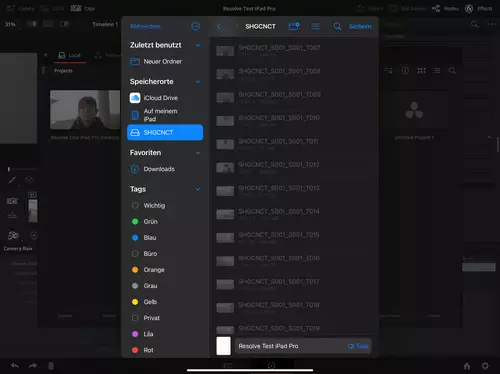
Allerdings konnten wir hier nicht direkt auf die SSD exportieren sondern mussten den Umweg über „Auf meinem iPad“ gehen. Von dort konnten wir dann die DaVinci Resolve Projekt-Datei problemlos auf die SSD verschieben und in der Desktop-Version von Resolve öffnen.
Dass diese Im- und Export Workflows mit den 18er Resolve-Versionen zwischen Desktop und iPad so stabil und einfach bereits jetzt funktionieren ist bemerkenswert und könnte für viele Anwender eines der wichtigsten Argumente Pro iPad Version von DaVinci Resolve werden. Zumal auch die Verlinkung von Offline-Clips problemlos funktionierte.
Fazit
Die iPad Version von DaVinci Resolve 18 beeindruckt auf dem hier getesteten Flaggschiff iPad Pro mit hoher Stabilität und Performance. Wer ein ultramobiles Tablet-Setup für den Schnitt und erste Farbkorrekturen vor Ort benötigt, erhält hier ein mächtiges Postproduktions-Tool für Tablets in die Hand. Auch wer am Set erste LUT-Previews im wahrsten Sinne des Wortes „herumreichen“ möchte, kann hierfür perfekt das iPad nutzen und kann später quasi nahtlos auf der Desktop-Version von Resolve „finishen“.
Die Apple Pencil-Bedienung des iPad Pro bringt für die beiden aktuell zur Verfügung stehenden Workspaces von Resolve for iPad ( „Cut“ und „Color“) Vor- und Nachteile mit. Zu den Vorteilen zählen die performanten Preview-Optionen, das manuelle Maskenziehen sowie die hohe Kontrolle und das gute „Handgefühl“ bei der Arbeit mit den Farbrädern.
Raum für Verbesserungen gibt es für uns vor allem bei der Geschwindigkeit im Schnittbetrieb. Das Material ist zwar Dank starkem M2 Prozessor sehr reaktiv auf der Timeline aber der Standard-Workflow wie das Setzen von In/Outs, die Aktivierung von Transition und Effekten (via Drag&Drop) kann mit der Geschwindigkeit von Shortcuts auf der Tastatur mit der Desktop-Version (noch) nicht mithalten. Hier könnten aber entsprechende Updates unserer Meinung nach recht unkompliziert für Abhilfe sorgen – das Potential für die Pencil-basierte iPad Bedienung ist groß ...
Soweit unser erstes Hands-On mit der Beta-Version von Blackmagics DaVinci Resolve for iPad auf dem aktuellen iPad Pro.
Wir sind schon sehr gespannt darauf, welche Funktionen sich in der finalen Version von DaVinci Resolve for iPad wiederfinden. Und wollen dann auch andere Videoschnitt-Optionen auf dem Tablet zum Vergleich heranziehen – mehr hierzu demnächst ...