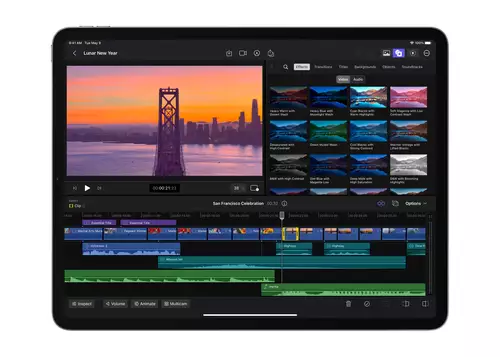Schritt für Schritt
Bevor Sie nun loslegen, sollten Sie sich auf jeden Fall folgendes bewusst machen: Beim Partionieren kann es immer zu Datenverlusten kommen, besonders bei einer Fehlbedienung durch den Anwender. Sichern Sie also alle Daten Ihres Rechners, bevor Sie Partionen ändern oder neu anlegen. In unserem Beispiel gehen wir von einer neuen Festplatte aus, die komplett unpartitioniert ist. Auf die Installation der Betriebssysteme selbst können wir leider in diesem Artikel nicht gesondert eingehen. Sie sollten also schon einmal ein Windows System erfolgreich selbst installiert haben.
Wir verwenden zum Partitionieren ein kostenloses Tool namens XFDISK aus dem Internet. Gerade für Anfänger bietet dieses Programm viele Vorteile: Erstens ist es leicht zu bedienen, zweitens ist es auch auf Deutsch erhältlich und drittens bringt es gleich einen eigenen Bootmanager mit, der für unsere Zwecke völlig ausreicht.
Laden Sie also nach dem Sichern Ihrer Daten das Programm unter http://www.mecronome.de/xfdisk/deutsch.php
herunter. Um es zu starten benötigen Sie noch eine Startdiskette, von der Sie booten können. Eine solche Startdiskette können Sie unter Windows erzeugen. Legen Sie hierfür eine leere (oder nicht mehr benutzte) Diskette in Ihr Laufwerk und klicken Sie im Arbeitsplatz mit der rechten Maustaste auf das Diskettensymbol. Wählen Sie anschließend die Option "Formatieren...". Kreuzen Sie im aufscheinenden Dialog die Option "MS-DOS-Startdiskette erstellen" an und formatieren Sie sie anschließend, indem Sie auf "Starten" drücken.
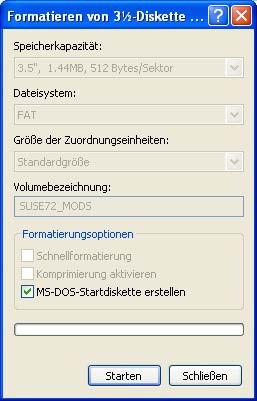
Entpacken Sie die Daten aus der ZIP-Datei von XFDISK und kopieren Sie diese anschließend auf Ihre Startdiskette.
Booten Sie von Ihrer erzeugten Startdiskette und geben Sie anschließend unter der Eingabe-Aufforderung (A:/>) den Befehl "xfdisk" ein, um das Programm XFDISK zu starten.
Drücken Sie einmal die Eingabetaste, um den Informationsdialog zu schließen.
Sie sehen nun vor sich die leere Festplatte ohne Partitionen (Status Frei). Sollten Sie mehrere Festplatten im System haben, so können Sie zwischen den einzelnen Festplatten mit der Tabulator-Taste wechseln.
Um die erste primäre Partition für Windows 98 anzulegen, drücken Sie auf die Eingabetaste. Hiermit aktivieren Sie die Optionen für den leeren Bereich der Festplatte. Wählen Sie hier zuerst "Neue Partition" und anschließend "Primäre Partition...".
Nun können Sie die gewünschte Partitionsgröße in Megabyte (MB) eingeben. Wir wollen eine 4 GB-Partition erstellen, was ca. 4.000 MB entspricht. Danach fragt das Programm noch nach der Lage der Partition. Wählen Sie hier die Option "Anfang des freien Bereichs", da Windows 98 nur aus den ersten 8 GB der Festplatte booten kann. Beantworten Sie die anschließenden Fragen nach der Initialisierung ebenfalls mit Ja.
Nun sehen Sie vor sich eine primäre Partition die als "Aktiv" gekennzeichnet ist und mit FAT32 formatiert werden kann.
Verlassen Sie nun das Programm mit der F3-Taste und bejahen Sie die Frage, ob die Partitionstabelle wirklich geschrieben werden soll. Wenn Sie hier "Nein" tippen, verändern Sie nichts an der Festplatte. Änderungen werden erst nach einem Neustart des System aktiv. Achten Sie bei mehreren Festplatten im System darauf, dass Sie nur die Partitionstabelle der leeren Festplatte zurückschreiben.
Starten Sie nun Ihren Computer neu und installieren Sie Ihr Windows 9x-System. Formatieren Sie dabei im Setup die eben erstellte, erste primäre Partition. Diese sollte das einzige Laufwerk sein, welches das Setup überhaupt sieht.
Nach der Installation von Windows 9x legen sie erneut die XFDISK-Bootdiskette ein und starten Sie XFDISK erneut.
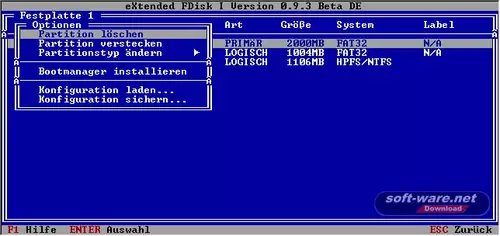
Wählen Sie nun mit den Pfeiltasten Ihrer Tastatur den freien Bereich Ihrer Festplatte und drücken Sie die Eingabetaste. Wählen Sie jetzt wieder "Neue Partition/Primäre Partition" und geben Sie die gewünschte Größe Ihrer ersten Windows XP-Partion ein. Eine Größe zwischen 10.000 und 15.000 MB sollte hierfür ausreichend sein. Legen Sie diese ebenfalls an den Anfang des freien Bereichs und initialisieren Sie die Partition vollständig.
Diese Partition wird nun als versteckt angezeigt, damit sich die Betriebssysteme später nicht gegenseitig in die Quere kommen können und jedes System eine eigenen Bootsektor in seiner Partion bekommt.
Wählen Sie die versteckte Partition erneut mit der Eingabetaste aus und wählen Sie "Partitionstyp ändern/HPFS/NTFS", damit wir die Partition später als NTFS Partition formatieren können. Initialisieren Sie die Partition erneut. Um Windows XP auf die neue Partition zu installieren, müssen Sie die neue NTFS-Partition nun noch aktivieren, bzw. sichtbar machen, damit die erste Win9x-Partition unsichtbar wird. Dies geschieht ebenfalls durch das Optionsmenü. Verlassen sie anschließend mit der F3-Taste das Programm und speichern Sie dabei die Partitionstabelle.
Installieren Sie nun Windows XP. Achten Sie dabei beim Setup darauf, dass Sie das neue System auch wirklich in die neue Partition schreiben und nicht Ihre alte Win 9x-Partition versehentlich überschreiben. Formatieren Sie dabei auch das Dateisystem mit NTFS.
Tipp: Während der Installation wird der Rechner öfters neu hochgefahren und es erscheint die Meldung "Wenn sie von CD booten wollen drücken Sie eine beliebige Taste". Drücken Sie hierbei keine Taste oder nehmen Sie die CD kurz aus dem Laufwerk. Windows meldet sich schon wieder, wenn es die CD benötigt. Falls Sie doch eine Taste drücken sollten, kommen Sie wieder in das Start-Setup und die XP-Installation beginnt von vorne, was ja nicht erwünscht ist.
Nach der Installation sollten Sie merken, dass Windows XP nun nach dem Start ohne Bootmedien alleine hochfährt. Unsere erste Win 9x-Installation ist scheinbar verschwunden. Jedoch nicht völlig, denn Windows XP deutet die jeweils inaktiven Partitionen als "OS/2-Start-Man". Lassen Sie diese Partition einfach in Ruhe.
Um beide Betriebsysteme wieder Booten zu können müssen Sie XFDISK wieder von Floppy starten. Wählen Sie hier nun wieder Ihre erste Windows 9x-Installation aus und aktivieren Sie mit der Eingabetaste die Option "Bootmanager installieren".
Selektieren Sie anschließend mit der Eingabetaste erneut die erste Partition und wählen Sie diesmal "Neuer Bootmenü Eintrag". Geben Sie einen Namen für Ihre Win 9x-Installation ein (z.B. "Surfen"). Wählen Sie nun die zweite Partition und selektieren für diese ebenfalls die Option "Neuer Bootmenü Eintrag". Benennen Sie diese z.B. "Videoschnitt". Verlassen sie das Programm wieder mit F3, und bestätigen Sie, dass Sie wirklich den Bootmanager schreiben wollen. Nach einem Rechner Neustart sollten Sie nun ziwschen beiden Systemen auswählen können.
Um eine dritte Primäre Partition einzurichten verfahren Sie einfach analog der Einrichtung des ersten Windows XP.
Das Einrichten von logischen Laufwerken in einer erweiterten Partition ist unter XFDISK ebenfalls sehr einfach, da es den Benutzer von allen potentiellen Schwierigkeiten fernhält. Um ein logisches Laufwerk einzurichten wählen Sie einfach den freien Bereich Ihrer Festplatte und selektieren Sie die Option "Logisches Laufwerk.." Auch hier müssen Sie einfach nur die gewünschte Größe angeben. Logische Laufwerke werden in der Liste der Partitionen gesondert dargestellt und sind gelb gekennzeichnet. Ansonsten unterscheiden Sie sich unter XFDISK nicht von primären Laufwerken. Diese können nachträglich unter dem gewünschten Betriebssystem formatiert werden.
Eine Besonderheit bleibt noch zu erwähnen. Wenn Sie Windows XP zweimal auf Ihrem Rechner installieren, können Sie dieses auch zweimal telefonisch ohne Probleme bei Microsoft aktivieren. Lizenzrechtlich ist dies jedoch eine Grauzone (Siehe hierzu auch Kasten "Eine Frage der Lizenz").
In der nächsten Folge dieser Serie beschäftigen wir uns unter anderem damit, wie man schnell und bequem sein System sichern kann und welche Backupstrategien dabei wirklich Sinn machen.
|
Anonymous // 13:05 am 14.7.2005
Mit dem Bootmanager Vamos lassen sich die Beschränkungen bzgl. der Positionierung von Windows 98 umgehen. Es kann problemlos nach den ersten 8GB installiert werden und trotzdem...weiterlesen
Ähnliche Artikel //
|