In unserem fünften Profi-Tipp zeigen wir, wie man Clip- und Track-Effekte beim Abmischen in Premiere Pro einsetzen kann.
Nur die wenigsten Anwender sind sich der neuen Audiomöglichkeiten von Premiere Pro bewusst. Nachdem wir in den letzten Tipps einige Möglichkeiten der Soundverbesserung besprochen haben, wollen wir diesmal auf kaum bekanntes Feature bei der Audio-Mischung eingehen.
Audio-Routing
Wer einen Effekt auf einen Audioclip anwenden will, zieht diesen in der Regel auf den entsprechenden Abschnitt in der Timeline (Abbildung 1A). Anschließend lassen sich die Parameter des Clips in den Effekteinstellungen wie ein Videoeffekt justieren (Abbildung 1B).
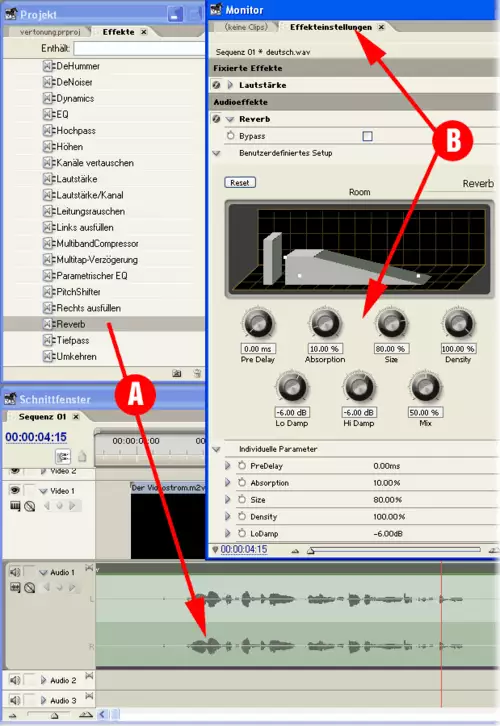
Über den Befehl "Fenster/Audiomixer", lässt sich anschließend für den finalen Mix ein Audiomixer öffnen, über den viele Anwender anschließend die Lautstärke der einzelnen Spuren zueinander mischen. Dieser Mixer kann auch Fader-Bewegungen aufzeichnen, während die Timeline abgespielt wird. Man kann also wie an einem echten Mischpult den Ton "live" mischen.
Wer dies allerdings schon einmal mit mehr als 2 Spuren versucht hat, wird feststellen, dass dies mit der Maus ein recht umständliches Verfahren ist. Schließlich kann man nicht einen Fader gleichzeitig herunterregeln, während man einen anderen heraufzieht. Man hat eben nur einen Mauszeiger. Daher arbeiten Profis nach wie vor in der Rubberband-Darstellung auf der Timeline.
Doch mit dem Audiomixer sind auch neue Routing-Möglichkeiten in Premiere Pro hinzugekommen. Denn neuerdings gibt es bei Audiospuren nicht nur Clip-Effekte, sondern auch Spur-Effekte.
Clip- vs. Spur-Effekte
Clip-Effekte sind Effekte, die man auf einen Clip in der Timeline anwendet und die anschließend in den Effekteinstellungen auftauchen. Spur-Effekte wirken dagegen auf alle Clips, die in einer Tonspur liegen. So lässt sich beispielsweise ein Hall auf alle Clips in der Audiospur 2 legen, ohne dass man diesen auf jeden Clip separat anwenden muss. Auch kann man so die Parameter für alle Clips gleichzeitig verändern. Das spart in vielen Fällen eine Menge Arbeit. Doch leider tauchen die Einstellungen dieses Spur-Effekts nicht in den Effekteinstellungen auf. Wo also kann man diese Spur-Effekte dann einstellen?
Das Geheimnis verbirgt sich im Audio-Mixer. Um einen Spur-Effekt anzuwenden, muss man zuerst die sogenannten Effekt-Inserts ausklappen. Dies gelingt mit dem unscheinbaren kleinen Dreieck auf der linken Seite des Mixers (Abbildung 2A). Danach kann man auf jede Spur bis zu fünf Spureffekte hintereinander anwenden. Man wählt die einzelnen Spureffekte über das kleine Drop-Down-Menü in der jeweiligen Spalte aus (Abbildung 2B). Um einen Effekt einzustellen, klickt man doppelt auf den Effektnamen (Abbildung 2C). Daraufhin erscheint ein separates Fenster mit den Effekteinstellungen (Abbildung 2D). Und das Beste daran: Die Veränderungen der einzelnen Paramter lasses sich jetzt auch hier im Mixer "live" aufzeichnen.
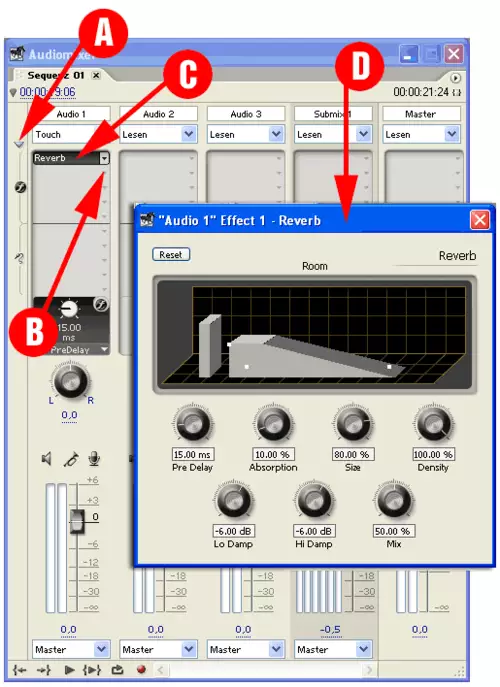
Will man nun einzelne Parameter mit Rubberbands verändern, so kann man dies über die neuen Spur-Keyframes erzielen. Diese müssen allerdings erst einmal in einem Track sichtbar gemacht werden. Hierfür aktiviert man zuerst die (etwas versteckten) Spur-Keyframes in der Spur (Abbildung 3A) um sich dann den jeweiligen Parameter als Rubberband anzeigen zu lassen (Abbildung 3B).
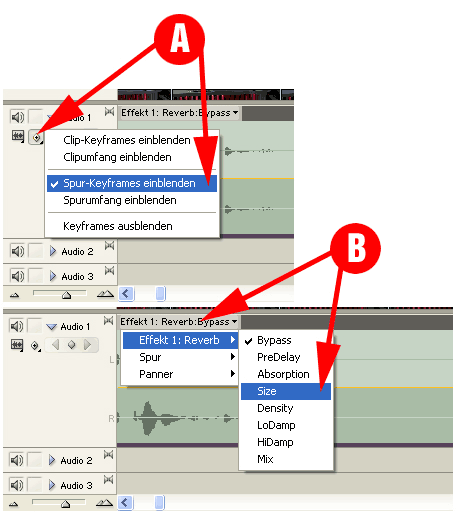
Die Reihenfolge
Spur-Effekte werden übrigens immer erst nach Clip-Effekten angewendet. Liegt beispielsweise ein Kompressor auf einem Clip, und auf der Spur liegt ein Normalizer, so wird die Spur zuerst komprimiert und dann normalisiert.
Pikanterweise gilt diese Reihenfolge auch für Lautstärkeregler. So kann die Lautstärke eines Clips sowohl als Clip-Effekt, als auch als Spur-Effekt eingestellt werden. Letzteres erledigt beispielsweise der Audio-Mischer. Anfänger wundern sich daher oft, dass sie per Rubberband einen Clip in der Timeline lauter gemacht haben und dies keine Auswirkungen auf den Regler des Mischers hat. Also achten Sie immer darauf, an welchem Lautstärkeregler sie drehen, wenn Sie Ihre Videos abmischen. Es könnte sowohl ein Clip- also auch ein Spur-Effekt sein.




















