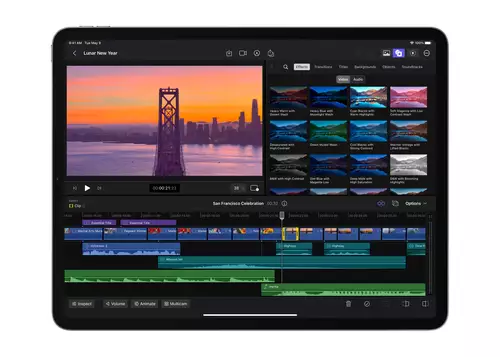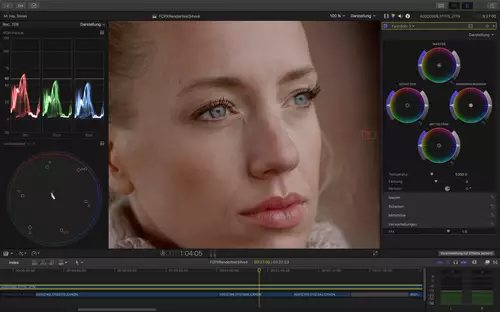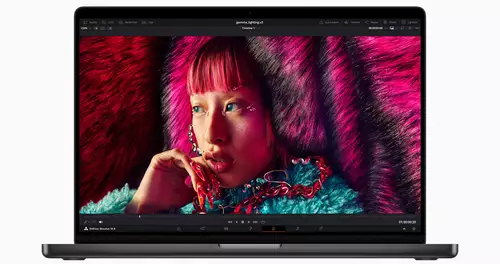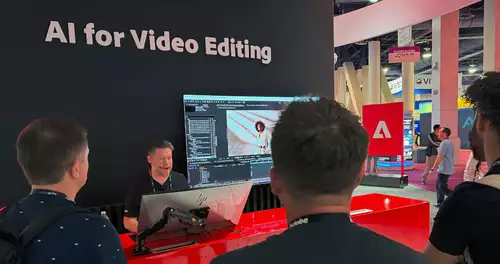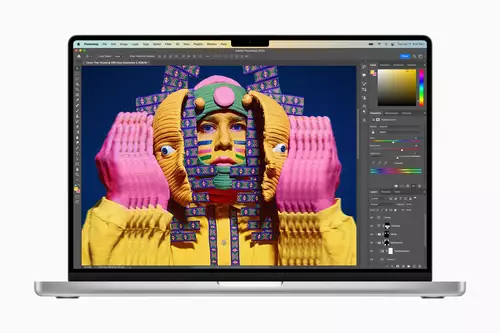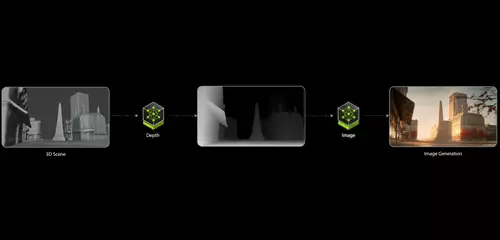FCPX und DaVinci Resolve verstehen sich auf Grund der aktualisierten XML-Funktionen mittlerweile erstaunlich gut. Doch wie kann man den XML-Import nach Resolve nutzen, wenn man die in FCPX generierten optimierten Medien verarbeiten möchte und nicht das Originalmaterial?
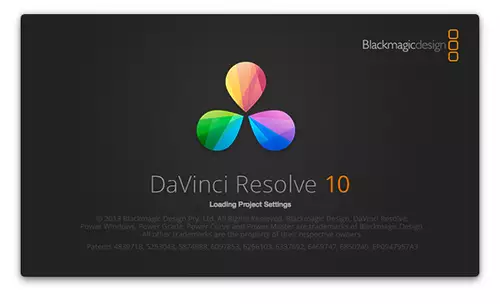
Ein solches Szenario entsteht, wenn man beispielsweise H.264 Files von einer Video-DSLR in FCPX verarbeitet und sowohl in FCPX aber vor allem bei der anschließenden Farbkorrektur mit Resolve lieber mit performanteren ProRes Medien arbeiten möchte, die sich in FCPX einfach via „Medien umcodieren“ oder bereits beim FCPX-Import erstellen lassen.
Das Problem beim XML-Export aus Final Cut Pro heraus für das Roundtriping mit Resolve besteht darin, dass im XML-File von Final Cut Pro X stets die „Originalmedien“ - in diesem Fall die H.264-Footage - referenziert werden und nicht die bereits enkodierte Footage, die sich bei der Library-Struktur von Final Cut Pro X (10.1.1) im „Transcoded Media“ Ordner befindet.
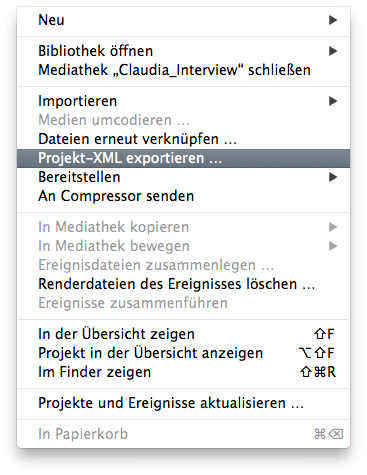
Exportiert man ein entsprechendes XML-Projekt-File (Achtung! Projekt- und nicht Ereignis-XML aus FCPX exportieren) und importiert dieses in DaVinci Resolve erhält man einen sauberen Timeline-Import inklusiver aller genutzter Medien im Media Pool von Resolve – nur leider halt in diesem Fall die H.264 (Originalmedien) und nicht die optimierten Medien.
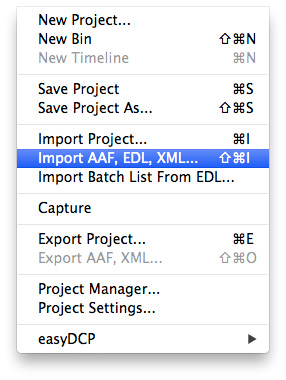
Eine mögliche, schnelle Lösung funktioniert wie folgt:
Zunächst sollte nach dem XML-Import in Davinci Resolve (10.1.1) im „Edit-Room“ geprüft werden, dass die gesamte Final Cut Pro X Timeline korrekt abgebildet wurde. Ist dies der Fall, wechselt man in den „Media-Room“, wo sich im Media Pool die gesamten H.264 Medien aus der Final Cut Pro X Library befinden sollten. Diese markiert man und löscht sie einfach.
Wechselt man nun zurück in die Timeline des Edit-Rooms sollten sich hier jetzt jede Menge Offline-Clips finden. Zurück im „Media-Room“ navigiert man im Library-Verzeichnis zum FCPX-Projekt (korrekter heisst es jetzt FCPX-Library), dass mit der Endung „.fcpbundle“ im Dateibrowser von DaVinci Resolve angezeigt wird und in dessen Unterstruktur man aus Resolve heraus problemlos hineinnavigieren kann, ohne (wie im Finder von OSX) sich zunächst mit einem rechte Mausklick den Paketinhalt anzeigen lassen zu müssen.
Hier navigiert man nun nach /(Projekt)Files/Transcoded Media/High Quality Media und fügt die hier von FCPX abgelegten „optimierten“ ProRes Clips dem Media Pool von DaVinci Resolve zu.
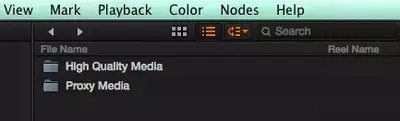
Da diese optimierten ProRes Clips den gleichen Namen tragen, wie die vorherigen H.264 Originalfiles, relinkt Resolve nun automatisch die Offline-Clips mit den neuen ProRes Clips.
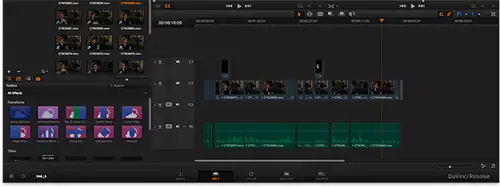
Wechselt man nun erneut in DaVinci Resolves „Edit-Room“ sollten keine Offline-Clips mehr in der Timeline vorhanden sein und einer Farbkorrektur mit Hilfe der reaktiveren ProRes Clips steht nun nichts mehr im Wege.