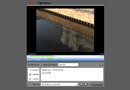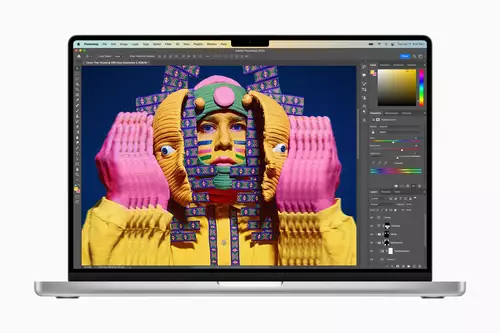Bei größeren Videoproduktionen kann es passieren, daß nicht alle Mitarbeiter zum Sichten des Materials zusammenkommen können, oder daß mehrere Abnahmen durch den Auftraggeber vorhergesehen sind. Um hier den Workflow zu beschleunigen, bieten sich die Abobe Clip Notes an, die es erlauben, Videosequenzen aus Premiere Pro innerhalb eines PDFs abzuspielen und zu kommentieren.
Die Verwendung von Clip Notes geht in drei einfachen Schritten von statten -- Erstellen des PDFs inklusive integriertem Videofile (1), das Sichten und Kommentieren des Clips sowie das Exportieren dieser Kommentare (2) und schließlich das Importieren der Kommentare ins das ursprüngliche Premiere Pro-Projekt.
Schritt 1 -- Clip-Export für PDF
In einem ersten Schritt wird aus einem Premiere Pro-Projekt die Videosequenz exportiert, und zwar über ´Sequenz > Für Clip Notes exportieren´.
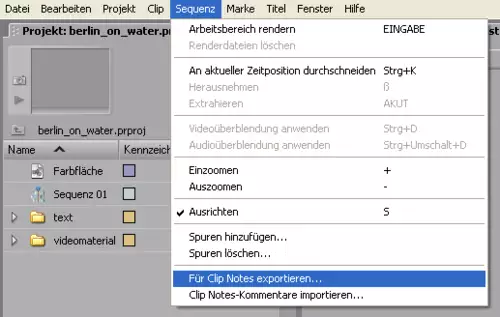
Es öffnet sich daraufhin ein Fenster, in dem einige Optionen ausgewählt werden können, u.a. Format und Qualität. Gegenwärtig können zwei Videoformate in PDFs embedded werden, Windows Media (.wmv) und QuickTime. Dabei gilt wie stets: auf PCs können wmv-Dateien immer, aber Quicktime-Files nur dann abgespielt werden, wenn QT installiert ist, auf MACs dagegen ist prinzipiell nur Quicktime abspielbar. Je nach Zielplattform gilt es also hier, das passende Format zu wählen.
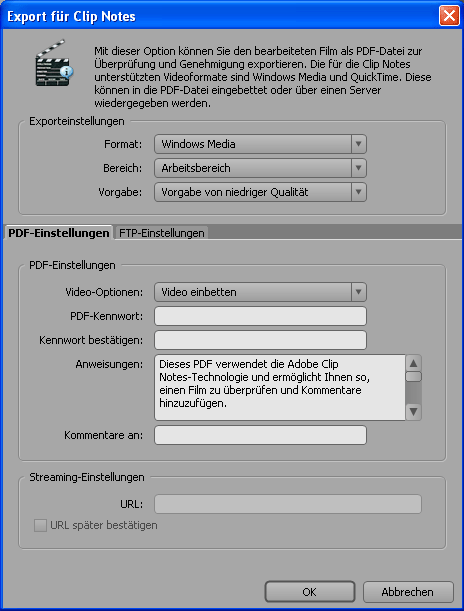
Als nächstes wird angegeben, welche Qualität ausgespielt werden soll. Außer hohe, mittlere oder niedrige Qualität gibt es keinerlei Einstellungsmöglichkeiten -- Premiere greift hier auf fertige Presets zurück. Erfahrungsgemäß fallen QT-files jedoch deutlich größer aus als wmv-Dateien bei gleicher Qualitätseinstellung -- mehr zu diesem Thema haben wir im letzten Punkt zusammengefaßt (s.u.). Ferner kann definiert werden, ob die ganze Sequenz (alles was im Schnittfenster liegt) ausgespielt werden soll, oder nur ein ausgewählter Arbeitsbereich.
Es gibt zwei Wege, einen Clip im PDF unterzubringen: ihn direkt im PDF zu embedden oder ihn von einem Server aus abspielen zu lassen. Letzteres bringt natürlich eine kleinere Dateigröße des PDFs mit sich, was vor allem bei längeren Projekten praktisch ist. Obwohl sich die Vorgehensweise hier Streamen nennt, ist ein normaler Webserver dafür vollkommen ausreichend. Beim Exportieren muß die URL des (zu diesem Zeitpunkt noch nicht fertiggestellten) Clips auf dem Server eingegeben werden, damit die Verknüpfung zwischen PDF und Clip funktioniert, und nach dem Export der Clip dann auf den Server gespielt werden.
Wird das Video dagegen direkt im PDF eingebettet, sind keine weiteren Schritte nötig.
Schließlich kann das PDF noch passwortgeschützt und eine Mail-Adresse für die Rücksendung der Kommentare angegeben werden. Wer möchte, kann auch die Anwendungshinweise ergänzen (z.B. präzisieren, worauf besonders geachtet werden soll). Danach wird das PDF fertiggestellt.
Schritt 2 -- Kommentare im PDF hinzufügen
Wer ein Clip Note-bestücktes PDF zur Sichtung bekommt, muß dieses einfach nur mit seinem Acrobat Reader öffnen (es reicht die kostenlose Version, es sollte allerdings eine aktuelle sein). Mitten in der Seite ist der Clip samt zugehörigem Player eingebettet.
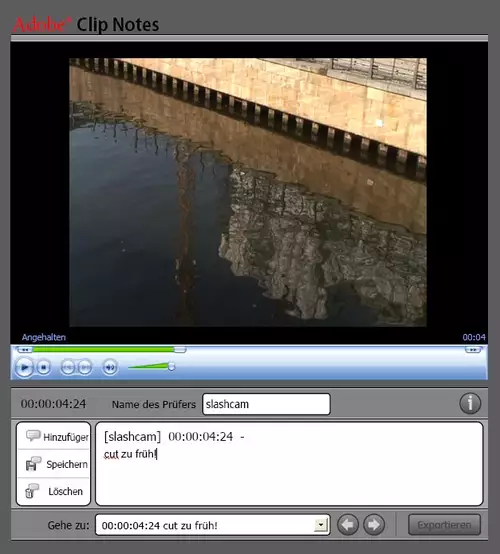
Kommentare einzugeben ist denkbar einfach. Jedesmal, wenn der Clip pausiert wird, wird automatisch ein neuer Kommentar angelegt -- es kann sofort losgetippt werden. Sogar eine Rechtschreibkorrektur ist enthalten.
Gespeichert wird ebenfalls automatisch, es sei denn, das Feld ist leer. Jede Bemerkung ist via Timecode dem entsprechenden Frame zugeordnet. So können nach der Sichtung alle Kommentare als ein Textfile exportiert werden, welches sodann wieder in Premiere importiert werden kann.
Schritt 3 -- Clip Notes in Premiere Pro importieren
Auch das Importieren der Clip Notes in Premiere ist schnell gemacht. Ist das entsprechende Projekt geöffnet, so können die Kommentare über ´Sequenz > Clip Note Kommentare importieren´ automatisch in die Timeline geladen werden.
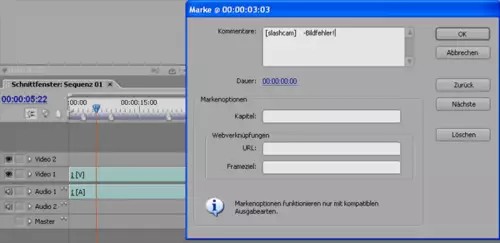
Klickt man dann einen solchen Sequenzmarker an, so erscheint ein Fenster mit dem zugehörigen Kommentar. Es lassen sich übrigens auch mehrere, unterschiedliche xfdf-Dateien importieren.
Einige Bemerkungen zur Komprimierung
Abschließend noch einige Bemerkungen zur Komprimierung des Videomaterials. Wie gesagt stehen hier keine Einstellungsparameter zur Verfügung, sondern Premiere greift auf Encoding-Presets zurück.
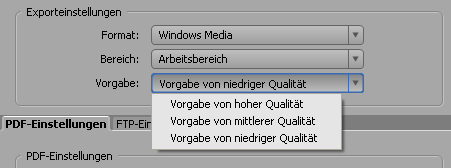
Nach unseren Erfahrungen fallen dabei die Quicktime-Clips deutlich größer aus als die WM-Dateien, allerdings ist dafür auch die Bildqualität selbst in der niedrigsten Stufe ziemlich gut. Die jeweiligen Clips selbst sind natürlich noch etwas kleiner als das dazugehörige PDF, wie ein Blick in den Temp-Ordner unseres Systems bestätigt – die wmv-Datei in höchster Qualität mit 3061 KB etwa um ein Viertel. Interessant ist übrigens auch, daß das Enkodieren von WM-Files in zwei Durchläufen geschieht und somit deutlich länger dauert als bei Quicktime.
Schließlich fällt auf, daß die Bildgröße, die im PDF gezeigt wird, nicht von der komprimierten Qualitätsstufe abhängt, sondern nur von der Größe des Acrobat Reader-Fensters. Der Clip wird also unter Umständen hochskaliert, denn die Clips selbst werden in verschiedenen Größen ausgespielt (360x288 bzw. 720x576). Falls es beim Sichten auch auf Feinheiten ankommt, sollte also eine ausreichend gute Qualität gewählt werden.
Hinweis: Dieser Artikel ist im Rahmen einer 12-teiligen Workshop-Serie erschienen.
Hier geht es zur Indexseite mit einer Übersicht über alle Workshops
Do it yourself: Testversionen der in den Workshops verwendeten Programme können hier bei Adobe heruntergeladen werden