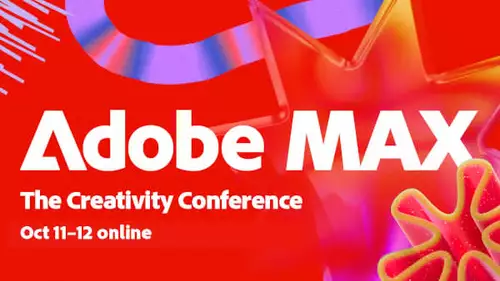Streaming Qualität einstellen
Im unteren Bereich des Livestream Menüs des „Mischer-Raumes“ der Atem Software Control lassen sich die drei bereits erwähnten Stream-Qualitäten Low, Medium und High einstellen.
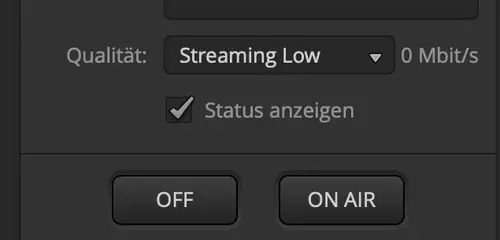
Um hier den besten Wert zu ermitteln, empfehlen wir vorab ein paar Streaming-Tests mit unterschiedlichen Einstellungen zu fahren. Hierfür öffnet nimmt man am besten das Browser-Fenster, das mit dem YouTube Stuido verbunden ist und aktiviert den Livestream (nach wie vor Nicht Gelistet oder Privat). Wichtig ist hierbei zu wissen, dass der Livestream an zwei (!) Orten aktiviert werden muss: Einmal am ATEM Mini Pro selbst per Druck/Klick auf „On Air“ und einmal im Browser im YouTubeStudio unter „LIVESTREAM STARTEN“ (oben rechts).
Hiermit lassen sich nun unterschiedliche Livestream-Qualitäten testen. So lange YouTube unter dem LiveStream-Bild einen grünen Punkt mit der Info „Gute Verbindung“ zeigt, ist alles gut.
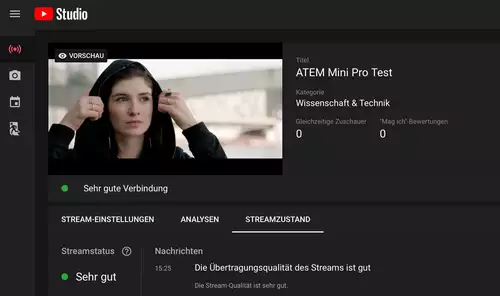
Wird hier eine Warnung angegeben, sollte man schmalere Uploads ausprobieren.
Intro, Abspann, Infotafeln
Vor dem Start des Livestreamings gilt es jetzt noch die Info-Tafeln, individualisierte Blenden, Intro-, Abspanngrafiken etc. in den Medien-Pool der ATEM Software Control zu laden.
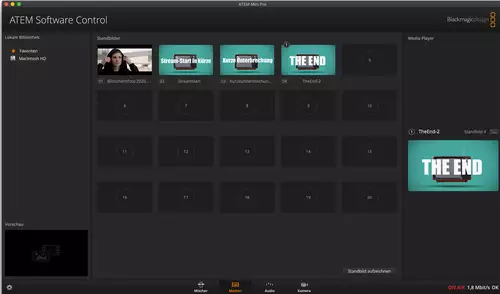
Wichtig ist hierbei zu beachten, dass hier nur Standbilder (inkl. Alpha-Kanal) unterstützt werden.
Insgesamt stehen 20 Bildplätze zur Verfügung, die einfach via Drag&Drop in den Medien-Pool geladen werden können und sich dann im Mediaplayer der Software Control aktivieren lassen.
Die Liveschaltung des jeweiligen Bildes kann entweder auch via Drag&Drop im „Medien“ Raum erfolgen oder im „Mischer“ via Drop-Down Menü.
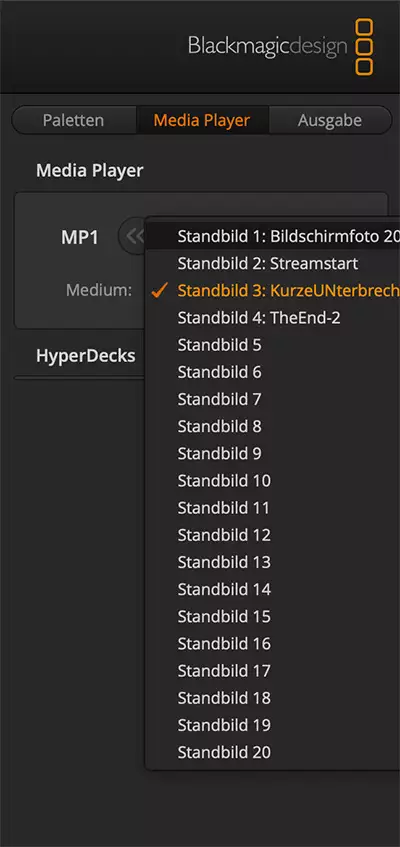
Wir empfehlen letzteres, weil man hier auch alle anderen Mischer-Parameter im Auge behält. Am besten bei den Dateinnamen der Grafiken aussagekräftige Titel wählen, da nur diese im DropDown Menü angezeigt werden.