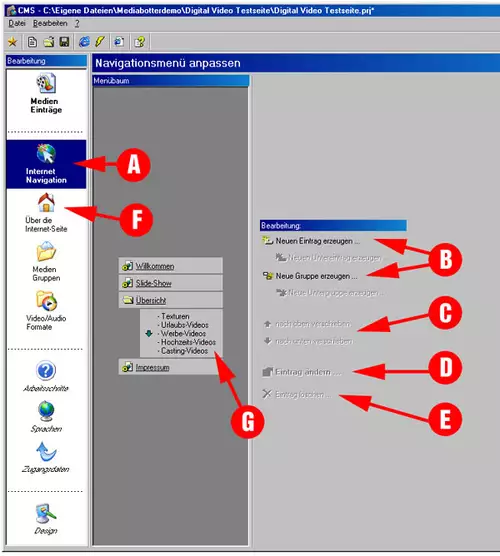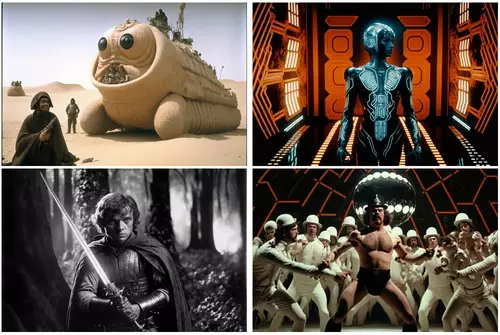Medien hinzufügen
Anschließend können Sie bereits bestimmen, welche Video- und Grafik-Dateien Sie auf Ihrer Webseite einbinden möchten. Die Daten laden Sie über den Schalter "Neue Medien hinzufügen" ein. Für jedes geladene Medium wird ein Vorschausymbol erzeugt. Wählen Sie hier alle Videos und Filme aus, die später auf Ihrer Webseite zu sehen sein sollen. Sie können natürlich auch später noch Dateien hinzufügen oder löschen.
Nachdem Sie auf "Weiter" geklickt haben, können Sie das Grundlayout Ihrer Webseite bestimmen.
Wählen Sie hier ein Design aus, welches Ihnen spontan zuspricht. Keine Angst: Sie können das Design auch nachträglich ändern ohne dass Ihre sonstigen Einstellungen verloren gehen. Wählen Sie also einfach ein beliebiges Design.
Die Vorschau
Anschließend bietet Ihnen das Programm bereits an, eine Vorschau der Webseite zu anzusehen, ohne eine Internetverbindung aufbauen zu müssen. Nachdem alle Dateien nach Windows Media konvertiert wurden, können Sie Ihre Webseite bereits das erste mal sehen.
Im nächsten Schritt fordert Sie das Programm auf, Ihre Zugangsdaten zu Ihrem Webserver einzugeben. Da Sie Ihre Webseite jedoch sicherlich erst noch etwas verfeinern wollen, empfehlen wir an dieser Stelle den Wizard abzubrechen. Sie gelangen dadurch ins Hauptprogramm, wo Sie tiefergehende €nderungen an der Webseite vornehmen können.
Die Feinarbeit
Auf der linken Seite des Programms sehen Sie nun die einzelnen Möglichkeiten Ihre Webseite weiter zu bearbeiten. Mit dem untersten Punkt "Design" (Abbildung 2A) können Sie verschiedene Vorlagen für Ihre Webseite auswählen. Klicken Sie hierfür einfach auf die jeweilige Vorlage (Abbildung 2B) oder wählen Sie diese aus dem Strukturbaum (Abbildung 2C). Um die €nderungen sofort in einem Browser zu sehen, klicken Sie auf das Explorer-Icon (Abbildung 2D).
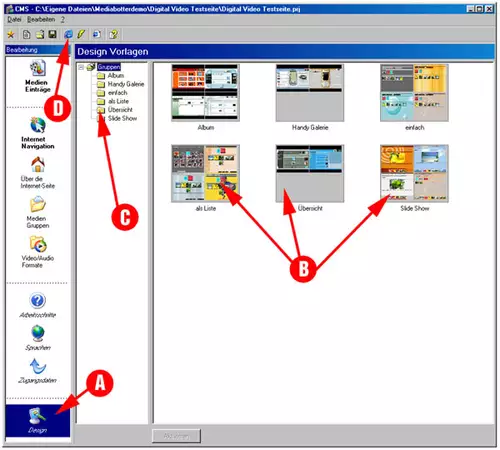
Als nächstes sollten Sie sich Gedanken über die Struktur Ihrer Webseite machen. Klicken Sie hierfür auf den linken Button "Internet Navigation" (Abbildung 3A). Mit dieser Funktion können Sie den groben Seitenaufbau bestimmen. Sie entspricht sozusagen dem Menü Ihrer Webseite. Hier können Sie neue Seiten oder Untergruppen hinzufügen (Abbildung 3B), verschieben (3C), ändern (3D) oder löschen (3E). Einige Seiten werden dabei bereits automatisch vom Programm erzeugt.
Für letzteres werden die Daten benutzt, die Sie im Wizard eingegeben haben. Wollen Sie nachträglich noch etwas an der Startseite oder dem Impressum ändern, so können Sie dies mit dem Button "Über die Internet Seite" (Abbildung 3F) bewerkstelligen.