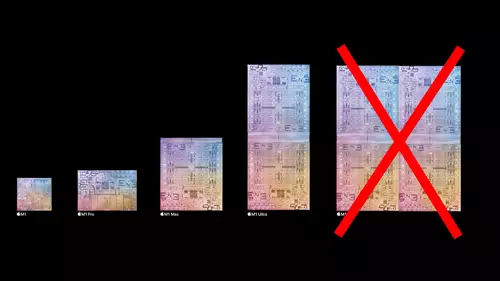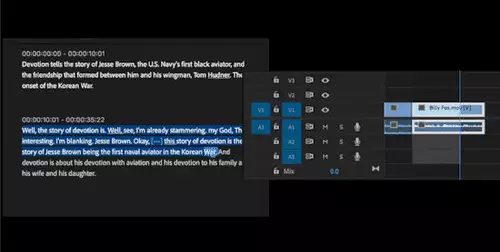by David LaBorde - 2002
[This document may be copied and distributed without permission or monetary compensation. It may not be modified or changed with out the author´s permission. It may not be sold for personal monetary gain nor included in manufacturer equipment manuals / literature unless otherwise approved by the author. If anyone has comments or suggestions, they should send an email to : dlaborde@shabakah.net.sa ]
This optimization guide is a supplement (enhancement) to the original TWEAKS for Windows XP - Video Editing v 1.0. The reader should become familiar with the optimizations / TWEAKS provided in the original guide before utilizing this document. This document (Part II) was developed for the following reasons:
1.) I have received numerous emails requesting additional information about specific settings & functions of WinXP with regards to optimization for video capture & editing. To honor this I have picked a few key / pertinent items that bear more explanation, or seem to be frequently overlooked and/or found additional enhancements (9 items). Note - Enhancement can relate to stability as well as speed (most / not all will apply to Win2K).
2.) A number of Windows "TWEAK" software programs are now available. Some are good and negate having to make manual registry setting changes. In the WINXPTWEAKVE guide I even mention a couple of the "better ones". However, I find some settings to be non-beneficial for Video Editing operation. I also found a few "quote new / popular" TWEAKs listed on various web sites that can actually hinder stability when utilized within a video editing environment. I list some of the more popular ones and briefly explain why they are bad.
3.) A number of video editing forums are riddled with post indicating that Windows 2000 is much more efficient and optimized for video editing than XP. Most (if not all) neglect to site any specific technical data to why that is. When I wrote the original XP guide, WindowsXP had just been released and technical data was sketchy and/or lacking clarification. I have found even more information explaining architectural differences, etc. Some of differences are significant with regards to utilizing your PC for editing. When the reader better understands these they can (with confidence) draw their own conclusions. The more you know about the mechanics of something, the more you can utilize it for your needs. I encourage everyone to at least glance at the summary in Section V.
Many users site : "if Windows 2000 ain´t broke don´t fix it". I say it may not be broke but it could use some enhancements and further stability - the Model "T" wasn´t broke either.
It is true that with the arrival of WinXP, some PC components required new drivers before the user could upgrade. This alone ought to show one that there are differences from Windows 2000. There are reasons why drivers needed to be different and I briefly explain in Section V.
4.) I have also come across a few system adjustments that have potential to aide or improve editing system performance but I have not totally proven them. I include them with explanation of what they do and what to change for the adventurous at heart. They are reversible but I still make no claim to benefits nor imply system stability. Use at your own risk, maybe as a last resort to stabilize an otherwise rouge system.
These optimization steps are proven techniques and are in agreement with normal practices for Windows OS. Hardware and software technology is ever changing and the user should be diligent to understand techniques, interactions, changes and developments that may supercede those outlined in this document. This author cannot be responsible for system / hardware failures and/or program crashes as well as destruction of files. It is up to the user to understand techniques utilized and to understand software differences as well as obtain driver upgrades and patches as they become available. Items noted that conflict or contradict manufactures recommendations should not be done without understanding and rather replaced / revised with the manufacture´s recommendation.
Section I - TWEAKS you may want to AVOID
Disclaimer - Some of the TWEAKS / Optimizations involve changes in the Registry. If not done correctly, it is possible to hinder Windows from booting and/or operating properly. Although possible, I have never personally had a problem making changes. The error that most experience is selecting the wrong string (folder) and/or typing in the wrong value. Always "double-check" your entries before exiting. It is also wise to make a boot disk and registry back-up disk copy before doing optimizations or cloning existing HD with programs like Norton Ghost. See Microsoft help for how to do back-up / boot disks - there are special considerations if utilizing NTFS on the OS boot drive, etc.
IRQ8Priority TWEAK
I have seen this IRQ8Priority "tweak" posted at many sites on the Internet. No one actually gives a reasonable explanation of why this helps system performance. Here is a description of what IRQ8P… is used for: It is the reserved interrupt for the real-time clock timer. This timer is used by software programs to manage events that must be calibrated to real-world time. Alarms triggers can use this interrupt at a specified time. For example, if you are using Outlook and have it set to pop up screen messages or beep the PC when it is time for a meeting, the software will set a timer to count down to the appropriate time. When the timer finishes its countdown, an interrupt will be generated on IRQ8. I do not see the value of this TWEAK but will retract my statement if someone can prove otherwise. Possible caveat to timer irq priority is to not have programs scheduled with timers, etc. on you video computer. I do not list the actual method to do this TWEAK as those that have done it should know how to reverse (i.e. remove).
IoPageLockLimit
I have listed this optimization (TWEAK) here because it can have a very negative impact on PC performance if not set properly. The IoPageLockLimit indirectly determines the number of pages Windows will read or write to the hard disk at one time. In other words it determines how much will be locked into memory before swapping. If a system performs a significant number of physical in/out-puts raising the limit can sometimes improve system performance. Get it wrong and performance will be slower and less stable - not to worry you can change it back. Why is there no one optimal setting? Not all systems experience the same amount of file I/O operations, not all systems experience disk I/O bottlenecks in the same way, processor power (performance) varies, disk access & transfer rate, software programs operate differently and memory size all play a part in overall performance. Refer to Section II to understand more about this TWEAK and it´s possibilities.
SecondLevelDataCache
This records the amount of L2 cache that is available on the processors. Some sites advocate that there is a default value and by changing you can significantly improve performance. Microsoft states changing settings in the registry is erroneous and that the second level (L2) cache is recognized by the NT/W2K/XP. They state that it is fully utilized regardless of the setting of this parameter. I would not do this one.
Defragmenting your RAM
Questions have been raised as to the validity of this particular ´tweak´ within Windows 2000 and for sure within WinXP. Many feel it is unnecessary and for the most part not even good for your system. WinXP has further enhancements that make the need for this even more suspect for video editing type operations. The TWEAK is instituted with a 3rd party Utility. The whole issue is as follows : Windows uses the same 4k pages that are used within the system memory of Win9x to organize information in memory. It manages them properly (by paging the unused pages out to Virtual Memory when they aren´t in use) and as such is said to be ´defragmenting´ the memory (this is a misnomer and should actually be called Garbage Collection or Heap Compaction). Having a utility to force this is an unnecessary operation - it is done dynamically by the OS.
The way this is performed (actual operation of such programs) is to flush physical memory. When it does this it copies all of the data to a "pagefile" and forces the computer to reload it as needed. In this sequence it can actually force good information out of physical memory as well as garbage - therefore it can also temporarily decrease the speed of your system as the computer reloads the information into RAM.
Maintain Windows System in Memory
Some sites advocate that systems utilizing large amounts of memory (512 MB or greater) can utilize this TWEAK to force the core Windows system instructions to be kept in memory and not paged to the hard disk. They claim your PC will run faster. This may be true in some cases but how much access is Windows requiring while utilizing intense applications like Premiere? Certain high profile programs can claim large amounts of memory cache (space) and if full flushes caches more often. If Windows is holding extra space it is going to force the memory to fill faster & why do I want to hold things in RAM that I don´t need. XP is pretty efficient at knowing what is needed and optimum. If anyone has conclusive information to prove this TWEAK actually enhances performance during edit type operations I am open to change my opinion.
The TWEAK is as follows - you may want to check that value is set to 0 if you have applied any automated TWEAK programs, etc..
Go to Run > regedit :
[HKEY_LOCAL_MACHINE\SYSTEM\CurrentControlSet\Control\
Session Manager\Memory Management]
Value Name: DisablePagingExecutive
Data Type: REG_DWORD (DWORD Value)
Value Data: (0 = default, 1 = disable system paging)
Enable Large System Cache - check on my machine
This tweak can be fatal when working with files that are bigger than size the physical memory. It will cause instantaneous swapping of memory to the disk due to the lack of physical memory. Of course this is not always bad but you can heavily burden the disk with very large pagefile transfers and manifest glitches or slowdowns in memory intensive programs like Premiere. For example when rendering or processing a large video file it can try to load all in memory at once. Systems with frame buffers and /or other real time algorithms could get into conflicts or slowdowns.
If you have lots of memory and want to use it to speed your I/O - setting this key will allow the system to use all but 4 MB of your system memory for filesystem cache. When it is disabled, it will use only 8 MB for filesystem cache.
This setting specifies that the System favor the System Cache working set rather than the Processes working set. If you want more Info see Microsoft KB Q232271.
The registry entry to check setting is :
[HKEY_LOCAL_MACHINE \System \CurrentControlSet \Control \Session Manager \MemoryManagement]
LargeSystemCache=1
0 = Indicates that the computer does not go outside its cache pool and use program memory to perform I/O functions (The "supposed" beneficial TWEAK is set it to 1).
Unload DLLs when closing programs
This "Tweak" immediately flushes out "dll" files from memory when all the programs that are using it get terminated (end). Windows Explorer normally caches DLLs (Dynamic-Link Libraries) in memory for a period of time - even after the application uses it has closed. The rationale is that this can be an inefficient use of memory. Regardless, my recommendation is not use this unless you have instabilities with your computer(i.e. after closing opening one program and then loading another). I also think that it can be beneficial to have your editing suite (e.g. Premiere) stay loaded in memory when shutting down for short duration to do something else (i.e. computer then doesn´t waste time re-loading if you get back in, etc.). To check your status (setting):
1. Go to registry (regedit) and look for :
[HKEY_LOCAL_MACHINE\SOFTWARE\Microsoft\Windows\CurrentVersion\Explorer.
2. If you wanted to do this TWEAK you will have to create a new DWORD sub-key named ´AlwaysUnloadDLL´ and set the default value to equal ´1´ to disable Windows caching the DLL in memory. If you do not want to use it just make sure the ID listed (may not even be listed) is set to 0.
3. Restart Windows for any changes to take effect.
Section II- Further TWEAK/Optimization Enhancements
Why are we interested in this Optimization Stuff? Windows OS (operating systems) are never streamlined by default. Part of the reason is that the user base is huge, diverse and there are an unlimited number of PC configurations. No matter how well polished and optimized any Windows OS is, Microsoft must balance performance with ease of use and across-the-board compatibility. With Video Editing specific control parameters are utilized more than others. A server would utilize something different as well as one that did various multi-tasking jobs. Our goal is to optimize settings for our particular work application (editing / encoding, etc.). Listed below are further enhancements tested and deemed beneficial. Note most by itself, are not going to accelerate performance or improve stability by a large margin. However, the combination of these can add-up to significant improvements.
1.) Increase speed by tweaking prefetcher settings - This setting should already be optimized on most systems but it is a good idea to check. When Windows XP boots, it requests, or pre-fetches, everything it´ll need for the session at once. In other words it gives a shopping list to the File I/O system, which in turn brings in large chunks of data from multiple files in overlapping requests. Windows XP not only brings in boot and shell code, but device drivers and Registry settings. When Windows XP runs an application that has been run in prior user sessions, it pre-fetch´s as many of the memory pages it can from the files. With earlier versions of Windows NT/2000, the I/O system would be asked to load pages separately when needed at runtime (designated as demand paging), causing delays while pages were loaded. It is recommended that you have at least 512 MB of RAM when utilizing this. To check your settings :
1. Go to Start then - Run & type regedit ;
2. goto[HKEY_LOCAL_MACHINE\SYSTEM\CurrentControlSet\Control\Session Manager\Memory Management\PrefetchParameters\EnablePrefetcher];
3. Check the value It can be 0-Disable, 1-App launch prefetch, 2-Boot Prefetch, 3-Both ("3" is recommended).
4. Reboot.
Note - I have actually seen some TWEAK programs and web sites say to set the value to 5 and there is no such thing ?? I assume it actually reverts to a zero value (disabled).
2.) Clean Your Prefetch Folder Out - This is unique for WinXP. All of us know that it is necessary to periodically clean the registry and TEMP files in Win9X/ME/2000/XP. After using XP for some time, the "prefetch" directory can get full of junk and hold obsolete links. Refer to Section V to learn more of what "prefetch" is. Too much junk can slow down your computer noticeably. I suggest: open C (system drive) go to the Windows folder and click on the "Prefetch" folder. Set the explorer view for details (to see all file information). Delete those junk and obsolete files and reboot. It is a good idea that you at least check this every month.
3.) Ultra PageFile Optimization - I get more questions and see more forum post about this than any other Windows adjustment. This is discussed in detail in the other guides I have written but I will review briefly what it does to make a point. I will also show you how to make a significant optimization that will be noticeable in lengthy video edits. First of all the paging file is a hidden file on your computer´s hard disk that Windows 2K/XP uses as if it were random access memory (RAM). The paging file and physical memory comprise what we call virtual memory. By default, Windows stores the paging file on the boot partition (the partition that contains the operating system and its support files). The default, or standard generic recommendation for the paging file size is equal to 1.5 times the total amount of RAM.
To make the ultra performance step, one must move the paging file to a different physical hard drive. When the paging file is on the boot partition drive, Windows is performing disk reading and writing requests for both the system folder and the paging file together. When the paging file is moved to a different drive, there is less competition between reading and writing requests. Moving the page file to a different partition on the same physical drive will not accomplish this as the disk sensor can only access one partition at a time. Some advocate utilizing a separate hard drive and partitioning part of it for the "Pagefile" only. However, utilizing this approach sometimes can get you back into the same fix we just discussed (if the other partition is utilized while swapping is taking place). This is why it is not advisable to place a "pagefile" on the same hard drive used to store video and audio (these also receive frequent accesses during editing).
Hard drives have become very cheap and most of us even have one or two smaller drives lying around. The ultimate is to take a spare drive and utilize it for nothing but the "pagefile". On most video editing systems the video/audio drives are attached to a RAID or controller card (IDE or SCSI). CD / DVD drives are usually attached to the secondary port on the MOBO and the system drive attached as Master on the Primary IDE port with nothing on the secondary (slave channel). The "pagefile" drive can be place here. The drive can be formatted and file placement will start (and stay) on the fastest section of the disk. It will also become less fragmented with use and access will only be dedicated for swapping. It is beneficial to have at least a ATA-33/66 HD to gain optimum access time (burst rate). If you can place the file on a SCSI drive - all the better.
There are a few things you need to know. If you completely remove the paging file from the boot partition, Windows cannot create a dump file (Memory.dmp) in which to write debugging information in the event that a kernel mode STOP error message occurs. This can lead to extended downtime if a debug procedure is necessary to troubleshoot the STOP error message. It is wise to keep at least 128 MB on the OS boot partition. Note the pagefile located on the other drive will receive first priority in the Windows swap scheme. Many posts recommend setting pagefile size to RAM time 1.5. I have found RAM X 2 optimum in XP (especially when using Adobe Premiere). Now how do you change / move your pagefile :
1. Log on to the computer as Administrator (if not already done).
2. Right click My Computer & go to Properties).
3. Click Advanced Tab , and then look for Performance section and the click Settings button .
4. Under Virtual memory, click Change .
5. In the Drive[Volume Label] list, click the new drive you want to utilize for the pagefile (Windows is usually installed on the drive C). Under Total paging file size for all drives you can note the value that is displayed next to Recommended & Currently allocated. I suggest you first take RAM X2 and consider this to be the new value to enter on the new drive.
6. Click Custom size, and then type RAM X 2 value in the Initial size (MB) box. Type the same value for the maximum in the Maximum size (MB) box, and then click Set . It is best to have the Initial and Maximum size the same this way Windows will map out one size on the disk and not keep resizing (with use) and cause more fragmentation.
- In the Drive[Volume Label] box, click the OS drive on which Windows is installed (usually the drive C), and repeat the steps above: Remember if C: has an initial size of less than 126 megabytes, the system may not be able to create a debugging information file if a STOP error occurs.
- The changes you have made will require you to restart your computer before they can take effect and the total currently displayed will be updated to actual..Click OK , click OK , click OK , and then click Yes when you are prompted to restart the computer.
4.) Clear Pagefile on Shutdown - This optimization is noted in the original XP guide (Item #8) but bears repeating while we are on the subject of pagefiles. When starting up a new editing session I like to start with the pagefile clear. This way it doesn´t become as fragmented - stays contiguous. This can be a big help before intensive editing sessions. In Win 2K this required a registry change but now it can be done easier in XP (note the registry change is still possible). Go to Start > Control panel > Administrative tools > local security policy > Local policies > security options then fine the option > "Shutdown: Clear Virtual Memory Pagefile" right click then Properties + enable and then hit Apply button. Please note this will increase your shutdown time especially if you have a large pagefile like I do (2 gig = RAM X2).
5.) Turn off Indexing to speed up Drives in XP - This one is often overlooked and is a common reason why hard drive performance appears sub-par. Windows XP keeps a record of all files on the hard disk so when a search is done on the hard drive it is done faster. There is a downside to this because the computer has to index all files, it will slow down normal file commands. Turn this off .
1. Open my computer
2. Right click your hard drive icon and select properties.
3. At the bottom of the window you´ll see "Allow indexing service to index this disk for faster searches," uncheck this and click ok. A new window will pop up and select apply to all folders and subfolders. It will take a minute or two for the changes to take affect. Do this for all drives and should enjoy faster performance on each.
6.) Disable - "Show Windows Contents While Dragging" - Here´s a funny one but I have seen this (also had reports) impact Premiere. It appears that over time Premiere can get bogged down if the setting "show window contents while dragging" is enabled. To insure this is disabled go to Start then Settings then Control Panel then Display then click on the Appearance tab and hit the Effects button - look for "show windows contents while dragging" is NOT Checked.
7.) Disable the automatic updating of file access time - Increase the speed of every disk operation as this it will avoid updating access time every time a transfer occurs. Naturally this only works for NTFS drives. This was item #18 on the previous TWEAKS guide.
Go to Start > Run > regedit > Enter Navigate to HKEY_LOCAL_MACHINES\System\CurrentControlSet\Control\FileSystem. Add a new Dword (if missing) and name it NtfsDisableLastAccessUpdate. Set value to 1 to delete this feature.
While we are on the disk monitoring subject item #21 (in the original guide). Win XP like Win2000 is set to collect physical drive data. Most don´t need this as it consumes extra drive transfer time. To disable the disk performance counters: Go to->Start->Programs->Command Prompt Now type in: diskperf -n then reboot. Note there is a space between the "f" and the dash (-).
All this Performance monitoring is mostly done when logged in as Administrator. If one changed the default login to example a Power User, the monitoring would be lowered automatically.
8.) Setting Priority for Programs
Priority, for those of you not familiar with this term, is how Windows determines which programs should get processor time, and how much to give each one. There are six priority settings (in the background it is much more complicated and tiered than this): Real time, High, Above Normal, Normal, Below Normal, and Low. Real time is actually a misnomer, and is should really be called Ultra High because of the way the computer manages priorities.
After loading a high intensity program such as Premiere. You can force it to a higher priority level within the Windows Control tier. To do this hit "Cntr-Alt-Del" and the Windows Task Manager will appear. Select the Processes Tab. Look for your program - in this case Premiere.exe. Right Click on it and select Set Priority - then select a higher level from normal. I often set Premiere to something like High most of the time. I´ve even tried Real Time a few times but not sure it is any better or not. If you run another program while leaving Premier running you may want to then switch Priority lower to give the other program more weight, etc. You can switch as often as you like but realize that the setting will return to it´s normal value with each new start-up of the program. The only caveat to this involves is the interaction of other programs and interfaces. If stability is lost with these other components you can always go back to the original setting. An example of on-line switching would be if you switched to a software or hardware encoder, etc.
I should also mentioned that (sometimes), a user attempts to set a program to the Real Time priority but fails and the program defaults to the high priority class. The reason for this is that the specific program is lacking a special security token allowing it to run at the Real Time Priority class.
9.) IoPageLockLimit
This can be the "Mother of All Tweaks" both good or bad. Therefore, we will have to dedicate a little extra space (verbiage) here for this one. To do this TWEAK it is not hard and IT IS reversible. First let´s review what this thing does : Windows limits the amount of memory to be locked for I/O operation.
By default, this registry limit value is 0, which is actually 512 kb. This indicates to the system that it should use a built-in algorithm to determine the amount of memory to utilized (i.e. 512 kb). Changing this can force core systems to be kept in memory and not paged to the disk.
A machine with heavy file I/O traffic and a fair amount of unused physical memory could possibly use this tweak. The reason I list the word "possibly" is that a number of factors could go in to this. Not all systems experience the same amount of file I/O operations, not all systems experience disk I/O bottlenecks in the same way, processor power (performance) varies, disk access & transfer rate, software programs operate differently and memory size all play a part in overall performance. This is why I did not include this TWEAK in the original WinXP guide - only commented in the section of ones that did not work (needed time to test).
I have seen software test emulation results indicating a 40% performance benchmark with Premiere. Many variables go in to this including the specifics of the machine used so don´t get too excited. Things like improving "pagefile" transfer (some of the previous tweaks noted) can minimize the improvements, etc. Given there are so many factors involved I will not even list the setting I use. I would not even consider trying this if your total RAM is less than 512 MB. Second I do not believe one can get "hair raising" speed increases. Rather one might actually get a little speed and much more stability after long duration of operation with intensive programs such as Premiere (known for it´s poor utilization of memory). We also have to be sensitive to when tracking performance with editing programs that utilize memory for things like real time buffers, etc.
Let´s briefly discuss how one might test this TWEAK and then actually list how to make the change. To properly test this, one should have all the other OS optimizations completed, hard drives optimized and system set with fresh re-boot (hopefully you utilized clear pagefile). Now open an intensive program such as Adobe Premiere. Build a test project and utilize lot´s of transitions, filters, etc. Force some items to require rendering. Save project before you push things too hard - this avoids having to rebuild from scratch again. Export part of the timeline to another codec - log time it takes to do this. Look at responsiveness and stability while doing all things. Force some items to require rendering, etc. Do whatever you can to bog the system down or crash it. Things like scrubbing fast, numerous filters or transitions, etc.
Before we begin remember - as with all registry edits be careful and be sure before finalizing and exiting. Now go into regedit and look for HKEY_LOCAL_MACHINE\System\CurrentControlSet\Control SessionManager \MemoryManagement. When you select the MemoryMangement folder look on the right half of the window for IoPageLockLimit. It may not be there (e.g. if you have not built it previous or utilized a software TWEAK program, etc). If it is not there, right click in the right window area and select new. Then select new DWORD Value. A box will come up with cursor blinking in it. In it type IoPageLockLimit - just like I have typed and hit enter - it should now be in the list on the right side window. Now whether you already found it or just created it - right click on IoPageLockLimit and select Modify. A gray box will come up and have the name (IoPageLockLimit) in the window and a box for value data. This is where we will make value entries. You should note that there are two different units or bases you can use. One is hexadecimal and the other is decimal. When you add values you should first select decimal not hexadecimal i.e. Click the Decimal radio button. This value is the maximum bytes that can be locked for I/O operations. A value of 0 actually defaults to 512KB. It is best to set units that are divisible by 128. You can move in increments of say 1024 or if you are real anxious in increments of 16384. As a good rule you should also not set a value that exceeds total RAM (in MB) times 128. The highest value I have seen utilized is 65536 (decimal value). This equates to 64 MB of RAM utilized (locked). After hit OK - exit regedit and you will have to and reboot for effects to take place.
Now the fun begins - call up your test project - do stuff and note differences. You may have to increase or decrease values and retest. When making changes try increments of 1024 or 2048. I would not go over 64 MB (65536) even if you have RAM > 768MB. Maybe - higher if you had > 1 GB. Anyway forward experiences if you find success !!!!
Section III - Experimental Adjustments
In my quest for knowledge I have come across items that may have potential for stability and/or speed enhancements. I have limited time for testing and research. I list the ones I know have some sort of validity to the settings (i.e. - does something). I do not think these will render your system inoperable and are all reversible. They are here for your experimentation and I would appreciate feedback on the dynamics should you find a use for any of them.
Premiere Settings for Memory Utilization & Stability
Premiere allocates a huge block of *virtual* memory for caching images at startup. Note this is ´virtual´ memory. The memory will be paged out by Win´s memory management scheme and does not burden the machine or other applications until used by Premiere. The virtual memory allocated to Premiere will be proportional to how much actual memory your machine has. It will always be smaller than the memory size of your machine. For example, on a 256MB machine, Premiere allocates 140mb of virtual memory for caching.
Because this virtual block of memory has been allocated, it can look as though Premiere has just eaten your machines memory if you use a RAM monitoring utility. Everything is OK as this memory is reserved & not in use, many utilities do not make that distinction. Premiere normally does not hang onto large blocks of RAM. It only uses a large block for a) rendering complex layers b) when playing back RAM previews (very intense usage) c) hold onto UI video elements such as thumbnails and audio bits.
Premiere´s caching scheme is ´flushed´ (dumped or cleared out) by several common actions: playing a movie, compiling/rendering a movie, etc. Once flushed, this memory is again set aside by Windows and does not burden Premiere or other apps´ performance. Some UI elements such as thumbnails are flushed very rarely, so that the application will remain responsive, but normally these objects do not take up very much RAM.
There is a way to reduce or increase the amount of virtual memory Premiere calls for. This might help provide stability within long edits, etc.
1. Go to the Adobe > Premiere Folder & edit Prem60.ini) using your preferred editor (probably NotePad).
2. Add these lines:
[override]
rampreviewsize=[somenumber]
where[somenumber] is a size in BYTES (e.g. 134217728 = 128KB)
If it don´t work you can always delete the override lines & start over.
CONTIGUOUS FILE ALLOCATION SIZE
This setting optimizes the contiguous file allocation size for the file system and can be especially useful for disk intensive applications.
Open up your registry and go to:
HKEY_LOCAL_MACHINE\System\CurrentControlSet\Control\FileSystem
Create a DWORD value named ´ContigFileAllocSize´ and set the value to ´200´ (in hex) or 512 (decimal)
Unload DLLs when closing programs
This "Tweak" immediately flushes out "dll" files from memory when all the programs that are using it get terminated (end). Windows Explorer normally caches DLLs (Dynamic-Link Libraries) in memory for a period of time - even after the application uses it has closed. The rationale is that this can be an inefficient use of memory.
- Go to registry (regedit) and look for :
[HKEY_LOCAL_MACHINE\SOFTWARE\Microsoft\Windows\CurrentVersion\Explorer.
- If you wanted to do this TWEAK you will have to create a new DWORD sub-key named ´AlwaysUnloadDLL´ and set the default value to equal ´1´ to disable Windows caching the DLL in memory. .
- Restart Windows for any changes to take effect.
Section IV - Little Tips , Tid-Bits & Quirks often Overlooked
In this section I list a number of troubleshooting techniques, fixes and quirks. They are in not particular order and are a good review when things got wrong.
1.) If Premiere all of a sudden starts acting buggy but ran fine before - You may have a corrupt Premiere pref. file. That file is in Adobe folder >Premiere 6.0 folder and is labeled "Prem60". The icon looks like a key on Most OS (in WinXP different icon - note pad w/gear on it). Make sure have the right file and just delete it or if like save it somewhere else as can re-install. When Premiere re-opens up it makes a new one but realize you NOW have to go reset all your Preferences, like scratch disks, type codec, etc. (the whole enchilada - just like when first installed Premiere and Editing System). The file can occasionally get corrupt. This is why I save a spare in another folder after I get all my settings done and optimized. Then when you get a corrupted copy - just and paste the new one (saved copy) and then you don´t have to redo all the settings again.
2.) System freezes & Lock-ups - I have seen a number of things cause this and will list them below - you can pick through the list (one-by-one). Note that it is sometimes a combination of things and as you change them (one-by-one) the frequency gets longer between incidents. I suggest you do the easy ones first & see if you get success.
1.) PCI Latency not set correctly in BIOS
2.) Promise RAID Utility PCI utilization not set right and/or SMART check enabled (shouldn´t be)
3.) Poor (weak) power supply - especially 5 V bus - use MOBO bios detector to check.
4.) Heat on the Video Card (can be big one with Geforce cards) or even sometimes the processor or MOBO chip
5.) Faulty or not-seated correctly RAM Some MOBO require special registered, ECC and/or single banks of chips, etc.
6.) Wrong Geforce drivers (suggest 12.41 or 21.83 - at least for initial testing)
7.) Setting video display card for monitor refresh too high (suggest try 75 mhz first - believe it or not seen this one a number of times help people & on a few occasion turning ver. sync off helped but you may see tearing in overlay - good test though)
8.) HD´s not set in proper mode (Ultra UMDA, etc.)
9.) Bad ATA cables
10.) Improper BIOS settings on some MOBO with Video, AGP settings, FastWrite, etc.
11.) IRQ conflicts
12.) AMD Win2K AGP driver (get on AMD site) not loaded on specific MOBO that should have this.
13.) For Win 2K & AMD chip an issue has been identified that could result in the corruption of video data shared between AGP graphics adapters and AMD Athlon or AMD Duron family processors, including the AMD Athlon™ MP, mobile Athlon 4, and AMD Athlon XP processors, when running Microsoft Windows2000 Professional, Windows2000 Server, or Windows®2000 Advanced Server. You do not need for WinXP. AMD and Microsoft worked together to identify a patch that involves adding a key to the registry. To add the key run the registry key installation file (http://www.amd.com/us-/Processors/TechnicalResources/0,,30_182_871_2367,00.html ) or add the registry key as detailed in Microsoft Knowledge Base article Q270715. Some have reported this as a fix I have not needed in my Athlon on Win 2K but will not hurt if getting slim on fixes.
14.) VIA drivers not up to date
15.) For some VIA chip boards there has been problem with PCI latency – can read about it and has link to get patch at http://www.tecchannel.de/hardware/817/8.html
16.) VIA has updated a new patch 1.04 and can read about specifics and also has a link for patch at : http://www.tecchannel.de/hardware/817/11.html
3.) When Premiere is bogging down and/or unexplainably disappearing try the items below to unload the system :
a.) In Timeline Options set Track Format to Filename - no picture thumbnails. Deselect "Show audio waveform". If you need to see the audio waveform set the timeline settings so it doesn´t display except for short timeline durations (you can adjust this). Waveforms and thumbnails in the timeline can really slow down Premiere.
b.) Make sure Recompress is not checked under video settings. Make sure ½ second or one second is selected under audio interleave. Make sure keyframe and rendering is set to lower field first (unless shooting
progressive scan then select frame). Do not use optimize stills. Set Preview to disk not RAM.
4.) Make sure hardware graphics acceleration is on FULL. This takes some load off your processor (right-click on the desktop and select ´properties´ from the menu. now click on ´settings´ then ´advanced´ then ´troubleshooting´ now set the ´hardware acceleration´ slider up to full).
5.) Turn off visual effects. these consume unnecessary amounts of CPU time. (control panel > system > advanced > performance settings > visual effects. Select adjust for "best performance".
Section V - How is WinXP different from Windows 2000
So you´ve heard that WinXP is the Windows 2000 kernel loaded down with multimedia stuff and extra eye candy - think so ? Read on ... It´s only 3 pages and you don´t have to fully understand all of it - just notice the enhancements for what they are.
Go Fetch (pre-fetch)
Windows XP utilizes contiguous files strategy, rather than grouping sectors in load order. When Windows XP boots, it requests, or pre-fetches, everything it´ll need for the session at once. In other words it gives a shopping list to the File I/O system, which in turn brings in large chunks of data from multiple files in overlapping requests. Windows XP not only brings in boot and shell code, but device drivers and Registry settings. There are two exceptions but we won´t explain here.
Like the boot-up sequence, when Windows XP runs an application that has been run in prior user sessions, it pre-fetch´s as many of the memory pages it can from the files. With earlier versions of Windows NT/2000, the I/O system would be asked to load pages separately when needed at runtime (designated as demand paging), causing delays while pages were loaded. Windows 2000 did try to optimize by trying to load pages nearby the target pages. Sometimes these extra pages were the ones it needed, often not. However, demand paging did not help when the application needed pages from separate files. Windows XP asks for all pages from all known files (from its knowledge base of previous loads) in one asynchronous request. This lets the I/O subsystem control when to bring in the data. Windows XP monitors the last eight loads of the application and modifies what it "prefetches" as conditions change. It also loads applications with as much overlapping of disk requests as possible. Windows "prefetches" data and Registry settings asynchronously as well as program code. The approach of "prefetching" all code and data in parallel in one request, coupled with on-going monitoring and disk optimization, creates a new self-tuning environment.
I/O Subsystem
The I/O subsystem of the kernel is the workhorse part of the operating system. It provides device drivers with access to system resources, such as memory, plus manages the process. Communications with I/O devices is frequently accomplished using programmed I/O or DMA transfers via different memory buffers and queues. Design decisions in the past did things like allowing device drivers to request memory whether it´s available or not. These are what caused stability problems. The memory architecture of previous Windows also caused performance problems by using more disk-based virtual memory than needed. Improvements have been made in Windows XP that lessen or most often eliminate most of the past stability problems.
Memory Page Pool
No matter how much physical memory your PC has it is always a precious resource. Windows XP has made some improvements to help the situation. In Windows, physical memory has "page pooled" and "non-page pooled" allocations. Non-page pooled memory is for code that is time critical, such as the Virtual Memory Manager (VMM) itself. Page pooled memory is mapped to disk files and allows the OS to swap the memory pages (pagefiles) out to disk if additional physical memory is needed elsewhere.
A memory page represents 4K of physical memory. Memory pages hold system or user data, application or driver code, or Registry data. When an application runs, the executable code is loaded through file mapping objects. The "pre-fetcher" loads these memory pages. Data and settings are also mapped in the same way. The pages in pooled memory are mapped to the file and are referred to as "views" into the file.
Pool memory is managed by a system of descriptors called Page Table Entries (PTE). These incorporate memory page frame numbers, which point to physical memory pages. The memory manager uses various algorithms to determine least used blocks of memory to spool (or page) to the disk when there is a low memory condition, or when a large memory allocation is requested. All Windows virtual memory schemes allow programs to use more memory than is physically available. This can be slow and cause bottlenecks in processing if not handled well. In all previous versions of Windows, memory waste was a prime cause of delays through extra paging to disk.
Enter Windows XP - It increases the maximum memory size that can be mapped by PTEs to approximately 1.3GB. This is about twice Windows 2000´s pool size (this may vary depending on machine or Registry settings). This allows Windows XP to track more memory without reusing PTEs. Windows XP can allocate up to 960MB of contiguous pooled memory if needed on a system with 256MB of RAM. To increase performance, Microsoft has tweaked its algorithms to use less page pool and minimize going to disk.
In earlier versions of Windows, when an application created a file mapping object, the kernel allocated, or "charged" 1/1000th of the file size in PTEs. This was done regardless of the final file view used. For example, if a driver created a 2GB file mapping object, the kernel would charge 2MB of PTEs or memory pages. But if the driver only ends up committing to a small 48K view to the file, the potential for waste is quite obvious. Windows XP does not charge or allocate any PTEs before the view is created, so when the PTEs are needed, they are then created dynamically.
Within the Page Pool, Windows XP now uses the concept of a small and a large pool. When a driver requests PTEs, the memory manager aggressively tries to fulfill the request from the small pool. This saves the large pool for large allocations. It allows the large pool to stay less fragmented thereby giving Windows a better chance of allocating large memory blocks when needed.
Low Memory Improvements
In the battle between drivers and processes for memory the user often loses. Often these conditions are temporary, and are relieved when a driver or process frees up their blocks. When a driver or application process needs memory, it asks the system for a memory allocation. The allocation is either provided or denied. In previous versions of Windows, allocation routines would often designate itself as "must succeed" and was allowed to force the system to give the driver some memory. When memory was low, it would often crash the system. To help get past these occurrences, Windows XP no longer permits drivers to allocate "must-succeed" requests. All internal Windows XP drivers have been rewritten to avoid the use of "must succeed" requests. Third party drivers will also have to comply to earn "digitally signed driver - Microsoft-approved" status. Se why some drivers had to be re-written ?
Windows XP took another step to further memory handling. This is I/O Throttling. To enhance performance Windows tries to do as much processing in parallel as possible. If memory gets to the point where there is none left to allocate, Windows will "throttle down" it´s processing of memory to a page at a time. While this slows the system, it doesn´t crash. In previous version it would often crash.
Under previous versions of Windows, when an application saves keys and settings to the Registry, the kernel puts them into the first space in the Registry that it finds. If there isn´t enough space for all the keys, they are split up. The results are always more fragmentation, and related keys end up on different memory pages. When the application goes to read those keys and settings, the kernel has to read more memory pages from the disk, which causes delays. WinXP has redesigned the Registry code. The algorithm for storing keys and settings has been changed. When an application or the OS goes to store keys and settings, the kernel will search for a space large enough to hold all the data. By better grouping applications all the data is on the same or adjacent memory page. This results in fewer page faults.
Microsoft has also moved the Registry data out of the kernel paged pool memory to mapped files. The Registry management code is still in the kernel but the data is stored outside the kernel memory and it won´t run out as fast. A common practice in programming is to use the presence of a Registry key as a flag in applications. If the key data is present, the application does one thing, if not, it does another. This produces a heavy performance hit when the key does not exist. Some applications create empty trees of keys in the Registry at runtime, and then just leaves them empty. Other applications don´t create keys, but search the Registry for keys. When this happens, the kernel is asked to search the entire Registry or through trees of empty keys. Windows 2000 caches existing Registry keys, but if the key or keys are not found in the cache, a Registry search is performed, and as the registry grows and so do the delays. Windows XP caches both existing and non-existent keys. This results in a relatively large performance boost when an application requests a Registry key. Reason being that it is retrieved from the cache regardless of the key´s existence.
Additional Performance vs Win2K
The best thing you can do to optimize Windows XP is one of the simplest - plainly stated it is to "just to use it". As you launch and exploit applications, Windows observes your behavior and updates a dynamic file called Layout.ini. After every three days, when it senses that the computer is idle, it rearranges the locations of programs on the system hard drive to optimize their launch and execution (keeps file more contiguous, etc.).
XP also speeds up the boot process and optimizes the launch of programs by using "prefetching". Windows observes the code and programs that are used immediately upon boot-up and creates a list of data to "prefetch" very early in the boot process. As individual programs are launched, Windows keeps track of different files and components are accessed. The next time the application is accessed, Windows "prefetches" the necessary items to expedite the application´s launch
Disk optimization and application/boot ´prefetching´ work together in tandem. When XP optimizes file system for faster program access, the data it recorded for the application and boot-up "prefetch" processes is factored in to determine optimal file placement on the disks. OK - "Nuff Said"