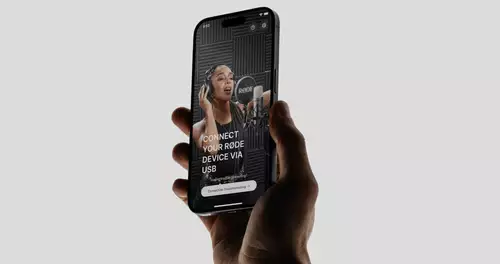Nachdem wir uns im letzten Tip einen schnellen Workflow für Sony S-Log 3 Material angeschaut haben, ist diesmal Canons Vollformat Flaggschiff DSLM EOS R5 an der Reihe. Hier empfehlen wir einen komplett anderen Weg, um möglichst schnell zu guten Hauttönen bei Log- und RAW-Material zu kommen …

Viele Wege führen zu guten Hauttönen
Auch hier sei kurz vorangestellt:
Um zum schnellsten Workflow für gute Hauttöne zu gelangen, prüfen wir das jeweilige Videomaterial entlang folgender vier Farbkorrektur-Workflows:
- Auto-Farbkorrektur wie es z.B. der „Color Managed“ Workflow von DaVinci Resolve bietet
- ACES Farbkorrektur – sofern die jeweilige Kamera in ACES unterstützt wird
- LOG-LUT Farbkorrektur – hier insbesondere die offiziellen Hersteller-LUTs
- rein manuelle Farbkorrektur

Wir nutzen hierfür zwar Blackmagic DaVinci Resolve, doch diese grundsätzlichen Vorgehensweisen lassen sich auf diverse Farbkorrekturprogramme übertragen.
Darüber hinaus sollte allen Interessierten bewußt sein, das unser Vorschlag hier nicht den allein glücklich machenden Weg darstellt. Wer sich z.B. überwiegend in ACES bewegt, kann durch die Beibehaltung des bisherigen Workflows durchaus effektiver unterwegs sein – insbesondere wenn heterogenes Material unterschiedlicher Kameras verarbeitet werden soll (solange alle in ACES unterstützt werden). Gleiches gilt für andere, bereits etablierte Workflows.
Im Hinterkopf sollte man ebenfalls behalten, dass wir hier ausschließlich Tageslichtaufnahmen der einzelnen Kameras betrachten, die mit manuellem Weissabgleich aufgenommen wurden.
Auto-Farbkorrektur - mit leichter Anpassung
Das RAW-Material der Canon EOS R5 wird in vielen Postproduktionsprogrammen recht umfassend unterstützt. Hierzu zählen DaVinci Resolve, Final Cut Pro X und andere, die das Material als Canon RAW im entsprechendem Farbraum (Canon Cinema Gamut) und LOG (in diesem Fall Canon Log2) erkennen.

Damit ist die Voraussetzung geschaffen, um die automatisierten Farbkorrekturworkflows der jeweiligen Programme zu nutzen. Diese führen nicht immer zu den besten Ergebnissen – im Fall von Canon RAW Material der Canon EOS R5 funktioniert dies jedoch sehr gut und stellt daher unseren Tip dar, um möglichst schnell zu guten Hauttönen zu kommen.
Hierfür gilt es zunächst im jeweiligen Postproduktionsprogramm den sog. „Color Managed Workflow“ zu aktivieren. In FCP X geschieht dies automatisch beim Import des Canon-Materials.
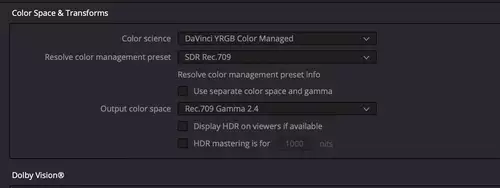
In DaVinci Resolve muss hierfür in den Project Settings im Menü „Color Management“ unter „Color Space & Transform“ im Menüpunkt „Color Science“ „DaVinci YRGB Color Managed“ ausgewählt werden.
Ohne weiteres Zutun erhält man hier bereits einen sehr guten Startpunkt für die weitere Farbkorrektur. Insbesondere der bei anderen Workflows gerne mal clippende Rotkanal wird hier beim automatischen Colormanagement sehr gut abgebildet.

Typisch für die Autofarbkorrektur von Canon EOS RAW Material der R5 sowohl in DaVinci Resolve als auch in FCPX ist ein leichter gelb/grün Stich.
Dieser lässt sich sehr einfach via primäre Farbkorrektur (nach blau) korrigieren und stellt für uns die einzig wesentliche Korrektur dar. Hiernach erhält man – in unserem Augen sehr willkommen - ein leicht entsättigtes Bild, bei dem sich jetzt der Farbkontrast via Saturation individuell anpassen lässt.
Dieser Tip gilt übrigens 1:1 auch für Canon Log Material der Canon EOS R5 wenn man nicht in RAW sondern in H.265 aufgenommen hat. Hier ein Bild (H.265 Log / Canon EOS R5) mit den exakt gleichen Farbkorrektureinstellungen die wir zuvor bei RAW genutzt haben:

Und das war´s auch schon – fertig ist unser Tip um möglichst schnell zu guten Hauttönen bei der Canon EOS R5 zu gelangen.
Was ist euer schnellster Workflow um zu guten Hauttönen bei der Canon EOS R5 gelangen? Lasst es uns in den Kommenataren gerne wissen.
Weiter geht es demnächst mit V-Log Material der aktuellen Panasonic DSLMs ...