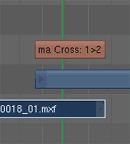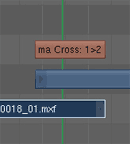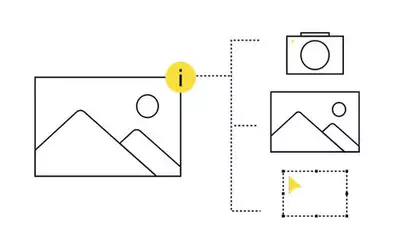Schiebung
Nun hat man den Clip an der Maus kleben und kann diesen mit dem LMB an einer beliebigen Stelle der Timeline ablegen. Um den Clip zu verschieben, fasst/selektiert man ihn mit dem RMB und legt ihn mit dem LMB woanders ab. Schiebt den Clip so einige male auf der Timeline herum, bis diese Bewegung in Fleisch und Blut übergegangen ist. Hält man die STRG-Taste gedrückt, so rastet der Clip magnetisch an anderen Clipgenzen, Markern oder der Zeiteiste ein, sobald er in deren Nähe kommt.
Oft ist der Clip länger als die Timeline-Ansicht, weshalb man schnell in der Ansicht ein und aus zoomen will. Dies kann man entweder mit dem Mausrad machen, oder mit der Kombination STRG + LMB. Hiermit lässt sich sowohl vertikal als auch horizontal zoomen. Um die ganze Timeline-Ansicht zu bewegen nimmt man den MMB, bzw. ALT + LMB. Wer diese zwei „Moves“ beherrscht kommt extrem schnell in der Timeline überall hin. Mit der Home-Taste (oft auch als Pos1 genannt) kann man die Timeline so darstellen, dass alle enthaltenen Clips auf einmal gezeigt werden.
Scrubben funktioniert so, wie man es aus anderen Applikationen auch gewohnt ist. Einfach mit dem LMB den Zeitzeiger bewegen. Um die Länge einzelner Clips zu verändern, kann man diese links und rechts an den Clipenden mit dem RMB fassen und kürzen. Mit dem LMB findet die gewünschte Längenänderung dann auch auch tatsächlich statt. Mehrfaches Undo ist übrigens ebenfalls mit STRG + Z möglich.
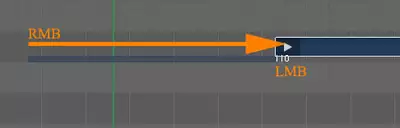
Damit sind die absoluten Basics der Bedienung schon mal abgehandelt. Bevor wir uns in den nächsten Artikeln mit vielen Details wie Markern, Trimming, Offline- und Multikameraschnitt (!!) widmen, wollen wir zum Abschluss dieses Artikels noch schnell eine Überblendung erstellen. Hierfür importieren wir zwei Clips und legen diese auf der Timeline leicht überlappend an. Die Überlappung sollte dabei ungefähr so lang sein, wie die Überblendung dauern soll. Anschließend selektieren wir beide Clips mit dem RMB bei gehaltener SHIFT-Taste. Danach drücken wir über den Clips die Space-Taste, die uns nun viele Optionen für diese Clips offeriert. Wir wählen für den Übergang eine einfache Überblendung (Gamma Cross).

Die nun eingefügte Überblendung beschreibt auch gleich die Eigenschaft 1 > 2, was bedeutet, dass Clip von Spur1 auf Spur 2 überblendet wird. Das schöne ist, dass diese Überblendung nun fest mit beiden Clips verlinkt ist.
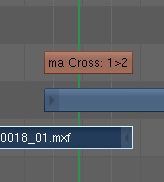
Wenn wir die Postion der Clips horizontal ändern, verkürzt oder verlängert sich die Überblendung automatisch mit. Und selbst wenn wir einen Clip vertikal verschieben, bleibt diese Verlinkung erhalten.
Um die Vorschau der Überblendung zu sehen, kann man nun einerseits mit dem LMB in der Timeline scrubben. Andererseits kann man sich die Vorschau auch ansehen, indem man über dem Vorschaufenster einfach die Space-Taste drückt. Doch die damit verbunden Vorschauoptionen werden wir erst im nächsten Artikel zum Blender-Editing erklären. Bis dahin viel Spaß beim rumprobieren....