Einige von Ihnen werden sicherlich schon einmal von Linux gehört haben. Linux ist ein Betriebssystem für Ihren Rechner (so wie auch Windows) . Im Gegensatz zu Windows ist Linux aber ein offenes System, welches von tausenden Programmieren rund um den Globus entwickelt wurde. Und Linux hat gegenüber Windows einige Vorteile: Es ist in der Regel deutlich stabiler, in vielerlei Hinsicht eleganter und es ist kostenlos. Dafür hat es auch einige Nachteile: Die Bedienung ist für Windows Benutzer oft erst einmal ungewohnt und es gilt als schwer zu installieren. Gerade letzteres hindert viele Anwender Linux einfach einmal auszuprobieren. Und genau das wollen wir mit diesem Artikel ändern.
Mit der Dynebolic-Ditribution aus dem Internet können Sie Linux in seiner vollen Multimedia-Vielfalt testen, ohne es zu installieren. Denn alle Programme lassen sich direkt von der CD starten.
Doch Dynebolic kann noch mehr. Denn während bekannte Demo-Linux-Distributionen wie Knoppix dafür berüchtigt sind, nicht sonderlich schnell zu sein, lässt sich Dynebolic super-besonders-extra-leicht auf Festplatte installieren. Eine solche Installation erreicht zwar noch nicht die Performance einer echten Linux-Installation, aber für die ersten Schritte im Video-Editing reicht die gebotene Performance locker aus. Allerdings gibt es einen kleinen „Haken“. Die einfache Installation funktioniert nur, wenn Sie Ihre C-Platte unter Windows mit FAT32 formatiert haben. Falls das nicht der Fall ist, können Sie noch einen USB-Stick zur Installation verwenden oder einfach von CD arbeiten. Das Capturen von DV-Video wird dann allerdings wegen der langsamen Geschwindigkeit nicht möglich sein. (In der neuen Dynebolic-Version 2.0 soll wahrscheinlich auch NTFS funktionieren.)
Für diesen Workshop haben wir uns einiges vorgenommen: So wollen wir zuerst zeigen, wie man Dynebolic auf dem eigenen PC installiert. Wenn das System einmal auf der Platte ist, zeigen wir Ihnen anschließend, wie Sie sofort mit Linux losschneiden können. Und bitte keine falsche Scheu. Bei der Installation von Dynebolic wird Ihr Windows System nicht angerührt. Sie können diesen Workshop also gefahrlos ausprobieren, ohne Ihre Festplatte neu partitionieren zu müssen.
Dieser Workshop basiert dabei auf der (gerade noch) aktuellen Dynebolic 1.4.1-Version. Es befindet sich schon seit einiger Zeit die neue 2.0 Version in der Mache (bereits fünfter Beta-Status), jedoch kann es noch etwas dauern, bis man hier die finale Version erreicht hat. Außerdem ändert sich mit der neuen Version doch einiges an der Grundstruktur des Systems, weshalb dieser Artikel vielleicht schon bald ein Update verdient. Nichtsdestotrotz: Wer die nächsten Tage etwas Zeit (und einen schnellen Internetzugang) hat, kann mit diesem Workshop jetzt sofort loslegen.
Dynebolic besorgen
Man findet die aktuelle Version der Linux Distribution „Dynebolic“ im Internet unter der englischsprachigen Webseite http://www.dynebolic.org . Gegenüber anderen Linux Distributionen wird Dynebolic gleich mit einer guten Auswahl an kostenlosen Schnitt-, Audio- und Animationsprogrammen ausgeliefert. Sie finden auf der Webseite ein sogenanntes ISO-File zum herunterladen. Dieses ist ca. 650 MB groß, sie sollten daher einen schnellen Internet-Zugang besitzen oder einen guten Freund mit DSL bemühen. Dieses ISO-File brennen Sie anschließend auf eine CD, und zwar direkt, d.h Byte für Byte. Sinn dieser Aktion ist es, dass Sie später direkt von dieser CD booten können. In Nero funktioniert die Erstellung einer solchen CD zum Beispiel über den Menüpunkt „Datei/CD-Image brennen“ (Siehe Abbildung 1).
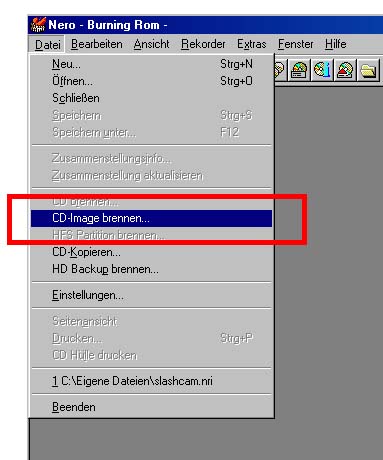
Ist diese CD einmal gebrannt können Sie Dynebolic sofort völlig gefahrlos ausprobieren. Legen Sie einfach die CD in das Laufwerk Ihres Rechners und starten Sie den Computer neu. Ihr Rechner sollte dabei so konfiguriert sein, dass er von einer eingelegten CD booten kann. Dies ist üblicherweise die Standardeinstellung bei modernen PCs. Falls Sie beim Hochfahren des Rechners nicht mit einem neuen Startbildschirm von Dynebolic begrüßt werden, müssen Sie die Boot-Reihenfolge in Ihrem Bios ändern oder beim Brennen der CD ist etwas schief gelaufen. Für diese Probleme können wir an dieser Stelle keine Universalanleitung geben, daher nur ein Tipp: Probieren Sie in diesem Fall die CD wenn möglich auf anderen Systemen (zum Beispiel bei Freunden) aus. Dann sollten Sie zumindest sehen, ob die CD selbst in Ordnung ist.
Boot-Konfiguration
Um Dynebolic in seiner vollen Pracht genießen zu können, sollten Sie schon vor dem Bootvorgang bereits ein paar Einstellungen treffen. Denn in der Grundversion startet die zur Drucklegung aktuelle Dynebolic 1.4-Version immer nur mit einer Auflösung von 800x600 Pixeln. Das soll gewährleisten, dass Dynebolic auch auf älteren Rechnern oder sogar der X-Box von Mircosoft problemlos startet. Ja, sie haben richtig gehört, Dynebolic läuft auch auf der Spielekonsole von Microsoft. Allerdings muss die X-Box hierfür etwas modifiziert werden (Da die X-Box jedoch keine Firewire-Schnitstelle besitzt, scheidet sie als günstiges Videoschnittsystem leider aus).
Für einen sinnvollen Betrieb auf einem aktuellen PC sollte man Dynebolic mit mindestens 1024 x 768 Pixel bei 16 Bit Farbauflösung betreiben. Am einfachsten bestimmen Sie die Auflösung schon vor dem Start des Systems. Um beispielsweise 1024 x 768 mit 16 Bit Farbtiefe einzustellen sollten Sie hinter die Eingabeaufforderung des ersten Startbildschirms (ganz unten links, "boot:") die Parameter "linux vga=791" eingeben. Wenn der Dynebolic Startbildschirm erscheint, können Sie auch die F3-Taste drücken, um eine Liste der möglichen Farbauflösungen sehen. Schon an dieser Stelle werden Sie dabei über eine kleine Unannehmlichkeit von Dynebolic stolpern: Bevor Sie Ihr System eingerichtet haben, sind Ihre Tasten auf dem Keyboard noch wie bei einer amerikanischen Tastatur belegt. Damit Sie dennoch alle Eingaben während dieses Workshops korrekt nachvollziehen können, haben wir in Abbildung 2 eine Abbildung der amerikanischen Tasten abgedruckt. Sie können dann immer dort nachsehen, wo sich die gesuchte Taste gerade auf Ihrer Tastatur befindet.

Der erste Start
Geben Sie also hinter „boot:“ mit der Tastatur die Zeichenfolge "linux vga=791" ein und beachten Sie dabei die Kleinschreibung. Nun sollten Sie eine Menge Systeminformationen über den Bildschirm scrollen sehen. Dies sind alles wichtige Informationen, welche Hardware sich in Ihrem System befindet und wie sie angesprochen wird. Doch keine Angst Sie müssen diese scheinbar kryptischen Botschaften nicht verstehen. Bei einer Fehlersuche können diese Informationen jedoch lebensrettend sein. Am Ende des Bootvorgangs sollten Sie zum ersten Mal die Dynebolic-Oberfläche zu Gesicht bekommen (Siehe auch Abbildung 3).
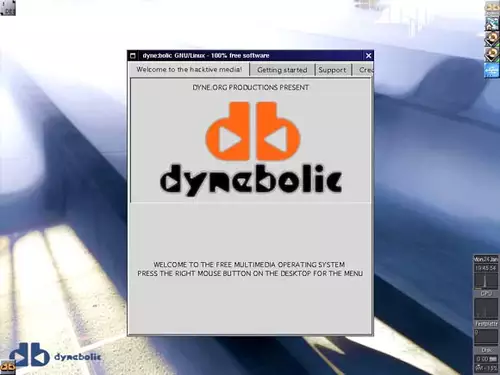
Bevor wir nun loslegen können, werden einige Benutzer vielleicht noch ein Problem feststellen:
Leider hat sich in die zur Drucklegung gerade aktuelle Dynebolic Version 1.4 ein kleiner Fehler bei PS-2 Mäusen eingeschlichen. Nachdem die grafische Oberfläche geladen ist, funktionieren bestimmte Mäuse leider nicht richtig, sondern lassen sich nur ruckelig über den Bildschirm bewegen. Ohne näher ins Detail gehen zu wollen haben wir an dieser Stelle eine Kurzanleitung, wie Sie dieses Problem beheben können. Falls sich Ihre Maus offensichtlich normal verhält, können Sie den nächsten Abschnitt getrost überspringen.
Die Maus beleben
Fassen Sie die Maus während des Bootvorgangs am besten erst gar nicht an.
Drücken Sie als nächstes ALT + X.
Nun öffnet sich ein sogenanntes Shell-Fenster, in dem Sie den Rechner über die Kommandozeile (ähnlich DOS) steuern können. Geben Sie exakt folgenden Befehl ein:
nedit /etc/XF86Config
Beachten Sie bitte auch unbedingt das Leerzeichen zwischen nedit und dem /etc-Pfad und achten Sie auf die korrekte Groß- und Kleinschreibung. Außerdem besitzt Ihre Tastatur noch das amerikanische Layout, arbeiten Sie also mit Abbildung 2.
Nachdem Sie die Eingabetaste gedrückt haben, erscheint ein Editor, in dem Sie das geladene Konfigurationsfile ändern müssen. Gehen Sie mit den Pfeiltasten nach unten uns suchen eine Zeile in der Folgendes steht:
Option "Protocol" "IMPS/2"
Gehen Sie mit dem Cursor in das Feld "IMPS/2" und löschen Sie die Buchstaben „IM“, so dass nur noch "PS/2" zwischen den Anführungszeichen steht. Sie finden in der Datei wahrscheinlich weiter unten noch mindestens eine weitere solche „IMPS/2“ Zeile, die Sie ebenfalls abändern müssen.
Speichern Sie anschließend die Datei durch drücken von STRG + S und verlassen Sie dann den Editor durch drücken von STRG + Q.
Nun müssen Sie nur noch die Betriebssystem-Oberfläche neu starten, indem Sie STRG+ALT+Backspace drücken. (Die Backspace Taste hat auch einen roten Pfeil in Abbildung 2). Nach einem kurzen Neustart sollte nun jede Maus funktionieren.
Einnisten – leicht gemacht
Bis jetzt läuft Dynebolic immer nur von der CD Ihres Laufwerks. Das ist zwar angenehm, aber es hat auch ein paar Nachteile: Erstens wird die Performance dadurch deutlich eingeschränkt, weil der Zugriff von CD eben spürbar langsamer ist, als von Festplatte. Und zweitens gehen alle Änderungen (also beispielsweise auch die Mauskonfiguration) jedes mal verloren, wenn Sie Ihren Rechner ausschalten. Dynebolic stellt für diese Probleme zwei elementare Konzepte zur Verfügung. Docking und Nesting.
Unter Docking versteht man die Möglichkeit, Dynebolic auch von einer Festplatte aus zu betreiben. Kopieren Sie hierfür einfach das Verzeichnis „dyne“ von Ihrer CD auf die erste Partition der ersten Festplatte Ihres Systems. Oder einfacher gesagt: Der Ordner „dyne“ muss nach dem Kopieren in der obersten Ebene Ihres C:-Laufwerks zu finden sein. Wenn Sie nun dynebolic von CD starten, erkennt der Bootloader dem Dynebolic-Ordner auf dem C:-Laufwerk und startet das System von dort automatisch.
Unter Nesting versteht man dagegen die Möglichkeit, alle Änderungen und Daten im System in einer einzigen Datei unterzubringen. Diese Datei kann auf einem USB-Stick oder auch auf der C:Platte ausgelagert werden. Wann immer Sie eine Dynebolic-Version starten (egal ob von CD oder von Festplatte), ist das System auf Ihre Wünsche angepasst, solange es diese Nesting-Datei beim Start findet.
Viele Vorteile
Diese Konzepte des Docking und Nesting haben gegenüber Windows viele entscheidende Vorteile: Erstens dauert die Installation des Beriebssystems deutlich kürzer, schließlich ist das ganze nur ein Kopiervorgang. Zweitens lässt sich ein Betriebssystem einfach updaten, indem man den Dyne-Ordner mit der neuen Version überspielt. Ihre bisher erzeugten Daten bleiben dabei völlig unberührt, weil sich diese ja im Nest-File befinden. Dies führt zum dritten großen Vorteil: Wer alle persönlich erstellten Daten (wie Adressen, Bookmarks oder auch Schnittlisten und Word-Dokumente) sichern möchte, muss nur die Nesting Datei auf CD-ROM, DVD oder sonstwohin sichern. Trägt man eine solche Nesting Datei auf einem USB-Stick mit sich herum, so hat man auf jedem PC der Welt mit der Dynebolic CD und diesem Stick seine gewohnte Arbeitsumgebung griffbereit.
Sie können übrigens von Dynebolic aus auch auf Dateien Ihres Windows-Systems zugreifen, jedoch empfehlen wir dies nicht in jedem Fall. Denn dann müssen Sie auch darauf achten, dass Sie hierbei nicht versehentlich Dateien unter Windows löschen. Bleiben Sie lieber in der Dynebolic-Umgebung und sichern Sie Ihre Dateien immer im Home-Verzeichnis.
Den Inhalt Ihres Home-Verzeichnises können Sie übrigens sehen, indem Sie auf den Ordner mit dem Haus rechts oben klicken (Abbildung 4A). Eventuelle Festplatten unter diesem Ordner zeigen den Inhalt anderer Partitionen Ihrer Festplatte(n) (Abbildung 4B und 4C). Auf einen eventuellen USB-Stick können Sie direkt über das Netzsymbol (Abbildung 4D) zugreifen.
![Abbildung 4: Über die Symbole rechts oben können Sie auf Ihr Home-Verzeichnis[A], Ihre Windows-Partitionen[B,C] und auf einen USB-Stick[D] direkt zugreifen.](/images/texte/384-Abbildungvier-Abbildung 4.jpg)
Die Praxis
Doch nun wollen wir als nächstes Dynebolic auf Ihrem System einrichten. Hierfür sollten Sie als erstes das „Dyne“-Verzeichnis unter Windows auf Ihre C:-Platte kopieren. Booten Sie dann erneut von der Dynebolic-CD (am besten wieder mit der Funktion „Linux vga=791“). Im Wilkommensfenster drücken Sie nun auf den Reiter „Getting Started“ (Abbildung 5A).
Nun wollen wir als erstes eine Nest-Datei auf der Festplatte erstellen. Hierfür klicken wir auf den Button „Nest dyne:bolic“ (Abbildung 5B). Das Programm fragt uns nun ob wir die Datei auf einem USB-Stick (Abbildung 5C) oder auf der Festplatte (Abbildung 5D) ablegen wollen. Wir wählen letzteres.
Nun können wir über den Schieberegler (Abbildung 5E) die Größe unserer Nesting-Datei bestimmen. Wir empfehlen hier entweder eine Größe von 650 MB einzugeben, damit man nachher diese Datei bequem auf CD sichern kann. Oder -falls die eigene C-Partition genügend Platz bietet- gleich eine Größe von 4,3 GB zu wählen. Dann kommt die Datei sicher auf einer DVD unter und wir schaffen damit auch noch genügend Platz für einige DV-Videodateien zum herumexperimentieren. Über das Schlosssymbol (Abbildung 5F) könnten Sie Ihre Datei auch noch verschlüsseln, dies ist jedoch für die ersten Schritte sicherlich nicht notwendig. Klicken Sie stattdessen auf OK.
![Abbildung 5: Über "Getting Started"[A] und "Nest dyne:bolic"[B], können wir auf USB-Stick[C] oder Festplatte[D] eine persönliche Nesting-Datei anlegen. Die Größe[E] und eine eventuelle Verschlüsselung[F] sind frei wählbar.](https://www.slashcam.de/images/rescaled/500/8226-500.webp)
Gratulation. Alle Änderungen die Sie nun am System vornehmen, werden jetzt auch auf Festplatte gespeichert und stehen beim nächsten Systemstart wieder zur Verfügung. Übrigens. Wenn Ihnen einmal etwas schiefgeht oder Sie Dynebolic wieder komplett wieder loswerden wollen: Löschen Sie einfach den Dyne-Ordner sowie das Nesting-File „dynebol.nst“ von Ihrer Festplatte. Damit haben Sie dann wirklich das gesamte System rückstandfrei entfernt.
Sprache wählen
Auch wenn Sie sich schon langsam an die englische Tastaturbelegung gewöhnt haben, sollten Sie nun das Interface und das Keyboard anpassen. Das geht über den Button „Language“ (Abbildung 6A). Stellen Sie hier beide Optionen auf „German“ (Abbildung 6B). Wundern Sie sich jedoch nicht. Denn die Programme auf der CD sind leider bis jetzt nur teilweise eingedeutscht, weil es an freiwilligen Helfern für dieses Projekt mangelt. Daher werden Sie trotz der deutschen Spracheinstellungen sicherlich immer noch über viele Anglizismen stolpern.
![Abbildung 6: Über Language[A] lässt sich das System auf die deutsche Sprache umstellen[B]. Englischkenntnisse sind jedoch weiterhin vonnöten.](https://www.slashcam.de/images/rescaled/500/8227-500.webp)
Ansonsten können Sie sich nun in Ihrem neuen Betriebssystem etwas umsehen. Wenn Sie mit der rechten Maustaste irgendwo auf dem Desktop an eine leere Stelle klicken, bekommen Sie ein Menü, aus dem Sie zahlreiche Programme auswählen können. Spielen Sie ruhig etwas herum und erkunden Sie die verschiedenen Programme. (Achtung: Frozen Bubble aus der Games-Sektion kann süchtig machen.) Wie versprochen wollen wir in diesem Workshop noch zeigen, wie man Videos aufnimmt und schneidet. Und das machen wir am zuverlässigsten (und einfachsten) mit dem Programm Kino...
Ab ins Kino
Um das Programm zu starten, wählen wir an einer leeren Stelle des Desktops mit der rechten Maustaste „VIDEO/RECORD/Kino“. Haupteinsatzzweck des Programms ist das zuverlässige Capturen und wieder Herausspielen von DV-Material. Wie mächtig das kleine Tool dabei ist, zeigt sich bereits, wenn man unter „Datei/Vorlieben...“ auf den Capture-Reiter geht (Abbildung 7A).
Dort lässt sich unter anderem einstellen in welchem Format man sein DV-Format auf der Festplatte haben will (DV AVI Type 1 und 2, mit und und ohne Open DML Erweiterung, Quicktime oder Raw, Abbildung 7B). Außerdem lässt sich bestimmen, ob eine automatische Szenentrennung vorgenommen werden soll (Abbildung 7C). Dabei kann der Dateiname glich mit dem Datestamp der Aufnahme versehen werden (Abbildung 7D). Und nicht zuletzt lässt sich bestimmen, aus wie vielen Bildern ein File maximal bestehen soll (Abbildung 7E) und welches die maximal zulässige Filegröße (Abbildung 7F) ist. Finden Sie eine solche Funktionalität einmal kostenlos unter Windows!
![Abbildung 7: Imposante Capture-Optionen: Fast jedes DV-Format[B] wird unterstützt, und auch eine Szenentrennung[C] ist mit vielen Parametern enthalten.](https://www.slashcam.de/images/rescaled/500/8228-500.webp)
Unter „File...“ (Abbildung 7G) lässt sich ein Standard-Name für das Capture-File angeben. Über Auswählen können Sie den Speicherort bestimmen. Falls Sie hier nichts eingeben, landen alle Files in unserem Nesting-Home-Verzeichnis.
Auch hinter den anderen Reitern finden sich viele praktische Einstellungsparameter für Audio und Vorschauanzeigen. Sogar die Jog-Shuttles von Contour können mit Kino zusammenarbeiten. Wir wollen es jedoch nun hierbei belassen und auf die Bedienung des Programms eingehen. Nur eine Anmerkung am Rande noch: Wenn Sie später mit dem großen, aber dennoch kostenlosen Schnittprogramm Cinelerra unter Dynebolic arbeiten wollen, sollten Sie Ihre DV-Files immer als Quicktime DV abspeichern.
Capturing
Nach dem Programmstart sehen sie auf der rechten Seite des Vorschaumonitors diverse Programmaktionen (Edit, Capture, Timeline, Trim, Export, FX) (Abbildung 8A). Wählen Sie hier nun den Reiter "Capture" und achten Sie darauf, dass Ihr Camcorder über den Firewire-Port angeschlossen und eingeschaltet ist.
Unter dem Vorschaumonitor sehen Sie eine Reihe Fernbedienungssymbole (Abbildung 8B). Diese gehen etwas über die typischen Bedienelemente unter Windows hinaus, denn Sie erlauben auch den Sprung zum Anfang oder Ende des Films und den direkten Sprung zwischen einzelnen Szenen.
Wenn Sie den AV/C-Button (Audio-Video-Control, Abbildung 8C) drücken können Sie Ihren Camcorder während des Capturens über diese Tasten steuern.
![Abbildung 8: Im Capture-Modul[A] können Sie Ihren Camcorder fernsteuern[B] wenn Sie vorher den AV/C-Knopf[C] gedrückt haben.](https://www.slashcam.de/images/rescaled/500/8229-500.webp)
Die übrigen Tasten sind ebenso schnell erklärt: Über Capture (Abbildung 8D) starten Sie die Aufnahme auf die Festplatte und über "Stop" (Abbildung 8E) halten Sie wieder an (wahlweise auch mittels Escape-Taste). Mit diesen Funktionen können Sie nun Ihre ersten Capture-Versuche wagen.
Editing
Die Editing-Möglichkeiten in Kino sind noch rudimentär, reichen aber für einen Rohschnitt durchaus schon aus. Im Trimm-Modus (Abbildung 9A) können Sie auf der linken Seite Ihre gewünschte Szene aussuchen (Abbildung 9B). Diese stutzen Sie dann mittels IN- und OUT-Point passend zurecht (Abbildung 9C und 9D). Wieder ein nettes Goodie: Über das Kettensymbol (Abbildung 9E) können Sie IN- und OUT-Point immer zusammen verschieben, die Länge der Gesamtszene bleibt dabei also immer gleich.
![Abbildung 9: Einfaches Editing ist im Trim-Modus[A] möglich. Einfach Szene wählen[B] und die IN- und OUT-Punkte[C,D] setzen.](https://www.slashcam.de/images/rescaled/500/8230-500.webp)
Wenn Sie auf den Edit-Reiter (Abbildung 9F) klicken, können Sie durch einfaches Ziehen mit der Maus die Reihenfolge Ihrer Clips auf der linken Seite verändern (Abbildung 9B). Die Effektsektion ist dagegen noch nicht sonderlich ausgeprägt, weshalb wir an dieser Stelle auch nicht näher darauf eingehen wollen. Sie finden Sie unter dem Reiter FX (Abbildung 9G), falls Sie dennoch damit etwas herumspielen wollen.
Export
Schon äußerst ausgeprägt ist dagegen der Export von Videofilmen. Zuallererst ist Kino ein vorzüglicher DV-Format-Wandler, denn alle Capture-File-Formate wie Quicktime, AVI oder RAW-DV stehen auch bei der Ausgabe zur Verfügung. Doch ebenso ist bereits die Ausgabe von MPEG-Strömen oder DivX Filmen möglich. Klicken Sie hierfür auf den Reiter "Export" (Abbildung 10A) und wählen Sie die Option "MPEG" (Abbildung 10B).
![Abbildung 10: Auch die Exporteinstellungen[A] sind üppig.](https://www.slashcam.de/images/rescaled/500/8231-500.webp)
Unter File Format (Abbildung 10C) können Sie nun einfach wählen, ob Sie einen MPEG1 oder MPEG2 Strom wünschen. Außerdem finden Sie hier gleich angepasste Schablonen für (S)VCDs und DVDs. Dazu können Sie entscheiden, ob Sie für jede Szene ein einzelnes File erstellen wollen (Abbildung 10D). Das ist praktisch, wenn man mit einem externen DVD-Authoring-Programm arbeitet. Ansonsten müssen Sie nur den gewünschten File-Namen einzugeben (Abbildung 10E) und schon kann es mit dem Export (Abbildung 10F) losgehen. Auch nicht übel für ein Freeware-Programm.
Dynebolic verlassen
Wenn Sie ein Nesting-File erstellt haben, sollten Sie übrigens niemals (wie auch unter Windows) den Rechner einfach ausschalten, ohne das Betriebssystem heruntergefahren zu haben. Sonst kann es sein, dass Dynebolic beim nächsten Start nicht mehr hochfahren will. Um das System korrekt auszuschalten wählen Sie daher mit der rechten Maustaste an einer leeren Stelle auf dem Desktop den Befehl „Exit/Quit Dynebolic“ (Abbildung 11).
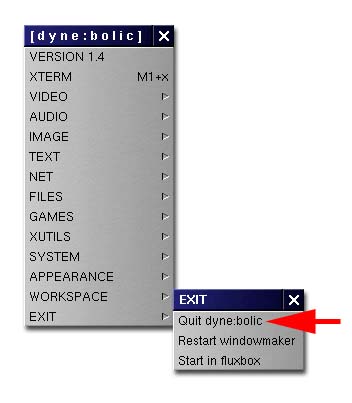
Und nun?
Wir hoffen, wir hatten nicht zu viel versprochen. Mit knapp 22.00 Zeichen kann man auch nicht jeden Tag lesen, wie man ein komplettes Betriebssystem installiert und dann damit einen DV-Film schneidet. Doch eines können wir Ihnen nicht abnehmen. Linux auf eigene Faust zu erkunden. Es gibt beinahe nichts, was man in diesem Betriebssystem nicht einstellen kann, man muss sich nur durchwühlen. Das Internet ist dabei eine wahre Fundgrube, falls man selbst in eine Sackgasse gerät. Auf der Dynebolic-CD finden Sie noch deutlich komplexere Programme, wie beispielsweise Cinelerra, das in manchen Belangen mit Premiere vergleichbar ist. Oder Blender, ein vollwertiges 3D-Animationsprogramm. Oder Jahshaka, ein Echtzeit-Compositing-Programm. Bei entsprechender Einarbeitung lassen sich mit diesen Tools durchaus ansprechende Inhalte erstellen. Manchmal allerdings etwas unbequemer, manchmal aber auch bequemer.
Um wirklich effektiv mit Linux zu arbeiten, benötigt man eigentlich auch eine "echte" Installation wie bei Windows. Doch wer weiss? Vielleicht animiert ja Dynebolic den einen oder anderen Leser dazu, sich in Zukunft näher mit Linux zu befassen. Schließlich sagen nicht nur die Marktforschen diesem Betriebssystem eine glänzende Zukunft voraus. Und früh übt sich bekanntlich....




















