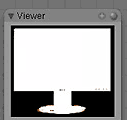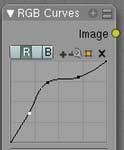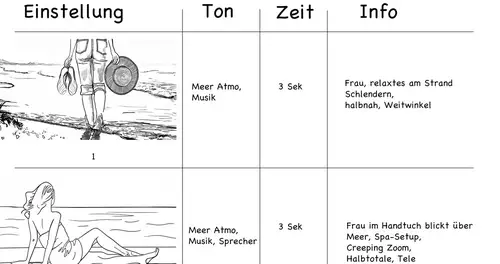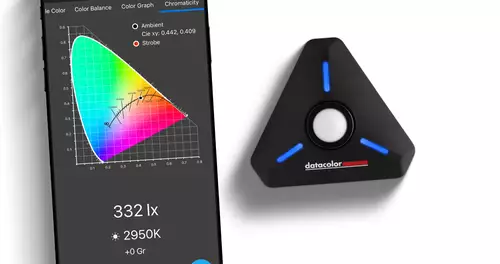Wie man Blender fürs Compositing richtig einrichtet haben wir ja bereits im ersten Teil dieses Workshops gezeigt. Veränderungen über die Zeit werden jedoch nicht automatisch in der Preview angezeigt. Hierfür muss man noch einige „Kleinigkeiten“ im Programm einstellen:
Wie ja vielleicht schon bekannt, greift man zum Import eines Videoclips einen Image-Input-Node, und wählt aus (Abbildung 1A), ob es sich um eine Einzelbild-Sequenz handelt, oder um einen Film in einem Multimedia-Container. Sehr gute Erfahrungen haben wir dabei mit Quicktime-Filmen gemacht. Der FFMPEG-Support ist dagegen weiterhin nicht in der offiziellen Windows-Version enthalten, weshalb man HDV-Material noch umcodieren muss. Profis arbeiten gerne auch mit Einzelbildern, was ebenfalls problemlos funktioniert.
Der Bewegtbild-Import
Nachdem man den Import-Typ eingestellt hat, erscheinen noch weitere Optionen wie in Abbildung 1 zu sehen:
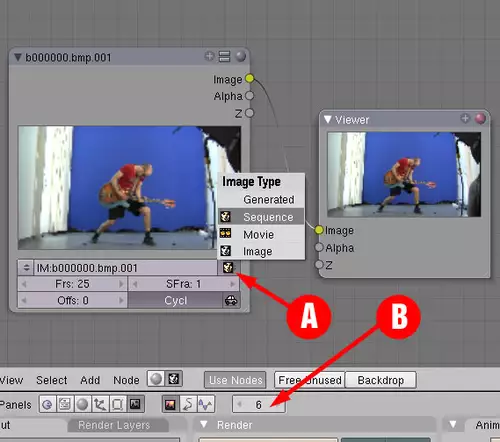
Unter „Frs“ (=Frames) muss man einstellen, wie viele Einzelbilder für die Animation verwendet werden sollen. Der SFra Button (=StartFrame) sagt, an welchem Frame in der Animation der Clip beginnen soll. So könnte dieser Clip z.B. erst bei Frame 100 in der Timeline beginnen. Soll der importierte Clip nicht mit seinem ersten Frame beginnen, kann unter „Offs“ (=Offset) auch ein späterer Startframe der importierten Datei gewählt werden. Drückt man den Cycl-Button, so wird der importierte Clip im Loop wiedergegeben.
Wichtig ist auch noch das „Auto“-Symbol. Ist dieses aktiviert, werden bei jedem Framewechsel die Bilder aktualisiert, was für interaktives Arbeiten wichtig ist. Es unserer Meinung nach nur auf leistungsschwachen Rechnern sinnvoll, diese Option zu deaktivieren. Schließlich will man ja jede Veränderung der Komposition sofort in der Vorschau sehen.
Über den Zeitmarker (Abbildung 1B) kann man nun den Clip nun (einzelbildweise) in der Vorschau ansehen. Soweit, so gut.