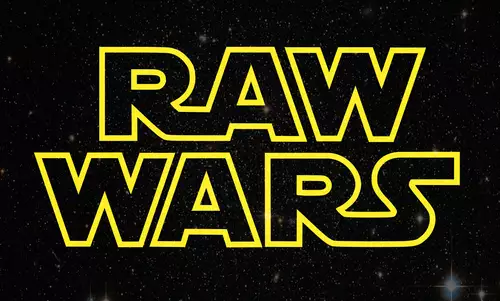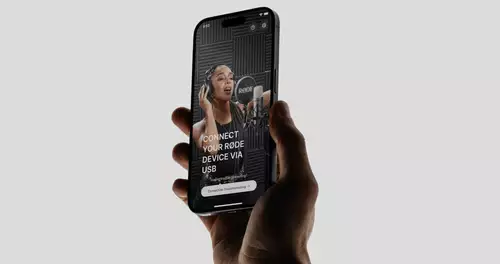HDR (16-32 Bit) Verarbeitung in Photoshop und HDR Workshop
Viel ist bereits über den neuen Hype in Sachen digitaler Photographie geschrieben worden - wir wollen uns im Folgenden der HDR-Fähigkeit von Photoshop bedienen, um 32-bittige Bilder für After Effects zur Verfügung zu stellen und damit die High-End-Möglichkeiten von After Effects ein wenig ausloten.
Die Gegend um den Berliner Hauptbahnhof herum hat uns hierbei als Motiv gedient. Um möglichst viel aus den Bildern bei der anschließenden Tonwertangleichung herauszuholen, empfiehlt sich stets die Aufnahme im RAW-Format, also ohne weitere Komprimierung der Bilder ausser der internen Signalverarbreitung, die je nach Sensor (hier bei 36 Bit) variiert. RAW-Aufnahmen werden wie bereits erwähnt in 16-Bit ausgegeben - bei der von uns genutzten Nikon D70s als sog. NEF Datei. Zunächst werden Reihenbelichtungen angelegt, die eine adequate Belichtung zwischen dem hellsten Bildpunkt (beispielsweise einem hellen Himmel oder Lichter) und dem dunkelsten Bildbereich herstellen. Die Kamera muss dafür absolut fest auf einem Stativ montiert sein. Ein Fernauslöser ist hier ebenfalls hilfreich. Wer besonders feine Justage-Möglichkeiten erhalten möchte und über genügend RAM verfügt, der erhält 12 - 20 Aufnahmen reichlich Belichtungspielraum in feinen Abstufungen. Die sog. Bracketingfunktion von digitalen Spiegelreflexkameras ist hierfür meistens nicht sonderlich geeignet, da diese (je nach Kameratyp) nur eine begrenzte Zahl von Belichtungen zulässt. Hier einmal zwei Beispiele von entsprechenden Belichtungsreihen:


Um die Raw-Bilddateien in Photoshop laden zu können, sollte man sich zu Beginn der Arbeit vergewissern, dass der aktuellste Raw-Importer von Adobe installiert ist (mehr Infos sowie die entsprechenden Downloads unter: http://www.adobe.com/de/products/photoshop/cameraraw.html)
Für den Import und ein erstes Betrachten wählen wir alle Bilder unserer Belichtungsreihe aus und importieren diese in Photoshop. Vorausgesetzt das RAW-Plugin wurde im Plugin-Ordner von Photoshop installiert, erkennt nun Photoshop automatisch, dass es sich um Kamera-RAW-Daten handelt und öffnet alle Bilder im Bearbeitungs-Modul für RAW-Dateien.
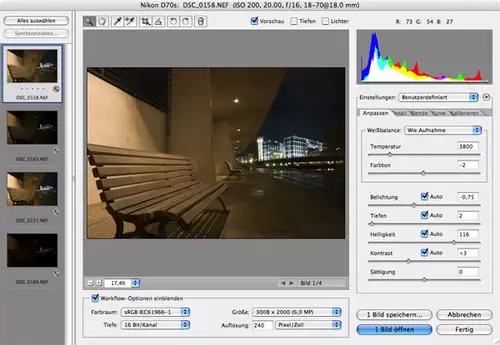
Hierbei gilt es ein Paar Besonderheiten zu beachten: Defaultmässig korrigiert Photoshop CS2 die Einstellungen für Belichtung, Tiefen, Helligkeit, Kontrast und Sättigung. Normalerweise eine gute Sache, um zu ausgeglichenen Belichtungen zu kommen. In diesem Fall wollen wir aber gerade die gezielten Unter und Überbelichtungen unkorrigiert belassen. Hierfür klicken wir zunächst auf "Alles auswählen" , um die Deaktivierung der Autokorrektur auf alle Bilder anzuwenden und anschließend klicken wir auf der rechten Seite alle Häkchen hinter denen "Auto" steht weg. Das war er bereits - mehr ist nicht zu tun. Wir können nun überlegen, ob wir die RAW-Dateien in ein anderes Format umwandeln wollen oder nicht. Wer weniger Leistung zur Verfügung hat, kann die Bilder nach JPEG wandeln - die HDR-Funktion klappte auf unserem System jedoch auch mit den originalen NEF-Dateien. Andere Dateiformate lassen sich jedenfalls unter "Bilder speichern ..." auswählen. Das RAW-Modul enthält natürlich noch eine ganze Reihe anderer Bearbeitungsmöglichkeiten - speziell für die hochwertige Bearbeitung von Belichtungsparametern - doch für unsere Zwecke reicht dies völlig aus.
Wir beenden die RAW-Sichtung indem wir auf "fertig" klicken. Unter Datei / Automatisieren / Zu HDR zusammenfügen wählen wir nun die zuvor gesichteten Bilder aus. Je nach Leistung und Arbeitsspeicher des Rechners öffnet Photoshop jetzt die einzelnen Bilder der Reihe nach und stellt diese in einem dem RAW-Importer ähnlichen Modul dar:
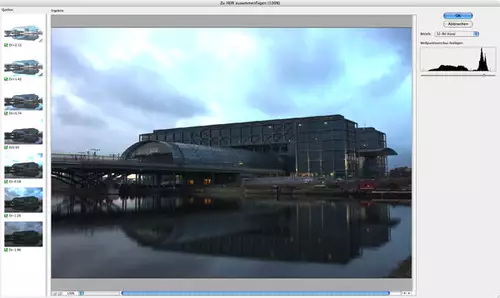
Auf der linken Seite befinden sich die genutzten Bilder, auf der rechten Seite haben wir die Bit-Tiefe unseres Bildes und die Definition unseres Weisspunktes, in der Mitte befindet sich das (noch) recht unspektakuläre Vorschau-Bild unseres zusammengefügten HDRs. Per Klick auf die einzelnen Bilder in der linken Leiste können wir Bilder deaktivieren oder hinzu nehmen. Wichtig für die Bearbeitung an unserem Monitor, der ja, wie wir bereits festgestellt haben, mit 24 Bit arbeitet, ist nun das Heruntersamplen auf 16Bit. Bevor wir dies tun, speichern wir für die spätere Verarbeitung in Photoshop eine 32-bit-Variante unseres HDR-Bildes ab. Danach müssen wir die Schritte bis Dato nochmal kurz wiederholen und können nun, in einem zweiten Durchgang mit dem Heruntersamplen der Bittiefe beginnen und damit nun auch zu dem viel-beschworenen HDR-Look gelangen. Dafür wählen wir im HDR-Modul 16-Bit aus. Nach der Zusammenfügung des HDRs erhalten wir ein meist wenig gelungenes HDR-Bild und ein HDR-Konvertierungs-Menue, bei dem sich vier unterschiedliche Methoden auswählen lassen: "Belichtung und Gamma", "Lichterkomprimierung", "Histogramm equalisieren" und "lokale Anpassung".
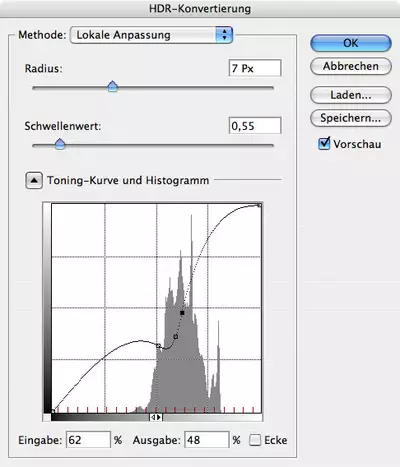
Am effektivsten hat sich das Arbeiten mit der lokalen Anpassung gezeigt: Drei Werte (den Radius, den Schwellenwert und die Toningkurve) gilt es hier jetzt so in Einklang zu bringen, dass das Bild einen möglichst hohen Tonwert, bzw- Kontrastumfang besitzt. Bei unseren beiden Beispielbildern sollte also bei der Sicht auf den Bahnhof vom Wasser aus möglichst viel strukturierter Himmel zu sehen sein, der bei normaler Belichtung auf den Bahnhof typischer Weise in einer komplett weissen Fläche mündet - und bei der Sicht auf den Bahnhof mit Bank im Vordergrund ging es darum, bei heller Bank noch möglichst viel Zeichnung in den Neon-Lichtern des Bahnhofs zu haben. Auch wenn bei der Bearbeitung der Eindruck entsteht, man würde hier mit Masken hantieren, ist dies nicht der Fall. Zur besseren Einschätzung der Veränderung hier die Vorher- und Nachher-Bilder. Einmal mit normaler Belichtung auf das Hauptmotiv - einmal mit HDR-Manipulation: