In Premiere Pro
Um das Vektorskop in Premiere Pro aufzurufen, wählt man in der Monitoransicht über den kleinen Pfeil die Option: „Vektorbereich“ (Abbildung 3A).Im Hauptmonitorfenster erscheint danach ein Vektorskop. Dieses zeigt sowohl die Schnittpunkte eines genormten 100/75-Farbbalkens (Abbildung 3B) als auch die Schnittpunkte für den 100/100-Balken an (Abbildung 3C).
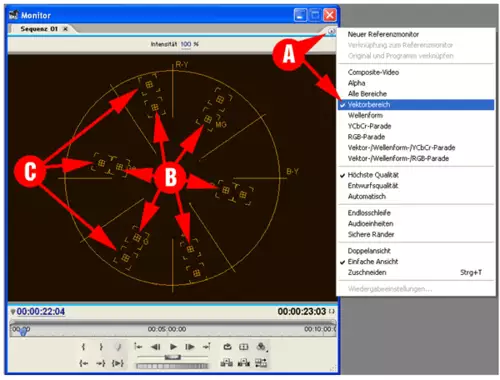
Premiere selbst erzeugt übrigens einen 100/75-Farbbalken, wenn man im Projektfenster „Neues Objekt/Farbbalken und Ton“ wählt. Legen Sie diesen Farbbalken auf die Zeitleiste und wenden Sie eine Farbkorrektur auf diesen Clip an. Wenn Sie nun die Veränderungen im Vektorskop betrachten werden Sie bald ein Gefühl dafür bekommen, wie sich Farbkorrekturen auf den Vektorskop-Verlauf auswirken.
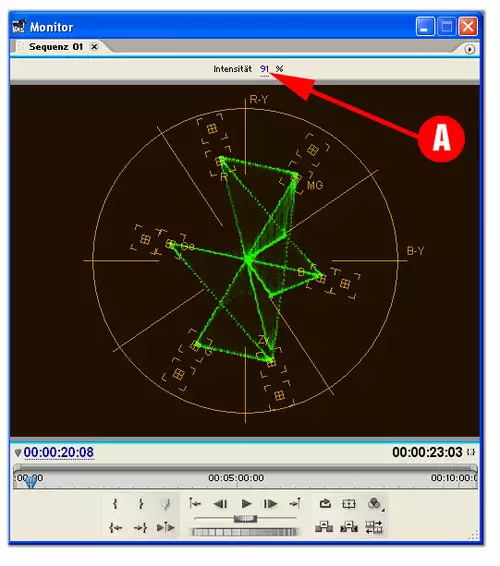
Falls Sie anfänglich überhaupt keine Punkte zu sehen bekommen, drehen Sie die Intensität des Vektorskopes auf 100% (Abbildung 4A). Und wundern Sie sich nicht: Bei digitalen Vorlagen wie dem 100/75-Farbbalken von Premiere sind die Kreuzungspunkte nur winzige Pixel. Bei analogem Material bilden sich um die Schnittpunkte dagegen gut sichtbare Wolken wie in Abbildung 4. Viel Spass beim ausprobieren...




















