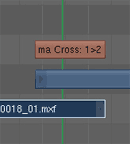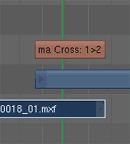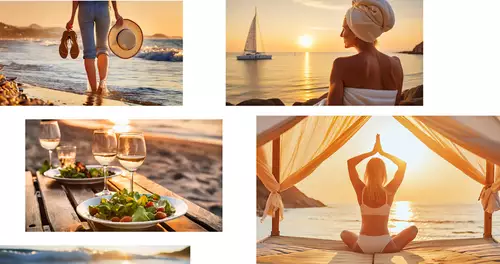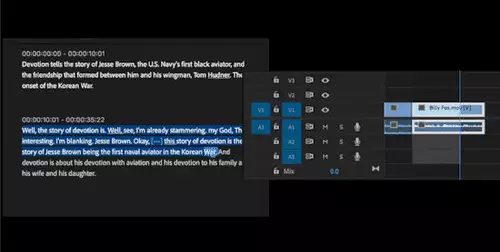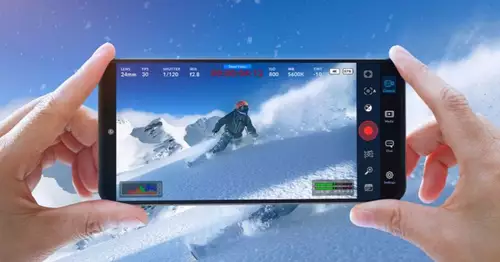In diesem zweiten Teil der Artikelserie wollen wir uns (wie am Ende des letzten Artikels versprochen) einmal mit den komplexeren Vorschaumöglichkeiten von Blender befassen.
Wie vielleicht dem einen oder anderen Leser aufgefallen sein dürfte, sitzt das Vorschaufenster selbst relativ komisch in der Oberfläche von Blender. Im Gegensatz zu anderen Fenstern besitzt es keinerlei Submenüs und wirkt irgendwie „reingeklebt“. Dies liegt daran, dass für dieses Fenster die Menüs (unverständlicherweise) abgeschaltet sind.
Bewegt man die Maus fast an den unteren Rand des Fensters bis sie zum Doppelpfeil wird, lässt sich mit dem RMB über ein Menü die Option „Add Header“ einschalten. Danach bietet das Vorschaufenster unter anderem Optionen für eine Preview mit Zebra-Anzeige und eine Anzeige des titelsicheren Bereichs (T). Einzigartig ist die Möglichkeit über den Chan(nel)-Regler zu bestimmen, welche Spur der Timeline in der Vorschau landen soll:
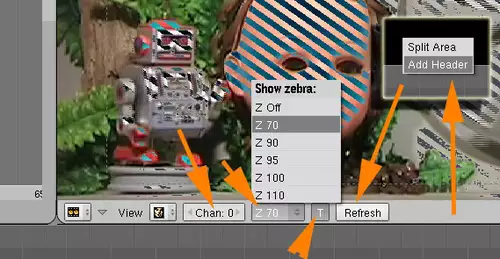
Multichannel Editing für Arme
Dies geht soweit, dass man mit Blender sogar eine Art Mulitchannel-Editing hinbekommt! Splittet man das Vorschaufenster mehrfach auf (An der Fenstergrenze RMB drücken und „Split Area“ wählen), so kann man in jedem Vorschaufenster einen anderen Track der Timeline zuordnen. Ziemlich cool.
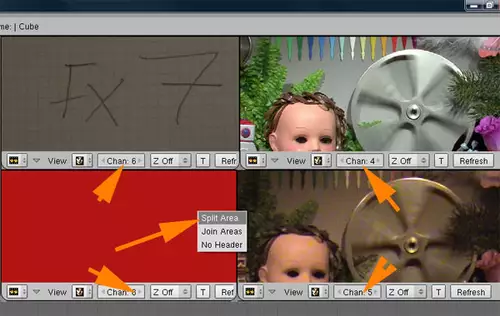
Dies führt uns direkt zu einem netten Tastaturkürzel, das die Schnittarbeit deutlich beschleunigt. Mit der Taste K teilt man den aktuellen Clip an der aktuellen Zeitposition in zwei Teile. Will man nun mehrere Spuren gleichzeitig schneiden, so selektiert man in der Timeline alle Clips (einfach Taste A drücken). Scrubbt man nun durch die Timeline ohne einen einzelnen Clip zu berühren, so kann man nun mit der Taste K alle Clips auf einmal durchschneiden.
Um nun den gewünschten Clip an der gewünschten Stelle zu aktivieren könnten wir nun einfach immer den jeweiligen Clip auf der Timeline über den anderen platzieren. Eleganter geht es allerdings, wenn wir einfach alle nicht benutzen Clips dieses Segments selektieren und mit der Taste H „stummschalten (Mute). So wird automatisch der einzig aktive Clip dieses Segments gezeigt. (Für den „Programm-Stream“ sollte ein Vorschau Monitor auf Channel-0 stehen).
Messinstrumente
Wenn man sich diese Menüleiste des Vorschaufensters genauer ansieht, merkt man auch, dass es sich ebenfalls um das Hauptmenü des Video Sequenz Editors handelt. Über ein kleines Auswahl-Icon kann man auswählen, was in der Vorschau gezeigt werden soll. So gíbt es eben nicht nur die Preview eines Kanals, sondern auch Vektorskop-, Waverform oder Histogrammansichten eines Tracks...
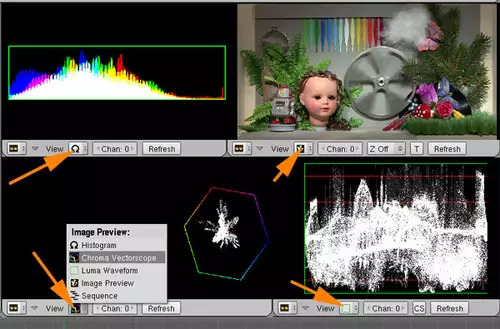
Dadurch öffnen sich ungeahnte Möglichkeiten: So kann man sich beispielsweise das Histogramm von Spur x und dem Master Track gleichzeitig anzeigen lassen, um beispielsweise ein Farbkorrektur in Vorher-Nacher Ansicht zu beurteilen. Eine derartige Flexibilität haben wir noch in keinem anderen Schnittprogramm gesehen.
Zwei Timelines?
Dafür kommen wir jetzt zu einer kleinen Besonderheit in Blender, die viele Anwender eher für extrem unflexibel halten werden. Denn beim Editing in Blender gibt es genau genommen zwei Timelines. Einmal die Ansicht, des Sequenz-Editors, die wir bisher stillschweigend Timeline genannt haben, weil sie in anderen Schnitt-Programmen so heißt. Und dann die „echte“ Blender-Timeline. Letztere ist das Fenster mit den Uhrensymbol und den Steuerelementen:

In dieser Timeline lässt sich ein Vorschaubereich definieren, ähnlich einem Arbeitsbereich oder einem Master-In-Out in anderen Schnittprogrammen. Hierfür klickt man am Start des Vorschaubereichs (Maus über dem Fenster!) die S-Taste, und am Ende die E-Taste. Natürlich erst nachdem man den Timeline-Marker an die entsprechenden Stellen bewegt hat. Alternativ kann man die Start- und Endwerte der Vorschau auch von Hand in der Menüleiste des Fensters einstellen:
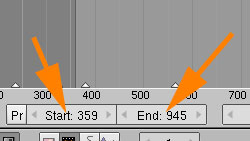
Sind diese Bereiche definiert, lässt sich die Vorschau auch aus vielen anderen Fenstern mit der Tastenkombination ALT + A starten. Ebenfalls praktisch: in diesem Fenster lassen sich Marker bequem mit der Taste M setzen. Zwischen diesen lässt sich anschließend mit den Tasten „Bild rauf“ und „Bild runter“ hin- und herspringen. Natürlich nur, solange die Maus auch über diesem Fenster weilt!
Sonstige Navigation
In den anderen Fenstern lässt sich ebenfalls teilweise navigieren. Fast überall funktioniert das framegenaue Steppen mit den horizontalen Pfeiltasten. Größere Schritte macht man den Tasten nach oben und unten. Im Vorschau-Fenster selbst funktioniert übrigens auch das Scrubben mit der Maus und das Starten/Stoppen mit der Space-Taste. Allerdings scheint der Scrubbing-Bereich etwas undefiniert, weshalb sich hierfür die zwei üblichen Timelines eher empfehlen.
Das sollte nun genug Stoff für eine weitere „Lerneinheit“ gewesen sein, der erst einmal in Fleisch und Blut übergehen muss. Der folgende Artikel wird sich dann mit den Clip-Eigenschaften befassen. Viel Spaß bis dahin beim rumprobieren...