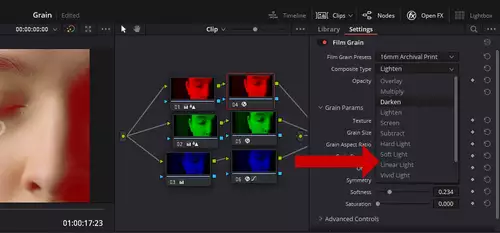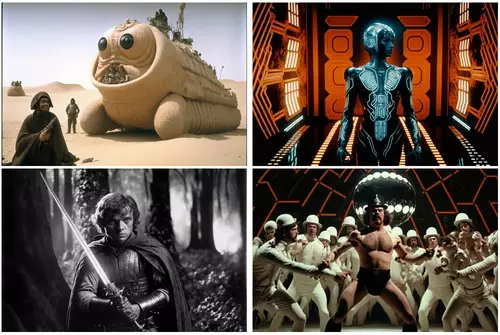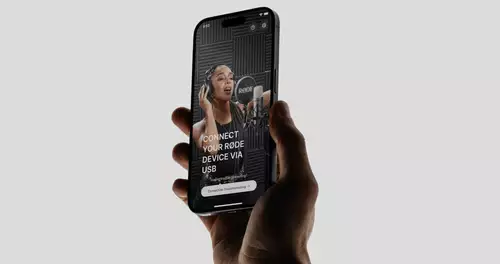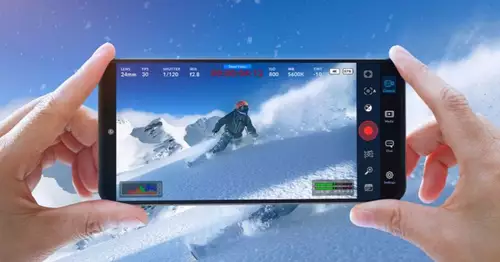Selbst wenn man täglich mit DaVinci Resolve arbeitet, gibt es immer wieder Neuigkeiten zu entdecken, die einem die Arbeit vereinfachen oder neue Türen öffnen. Nachdem unsere letzten drei "Geheimtipps" schon wieder fast zwei Jahre her sind, haben sich hier wieder drei "Kleinigkeiten" gesammelt, die wahrscheinlich nicht so vielen Resolve Anwendern bekannt sind...
DropDown-Optionen durchsteppen
Schon seit der ersten bei uns installierten Version von DaVinci Resolve vermissten wir eine Möglichkeit, die Optionen eines Dropdown-Menüs ohne Mausklicks durchsteppen zu können. Aber wozu?
Typischerweise gibt es Parameter wie beispielsweise Überlagerungsfunktionen oder eine Auswahl an Look-LUTs bzw. Presets, bei denen man vor der Auswahl nicht genau weiß, welche Option einem letztlich am meisten zusagen wird. Man will hier in der Regel schnell die Wirkung der verschiedenen Optionen visuell geboten bekommen, um dann Aufgrund der visuellen Wirkung eine Option zu wählen. Klickt man nun mit der Maus jede Option einzeln an, ist man mit seinen Blicken ununterbrochen am am Hin- und Herschweifen zwischen der Parameterliste und dem Vorschaubild.
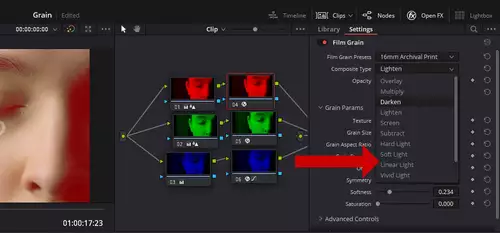
In den meisten Adobe Applikation lässt sich hierfür die Auswahlliste selektieren und anschließend deren Parameter mit den Pfeiltasten nach Oben und Unten durchprobieren - ohne den Blick von der Vorschau zu nehmen.
In Resolve kann man zwar ebenfalls mit den Pfeiltasten in der Auswahlliste durch die gebotenen Punkte steppen, jedoch bekommt man ohne einen Mausklick die ausgewählte Option nicht in der Vorschau zu sehen. Klickt man dagegen auf eine Option sieht man das Ergebnis zwar anschließend in der Vorschau, die Liste ist daraufhin jedoch für eine weitere Auswahl wieder verschwunden.
Durch Zufall sind wir neulich darauf gestoßen, dass in Resolve mittlerweile zumindest eine ähnliche Funktion wie Adobes "Live-Stepping" existiert. Hierfür muss man mit der mittleren Maustaste das Auswahlmenü einmal anklicken. Solange die Maus nun über dem Auswahlmenü stehen bleibt, kann man mit dem Mausrad oder einer entsprechenden Touchpad-Geste die einzelnen Optionen durchsteppen und sieht das zugehörige Ergebnis sofort in der Vorschau. Mit manchen, aber nicht allen Systemen scheint hierfür übrigens auch die rechte Maustaste zu funktionieren.
Das ist zwar nicht ganz so bequem wie der Adobe Workflow und verlangt auch eine gewisse Konzentration vom Anwender in dieser Zeit nicht die Maus von der Dropdown-Auswahlzeile wegzubewegen. Dennoch ist es in unseren Augen eine große Erleichterung wenn man diverse Presets eines Effekts schnell durchprobieren möchte...
Non Destruktive Skalierung der Referenz-Vorschau mit Reference Sizing
Eine große Kunst des Gradings liegt ja darin, Farben und Looks durchgehend konsistent scheinen zu lassen. Denn den Look für einen einzelnen Take zu kreieren ist meistens noch nicht mal die halbe Miete. Erst wenn der Look über mehrere Schnitte hinweg schlüssig sitzt, kann man sich zufrieden zurücklehnen.
Hierfür sucht man sich unter Resolve in der Regel ein Referenz-Bild aus, welches man in die Galerie schickt (rechte Maustaste in der Vorschau "Grab Still"). Anschließend wählt man den Clip aus, den man an das Referenz Bild anpassen will und klickt als nächstes das Galerie-Icon des Referenzbildes doppelt an. Nun bekommt man eine sogenannte Wischblenden-Vorschau (Wipe Comparison), bei der Referenzbild und aktueller Clip in einem Split-Screen zu sehen sind. Die trennung zwischen den beiden Bildern kann in der Vorschau verschoben werden, daher der Begriff "Wipe".
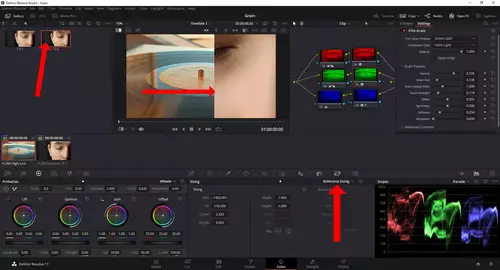
Nun sitzt aber in der Regel der Bildausschnitt der Vorschau meistens nicht genau so, dass die relevanten Objekte für die Korrektur optimal sichtbar sind, weshalb wir oft den Clip mit dem Referenz-Bild gezoomt gedreht oder verschoben haben, damit man sein Vergleichsobjekt möglichst gut sehen kann.
Resolve bietet jedoch explizit eine nondestruktive Transformationsfunktion für die Referenzbildvorschau. Diese findet sich im normalen Sizing Modul unter dem Begriff "Reference Sizing". Die hier eingestellten Parameter wirken sich nur auf das Referenzbild in der Wipe Vorschau aus, was eine schnelle Anpassung ermöglicht ohne das Original zu deformieren...
Das Geheimnis des Luma Mix
Wer in Resolve das erste mal an den Farbbällen oder RGB-Reglern herumspielt und dabei einen Blick auf die Parade in den Scopes wirft kann viel lernen. Beispielsweise, dass sich jede Veränderung an einer der Grundfarben in einer Kompensationsbewegung in den anderen beiden Farbkanälen auswirkt.
Dies liegt daran dass die Farbkorrektur in Resolve (zumindest in der Defaulteinstellung) mit sogenannter einem YRGB Mathematik arbeitet. Und das bedeutet, dass Resolve versucht bei jeder Änderung in einem der drei RGB-Farbkanäle die Helligkeit (Y) des gesamten Bildes konstant zu halten. "Erhöht" man beispielsweise den Grün-Kanal so sollte damit ja eigentlich das gesamte Bild heller werden, sofern Resolve nicht gleichzeitig den Rot- und Blau-Kanal wieder dunkler machen würde. Doch genau das passiert hinter den Kulissen.
Das ist zwar prinzipiell sehr praktisch, weil sich somit Farbänderungen nicht auf die Helligkeit des Bildes auswirken. Aber gleichzeitig kann es sein, dass es nicht immer gewollt ist. Und genau für diese speziellen Fall kommt der Luma-Mix Parameter ins Spiel. Dieser regelt nämlich wie groß der Anteil dieser Luma-Kompensation ausfallen soll. Default steht dieser Regler immer auf 100 Prozent, also volle Luminanz Kompensation.
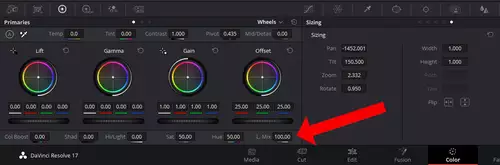
Stellt man ihn jedoch auf 0 Prozent so kann man in der Parade anschließend sehr schön sehen, dass sich ein Farbregler wirklich nur noch auf den entsprechenden Farbkanal auswirkt und die anderen Farbkanäle sich nicht mehr mitbewegen. Wir haben diesen Trick unter anderem in einem (noch kommenden) slashCAM-Artikel Projekt nutzen können, um einzelne Farbkanäle sehr einfach zu separieren. Doch das ist ein anderes Thema...