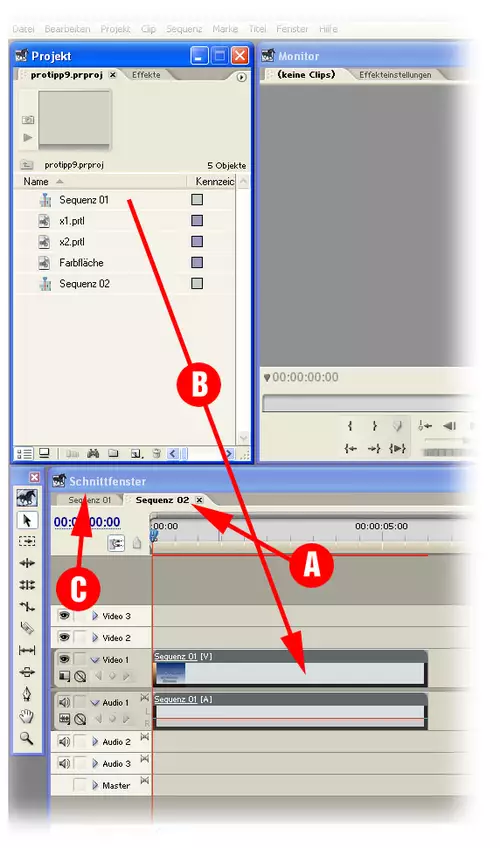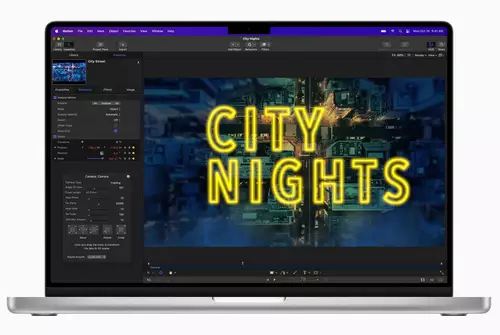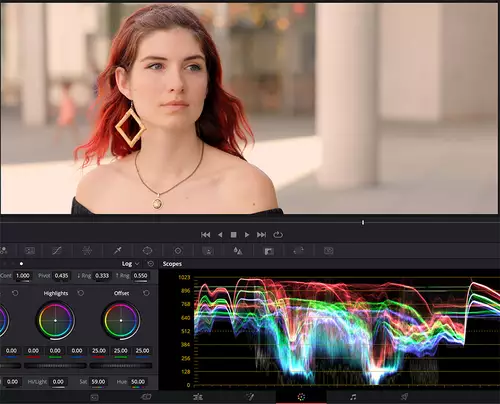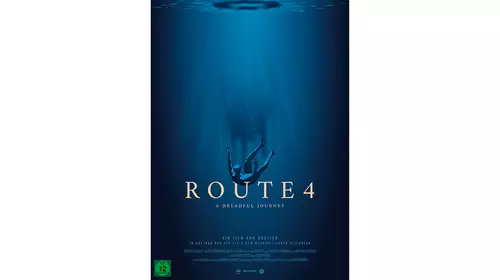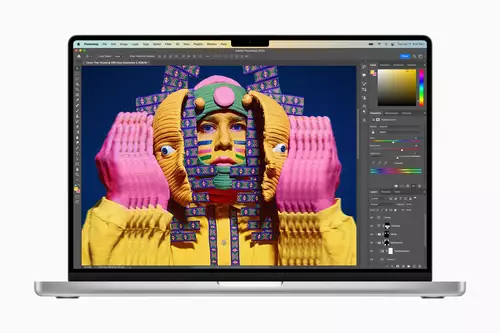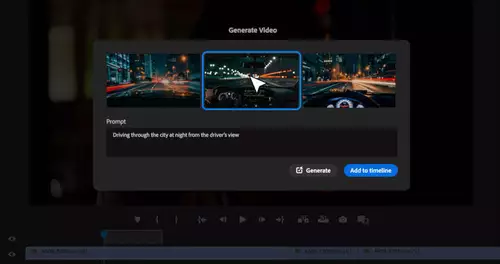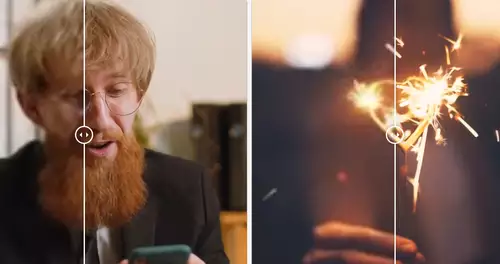Bei manchen Projekten muss man oft ganz schön verschachtelt denken, um zum Ziel zu gelangen. Oder eben die Clips vorher verschachteln....
Im Compositing gehört die Technik des Verschachtelns (engl. Nesting) zum üblichen Tagesgeschehen. Neuerdings beherrscht auch Premiere Pro diese Funktion. Als Cutter sollte man sich daher ebenfalls daran gewöhnen, diese Technik im Reportiere zu haben. Denn in vielen Fällen hilft nur eine Verschachtelung, um bei komplexen Projekten den Überblick zu behalten.
Nesting
Unter Verschachtelung oder Nesting versteht man die Möglichkeit, ein gesamtes Projekt wie einen einzelnen Clip auf die Timeline zu legen. Das ist besonders praktisch, wenn man ein Unterobjekt in ein größeres Objekt einbauen will, ohne einzelne Clips schon rendern zu müssen. Folgendes Beispiel soll das ganze einmal verdeutlichen:
Wir haben in der Zeitleiste aus mehreren (Titel-)Clips ein kurzes Projekt erstellt (Abbildung 1A). Dieses Projekt ist auch im Projektfenster unter dem Namen "Sequenz 01" sichtbar (Abbildung 1B). Anschließend haben wir mit der rechten Maustaste im Projektfenster eine zweite Sequenz erzeugt ("Neues Objekt/Sequenz“, Abbildung 1C).
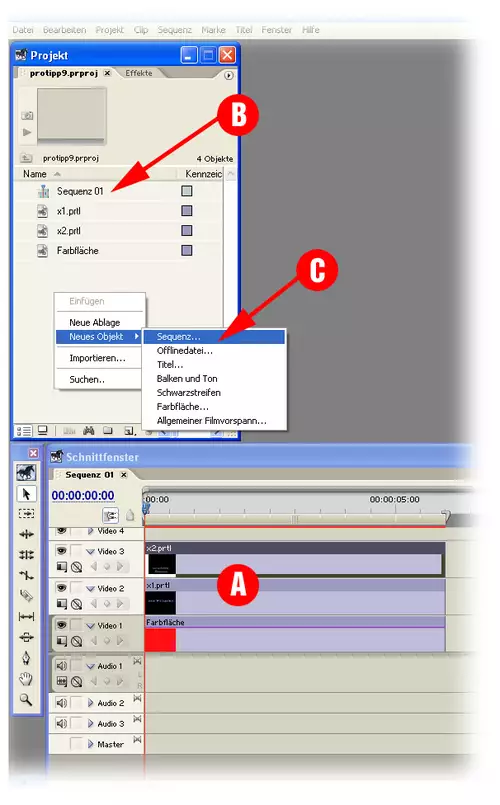
In der Timeline sehen wir nun einen neuen Reiter mit dem Titel "Sequenz 02" (Abbildung 2A). In diese Sequenz können wir nun die "Sequenz 01" aus dem Projektfenster ziehen (Abbildung 2B). Sie erscheint in der neuen Timeline wie ein einzelner Clip.
Die Sequenz 01 können wir nun mit einzelnen Effekten weiterverarbeiten. So könnten wir daraus einen Picture-in-Picture-Effekt machen oder einen Schatten hinzufügen. Der Clou ist dabei, dass sich der Effekt nun auf alle Einzelelemente aus unserer Sequenz 01 gemeinsam auswirkt. Ebenfalls sehr praktisch: Wir können natürlich weiterhin auf die einzelnen Elemente unserer Sequenz 01 zugreifen, indem wir den entsprechenden Reiter in der Timeline auswählen (Abbildung 2C).