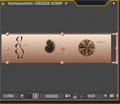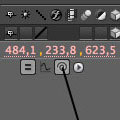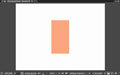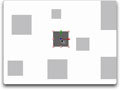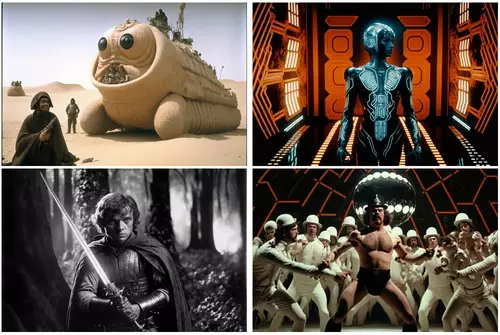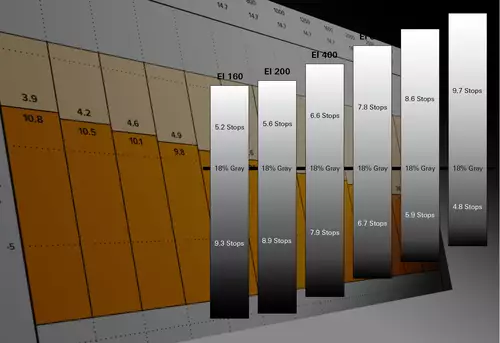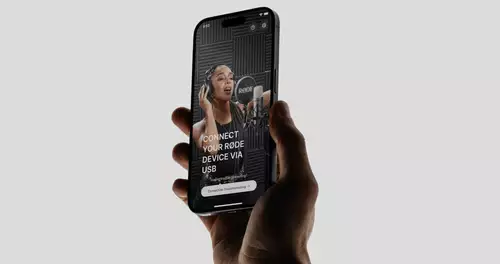Tip Nr. 2 unserer After Effects Tip-Serie widmet sich dem Hilfsmittel von verschachtelten Kompositionen. Wir wollen uns ein Set-Up genauer betrachten, mit dem sich in einer möglichst großen Kompositionsfläche arbeiten lässt - auch wenn letztlich nur ein (PAL)-Ausschnitt daraus zu sehen ist.

Angenommen wir wollen eine Animation anfertigen, die sich vor allem in den horizontalen Raum, also nach rechts oder links erstreckt. Wenn wir hierfür eine Komp-Grösse wählen, die unserem Endformat entspricht, also, bsp. 768x576 wenn wir mit quadratischen Pixeln arbeiten, dann stehen uns nicht mehr als diese 768 Pixel in der Breite als Arbeitsfläche zur Verfügung. Für manche Animation, die weiter im Voraus in den Raum nach links oder rechts geplant werden soll, ist dies zu wenig.
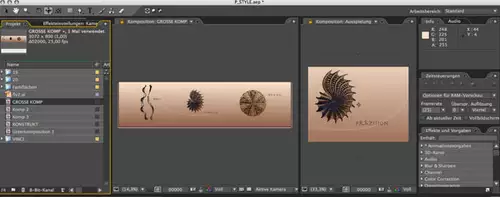
Die Lösung liegt hierbei darin, eine Komposition anzulegen, die um ein vielfaches Breiter ist, und diese dann in eine Ausspielungs-Komp mit unserem Zielformat zu verschachteln. Alles klar ? Nein ? Ok, dann Schritt für Schritt, inklusive bequemer Ausschnittswahl per Kamera und paralleler Betrachtung beider Kompositionen. Es geht bei diesem Tip also vor allem um das Organisieren der einzelnen Komps in unserem After Effects-Projekt.
Hierbei ist es grundsätzlich nicht verkehrt, egal, wie man ansonsten mit After Effects arbeitet, sich anzugewöhnen, stets mit einer finalen Ausspielungs-Komp zu arbeiten - sie vereinfacht das Animationsleben umgemein. Also fangen wir genau damit an:
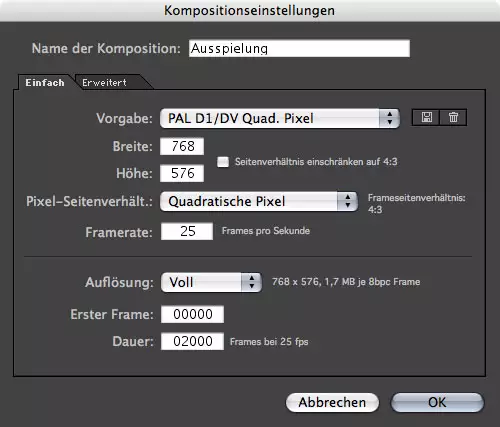
1.
Bevor wir auch nur einen Strich animiert haben, legen wir eine Ausspielungs-Komposition in After Effetcs an, bsp. in 768x576 quadratischen Pixel, wenn dies unser Zielformat sein soll. Diese benennen wir auch gleich mit "Ausspielungs-Komp" und lassen sie ansonsten erstmal in Ruhe. Wie gesagt, das ist ein Start in After Effects, der sich lohnt als automatische Routine übernommen zu werden - egal was man weiter machen will.

2.
Als nächstes legen wir unsere "GROSSE KOMP" an, unsere Spielwiese sozusagen. Hier können wir, je nach Renderpower unseres Rechners, einen vielfachen PAL-Wert nehmen. Nehmen wir einen Wert um die 3000 Pixel für die Breite und, damit wir etwas Spielraum nach oben haben, 800 für die Höhe. Achtung ! Es lohnt sich immer seine Animation in möglichst viele Teil- oder Unterkompositionen zu gliedern, das spart Rechenpower. Wer also einzelne Elemente in der "GROSSEN KOMP" erneut in kleinere Unterkomps unterbringen kann, sollte dies tun und nicht die gesamte Zeit in der GROSSEN KOMP animieren. In diesem Fall wollen wir es aber nicht zu kompliziert werden lassen - wir arbeiten nur mit der 3000er und der 768er.
3.
Fügt in die 300er ein Paar Elemente zur Orientierung ein - egal was - damit wir später sehen, welchen Bereich unserer großen Komp wir für die letztliche Ausspielung oder als PAN und SCAN gerade im Blick haben.
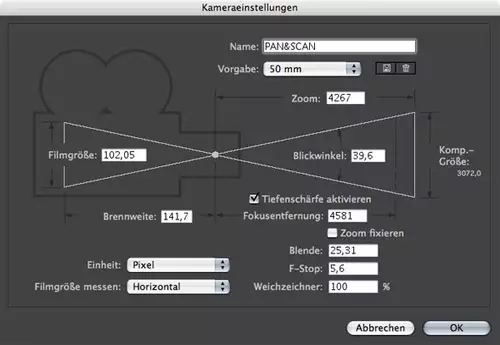
4.
In der großen Komp generieren wir eine Kamera - sehr wichtig - diese Kamera wird den Ausschnitt bestimmen, der wir in unserer Ausspielungs-Komp ausspielen - wir wählen dafür eine normale Brennweite um die 50 oder 35 mm
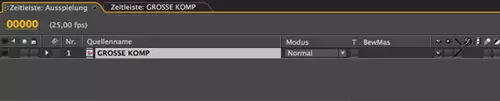
5.
Wir wechseln nun in unsere Ausspielungs-Komp zurück und verschachteln die beide Komps miteinander, indem wir unsere "GROSSE KOMP" aus dem Projektfenster in die Timeline der "Ausspielungs-Komp" ziehen. Die "GROSSE KOMP" befindet sich nun in der kleinen.
6.
Animieren tuen wir ausschließlich in der "GROSSEN Komp" oder in dort befindlichen anderen Unterkompositionen - in der Ausspielungs-Komp passiert gar nichts, außer dass wir diese wenn alles fertig ist, an die Renderliste zum rausrendern anfügen - aber soweit sind wir noch nicht. Zunächst wollen wir in der GROSSEN KOMP was auch immer animieren, gleichzeitig aber wissen, welcher Ausschnitt der großen Komp in unserer Ausspielung zu sehen ist. Hierfür nutzen wir das relativ neue Feature in After Effects zwei unterschiedliche Kompositionen gleichzeitig betrachten zu können.
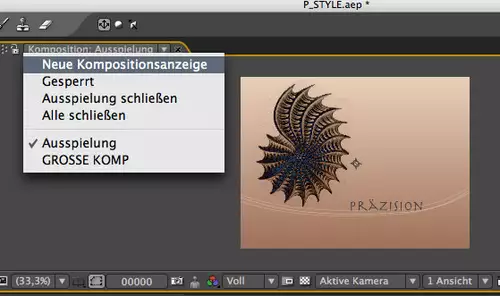
Wir öffnen hierfür das Pull-Down-Menue unserer Ausspielungs-Komp am oberen linken Bildrand und wählen den Punkt "Neue Kompositionsanzeige". Unsere alte Komposition wird automatisch mit einem Schloss gesichert.
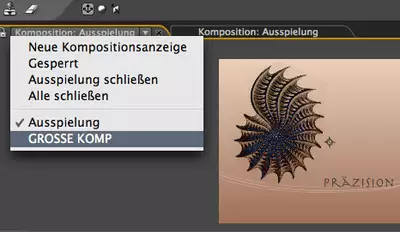
7.
Wir wechseln nun in die neue Kompositionsanzeige, die ebenfalls unsere Ausspielungs-Komp anzeigt. Aus dem Pull-Down-Menue wählen wir nun die "GROSSE KOMP" aus. Wir haben nun zwei Komps hintereinander offen. Je nachdem, auf welchen Karteireiter wir nun klicken sehen wir die Ausspielungs- oder die 3000er Komp. Wir wollen jedoch beide gleichzeitig sehen...
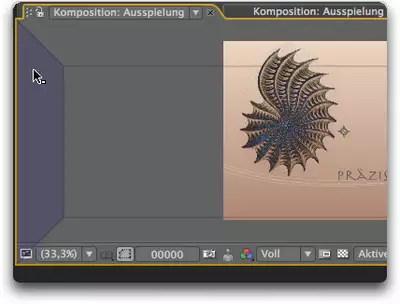
8.
Hierfür platzieren wir den Mauszeiger auf dem gepunkteten Bereich links neben Schloss und ziehen mit gehaltener Maustaste das Kompositionsfenster auf den linken Bildbereich. Sobald ein blaues Overlay aufleuchtet können wir das Fenster loslassen und sehen nun beide Kompositionen nebeneinander.
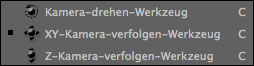
Wir können das noch offene Schloss schließen und je nachdem auf welches Kompositionsfenster wir kicken, datet sich die Timeline entsprechend up.
9. Bewegt die Kamera in der "GROSSEN KOMP" mit Hilfe des "XY-Kamera-verfolgen-Werkzeuges" nach links oder rechts und voilà unser PAN&SCAN -SETUP für das Arbeiten in größeren Komps als PAL.
Viel Spass beim Setup und anschließenden Animieren.
rob.