Der neue ATEM Mini Pro Mischer ist in der slashCAM Redaktion eingetroffen und wir erkunden seine recht vielfältigen Anwendungsoptionen. In einem ersten Test stellen wir den ATEM Mini Pro als Schnittstelle für das Setup von Video-Konferenzen vor. Der Clou hierbei: Video-Konferenzen funktionieren mit dem ATEM Mini PRO mit jeder Kamera, die über eine HDMI-Schnittstelle verfügt - und dies mit deutlich besserer Bildqualität als monitorintegrierte Web- oder spezielle USB-Webcams …

Mit dem folgenden Setup des neuen ATEM Mini Pro als Schnittstelle für das Aufsetzen einer hochwertigen Web-Conferencing/Web-Cam Lösung zeigen wir nur einen kleinen Ausschnitt des Funktionsumfangs des ATEM Mini Pros. Da derzeit jedoch Video-Konferenz Lösungen recht stark nachgefragt werden, wollen wir hier eine Option mit dem neuen Blackmagic ATEM Mini Pro vorstellen.
Nicht aus dem Blick verlieren sollte man hierbei jedoch, dass der ATEM MINI Pro in erster Linie für Mehrkamera Live-Streaming-Setups nach YouTube, Facebook etc. entwickelt wurde. Entsprechende Setups inkl. seiner neu gewonnenen Funktionen (internes H.264 Encoding für Live-Streaming) - schauen wir uns in einem weiteren Artikel an.
Hier geht es jetzt erstmal um das Thema Video-Konferenz Setup mit den ATEM Mini Pro:
Welche Kamera und Hardware?
Die Hardware-Voraussetzungen für ein Streaming Setup für Video-Konferenzen mit dem ATEM Mini Pro von Blackmagic Design sind in diesem Fall recht überschaubar und dürften bei den meisten Bewegtbildschaffenden bereits verfügbar sein. Unser Setup haben wir mit der regulären Version von Skype getestet. Als Rechner kam ein MacBook Pro (2016) zum Einsatz. Die essentielle Hardware-Liste lautet wie folgt:
- 1 Blackmagic ATEM Mini Pro
- 1 Kamera mit HDMI-Out in 1080p
- 1 HDMI-Kabel (zwischen Kamera und ATEM Mini PRO in ausreichender Länge)
- 1 USB-C Kabel für (zwischen ATEM Mini Pro und Rechner/Laptop)
- Mikrofonierung (vorzugsweise an der Kamera angeschlossen)
- 1 Kopfhörer oder Headset (um Audio-Feedback-Schleifen zu vermeiden)
Das war es tatsächlich auch schon an essentieller Hardware die für eine Video-Konferenz/ Streaming-Lösung im Verbund mit dem ATEM Mini Pro benötigt wird. Für eine möglichst unkomplizierte Einrichtung empfehlen wir jedoch noch einen zusätzlichen HDMI-Monitor (wir haben den Atomos Shinobi als kompakte, leichte und damit hochmobile Monitoring-Lösung genutzt).
Für ein Optimum an Komfort und Bedienkontrolle empfehlen wir jedoch klar den ATEM Mini Pro im Verbund mit einer Blackmagic Pocket Cinema Camera 4K oder 6K zu nutzen.

Vor allem die beeindruckenden Remote-Funktionen der ATEM Software Control Panels werden mit einer Pocket am umfassendsten unterstützt – und zwar alle nur via HDMI-Kabel! Hierzu zählen (teilweise abhängig von der genutzten Pocket / Objektiv Kombination):
- Fokus
- Blende
- Verschlusszeit
- ISO
- Weissabgleich
- Farbabstimmung (Gamma, Lift, Gain ...)
- FPS
- Zoom
- Rec
- Tally-Light
Kamera-Setup und Ausrichtung
Bei der Einrichtung von Video-Konferenz Setups wollen wir hier ein Paar grundsätzliche Empfehlungen geben, die sich in unserer Praxis bewährt haben. Diese gelten insbesondere für Setups mit externer Kamera und im speziellen im Verbund mit dem ATEM Mini Pro.
Bei der Positionierung von Kamera und Rechner sollte man seine Blickachsen im wahrsten Sinne des Wortes „im Blick haben“.
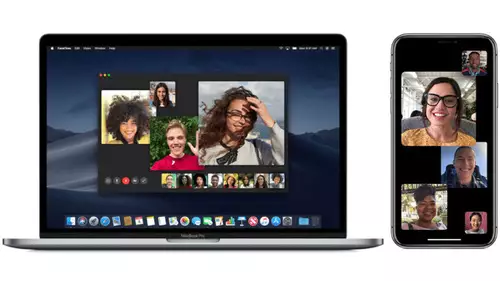
Nicht umsonst sind Webcams häufig im Monitor /Handy integriert oder lassen sich als USB-Webcam am Monitor anclippen. Der Grund hierfür ist einleuchtend: Vielen fällt es leichter, dem Video-Konferenz-Gegenüber beim Gespräch ins Gesicht zu blicken. Und dieser wiederum schätzt in der Regel auch einen direkten Blickkontakt.
Wandert die aufnehmende Kamera wie bei unserem Setup stärker vom Monitor/Laptop weg, gilt es Monitor und Kamera entweder in eine Blickachse zu bringen oder zu lernen, nicht den Gesprächspartner sondern die Kamera anzuschauen. Wir empfehlen Kamera und Monitor möglichst in einer Blickachse zu positionieren.
Der Vorteil die Kamera weiter weg zu positionieren liegt darin, gefälligere und qualitativ hochwertigere Objektive und Brennweiten nutzen zu können als die häufig eher wenig schmeichelhaften Weitwinkel der integrierten Web/USB-Cams. Neben der besseren Kontrolle über zentrale Aufnahmeparater eine entscheidende Komponente für ein höherwertigeres Bild.
Hierfür gilt es dann ein HDMI-Kabel in entsprechender Länge vorrätig zu halten. Bei uns hat sich ein 3m HDMI-KABEL bewährt.

Welche Mikrofonierung man nutzt - ob Richtrohrmikro am Tonstativ oder angeclipptes Lavalier ist Geschmacks- oder besser Gehörsache. Um Bild-Ton Latenzen zu minieren raten wir jedoch dazu, das Audio-Signal über die Kamera zu führen und nicht ein Headset mit eingebautem Mikro zu nutzen. Das bedeutet, dass man neben einem entsprechend langem HDMI-Kabel auch ein längeres Mikro-Kabel zur Verfügung haben sollte.
Wir haben den Mini-XLR Eingang an der Pocket Cinema 4K via XLR-Adapter genutzt und ein Sennheiser Richtrohr am Tonstativ montiert. Funkstrecke und Lavalier Setups funktionieren natürlich genauso gut.

Da im Audio-Panel des ATEM Control Centers nicht nur die beiden Mic 1 und Mic 2 Eingänge ausgesteuert und mit vielen hochwertigen Audio-Effekten (aus Fairlight abgewandelt: Mehrband-Equalizer, Expander, Gain, Kompressor, etc. ) belegt werden können, sondern zusätzlich auch alle 4 Audio-Kanäle die via HDMI von den Kameras eingespeist werden, steht einer Audio-Signal Führung über die Kamera nichts im Wege.
Kleiner Tip am Rande: Wer eine Pocket Cinema Camera nutzt und besonders „cinematisch“ beim Gesprächspartner rüberkommen möchte, hat hierfür neben den Farbtoptionen am ATEM Software Control Panel auch eine ganze Reihe von In-Kamera Funktionen zur Verfügung. So reichen die Pocket-Kameras beispielsweise auch das eingestellte Gamma-Profil sowie das Bildformat weiter. Wer also im „coolen“ Scope-Look an der Video-Konferenz teilnehmen möchte, der wählt 4K 2,4:1 und erhält entsprechende, schwarze Balken in seinem Skype Video-Signal. Gleiches gilt für die Farben: Wer „Extended Video“ oder „Film“ beim Dynamikumfang der Pocket 4K eingibt, kann sich in Skype über ein entsprechend flaches Bildprofil freuen - aber es wird noch besser:
Via Farbräder im ATEM Control Panel, lässt sich der Look sogar noch „graden“. Hier stehen mit der Aufteilung der Farbräder in Lift, Gamma und Gain ähnliche Controls zur Verfügung wie in Resolve - sehr cool. Allerdings scheinen die Farbräder wie die remote Belichtungsfunktionen nur mit den Pocket Cinema Cameras von Blackmagic zusammen zu spielen.
ATEM Mini Pro-Setup
Die Einrichtung des ATEM Mini Pro für den Video-Konferenz-Betrieb ist denkbar einfach: Je nachdem, mit wie vielen Video-Feeds man bei einer Web-Konferenz plant, heisst es die einzelnen Video (und Audio) Signale via HDMI in den ATEM Mini Pro Mischer einzuspeisen. In der Regel dürfte dies ein Kamera-Signal sein, das die klassische Webcam ersetzt.
§atem-mini-pro@2x_2§“
Im Hinterkopf sollte man hierbei jedoch behalten, dass sich durch die weiteren zur Verfügung stehenden HDMI-Signale und Overlay-Funktionen des ATEM Mini Pro noch mehr Video-Inhalte und Streams in die Videoconferencing-Software routen lassen - und dies auch mit den „klassischen Mischereffekten“ inkl. Bild-in-Bild, gekeyten Logos etc.
Wer also für eine Video-Konferenz auch auf andere Videosignale wechseln möchte, findet mit dem ATEM Mini Pro quasi eine entsprechende „Hardware“ Lösung im Gegensatz zu komplexeren, software-basierten Lösungen wie Skype-Enterprise u.a..
Elegant in diesem Zusammenhang empfinden wir die Kontrolle über das Audio-Routing. Da sich Audio und Videosignal am ATEM Mini Pro getrennt auswählen lassen, bedeutet dies bsp. für Web-Konferenz-Setups mit unterschiedlichen Video-Signalen dass man sein Mikrofon-Signal bei der aktuellen Video-Konferenz-Schaltung beibehalten kann während man einen anderen Video-Feed ausspielt (- beispielsweise um ein Produkt zu zeigen oder zu erklären.)

Wer möglichst mobil mit dem ATEM Mini Pro am Laptop unterwegs sein möchte, sollte sich um die Stromversorgung des ATEM Mini Pro Gedanken machen und auch eine Preview-Lösung für die Videosignale parat haben. Letzteres funktioniert am besten via HDMI-Out Schnittstelle am ATEM Mini Pro und separatem Kontrollmonitor - bedeutet jedoch für mobile Setups mehr Equipment.
Zu den neuen Funktionen des ATEM Mini Pros gehört eine Multi-View Schaltung am HDMI-Out (M/V-Button). Hiermit lassen sich u.a. alle Video- und Audio Signale als Splitscreen/Multi-View betrachten. Allein hierfür empfehlen wir auf jeden Fall einen externen HDMI-Monitor.
Gerne hätten wir in diesem Zusammenhang eine integrierte Preview-Lösung in dem ATEM Software Control Panel gesehen (Die Preview-Möglichkeiten in Skype sind bei weitem nicht ausreichend für Schärfe und Bildeindruck.)
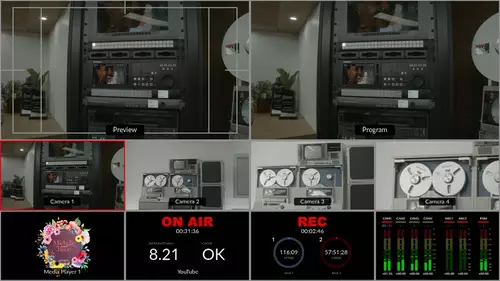
Wer möglichst minimal nur mit dem Laptop unterwegs sein will oder muss kann auch über andere Software-Preview Optionen nachdenken. Wir haben den VLC-Player auch auf das Webcam-Signal des ATEM Mini Pro routen können (- leider mit einer eher instabilen Vorschau …).
Angeschlossen wird der ATEM Mini Pro an den Laptop wie bereits kurz erwähnt via USB-C Kabel. Das Betriebssystem erkennt hierbei eine Webcam und damit sollten alle Video-Conferencing Programme auch das Videosignal auswählen können. Wir beschreiben hier vor allem das Setup mit Skype - aber auch Apples eigene FaceTime Software hat den Video-Feed des ATEM Mini Pro erkannt.
ATEM Software Control Panel
Softwareseitig stellen das zum freien Download verfügbare ATEM Software Control Panel und die jeweilige Video-Konferenz-Software (Skype, FaceTime, Zoom etc.) die zentralen Schnittstellen für den Video-Konferenz Betrieb zur Verfügung. Hier zunächst die wichtigsten Einstellungen und Panels im ATEM Software Control Panel:
Die ATEM Software Control arbeitet ähnlich wie Resolve mit unterschiedlichen „Räumen“ - hierzu zählen:
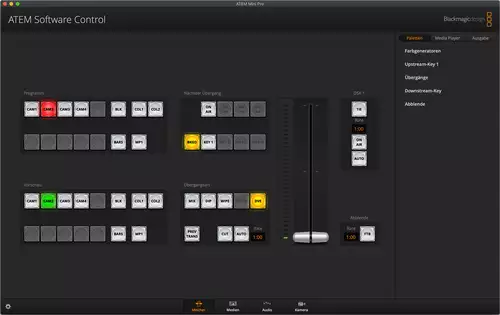
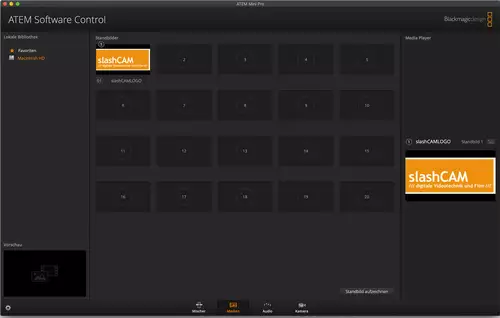
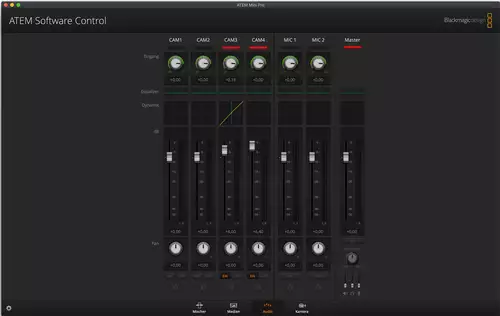
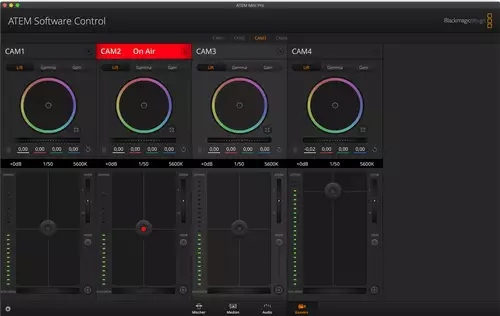
Es gibt hier jede Menge zu erkunden doch für unseren Video-Konferenz Zusammenhang wollen wir uns auf die wesentlichen Funktionen beschränken - insbesondere die übergeordneten Einstellungen sowie die Räume „Audio“ und „Kamera“.
Skype selbst gibt 30 fps und 1080p für eine bestmögliche Videowiedergabe an. Entsprechend empfehlen wir die jeweilige Kamera auch mit 30fps in 1080p am HDMI-Out zu betreiben. Wer eine Blackmagic Pocket Cinema Camera 4K nutzt, kann dies auch remote einstellen und klickt dazu auf das Zahnrad unten links im Remote Control Panel.
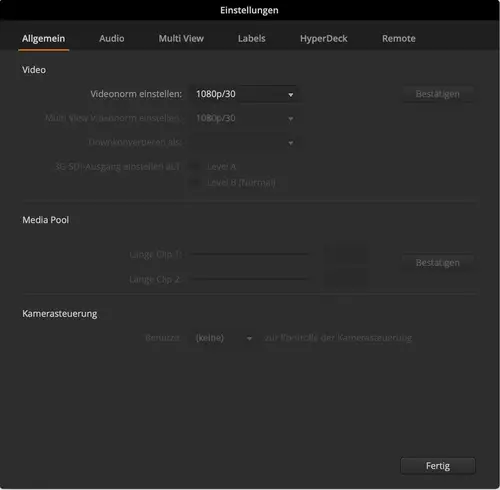
Hier finden sich unter Videonorm die entsprechenden 1080p Versionen. Die hier eingestellte Framerate wird von der angeschlossenen Pocket Cinema Camera automatisch übernommen. Für andere Kameras muss man dies an der Kamera selbst einstellen.
Im „Kamera“ Raum findet sich die gesamte Remote-Funktionalität für Pocket Cinema Kameras. Neben den Lift, Gamma, Gain Farbrädern lassen sich sich hier ISO, Schärfe, Blende und vieles mehr regeln.
Für eine bestmögliche Kontrolle über das Kamerabild empfehlen wir sowohl das Bild an einem externen HDMI-Monitor als auch in der Preview in Skype zu betrachten. Hat man ISO, Weissabgleich, Verschlußzeit und alle anderen Belichtungsparameter eingestellt, kann man sich an das Finetuning der Farben machen.
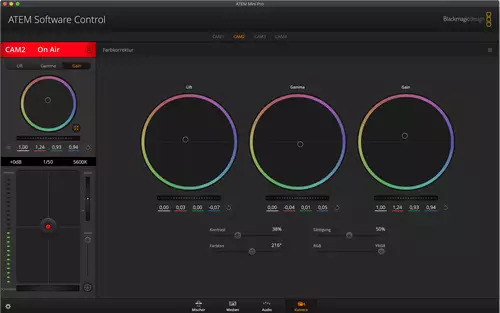
Hierfür empfehlen wir die Fullscreen-Schaltung der Farbräder die sich pro Video-Input fullscreen schalten lassen. Damit erhält man ein beeindruckendes Maß an Farbstimmung des jeweiligen Kamerasignals. Wer eine Blackmagic Pocket Kamera mit anderen Kameras am ATEM Mini Pro betreibt, kann so die Pocket Kamera dem Kamerabild der anderen Kamera optimal anpassen. Sehr coole Sache.
Im „Audio“ Raum findet sich der ebenfalls mit einer beeindruckender Funktionsfülle versehenen Audio-Mixer mit allen (max. sechs) zur Verfügung stehenden Stereo-Audio-Kanälen: Cam 1-4 sowie den beiden separaten Mic1 und Mic2 Audio-Eingängen am ATEM Mini Pro.
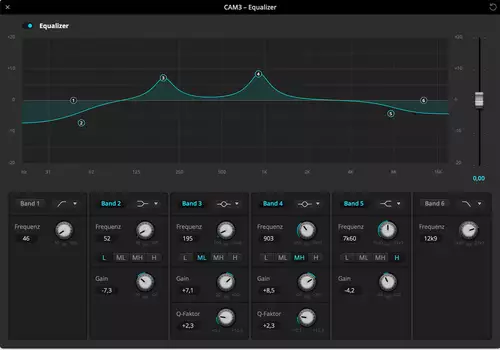
Für jeden Kanal lassen sich Eingangspegel, Verstärkung, PAN L/R, 6-Band-Equalizer, Dynamik inkl. Gate, Expander, Limiter, Kompressor etc. einstellen. Man merkt dem reichlichen Audio-Funktionsumfang an, wie effektiv sich Blackmagic hier bei Fairlight bedienen kann: Wirklich beeindruckend – zumal man hier optimal das Audiosignal aus der Kamera aufbereiten kann.
Gerade auch für den Video-Konferenz und Streaming-Zusammenhang ist ein sauberes Audio-Signal mindestens genauso wichtig wenn nicht gar wichtiger als ein gutes Videosgnal.
Gefehlt hat uns beim Thema Ton allerdings eineMonitor-Ausgang für das Audio-Signal in Form einer Miniklinke für den Kopfhörer am ATEM Mini Pro.
Hat man seine Video- und Audio-Signale einmal im ATEM Software Control Panel eingestellt, heisst es jetzt die jeweilige Video-Konferenz-Software zu starten - in unserem Fall: Skype.
Skype
Jetzt ist es tatsächlich nur noch ein kleiner Schritt, um das Video- und Audiosignal des ATEM Mini Pro das via USB-C an unserem Laptop anliegt, für Skype zur Verfügung zu stellen.
An dieser Stelle sei kurz darauf hingewiesen, dass sich der ATEM Mini Pro natürlich auch perfekt inkl. der Pocket Remote-Funktionen via Ethernet an den Rechner bringen lässt. Allerdings wird hier das Routing des Videosignals für die Video-Konferenz-Software komplexer, weil Skype & Co in der Regel ein WebCam-Signal via USB erwarten.
Wir empfehlen daher für das hier besprochene Anwendungsszenario „Video-Konferenz“ den ATEM Mini Pro via USB-C an den Rechner anzuschließen.
Dann muss nur noch Skype gestartet und der Video-Feed des ATEM Mini Pro ausgewählt werden. Hierzu ruft man in Skype/Einstellungen die „Audio-und Video“ Einstellungen auf. Hier findet sich dann auch eine kleine Preview des Videosignals. Standardmäßig ist hier bei unserem Laptop die monitorintegrierte Webcam ausgewählt. Um das Videosignal des ATEM Mini pro auszuwählen, muss man auf das interaktive Menü von „FaceTime HD-Kamera (integriert) klicken und kann hier dann „Blackmagic Design“ auswählen.
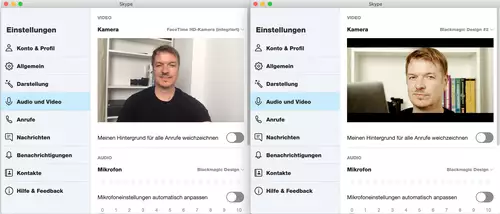
Einmal aktiviert, wird jetzt das HDMI-Signal der am ATEM Mini Pro angeschlossenen Kamera via USB-C nach Skype geroutet: Fertig ist unsere vergleichsweise hochwertige Video-/Audio Konferenz-Lösung via ATEM Mini Pro. Wer unterschiedliche Videosignale oder auch Stills aus der Medien-Bibliothek des ATEM Software Control Centers mit diverseb DVEs jetzt dazuschalten möchte, hat alle Optionen hierzu quasi „an den Fingerspitzen“.
Fazit
Die kompakten ATEM Mini Videomischer von Blackmagic Design strotzen Dank cleverer Software-Integration aus Resolve und Fairlight nur so an Video- und Audio-Funktionsfülle. Insbesondere im Verbund mit einer Blackmagic Pocket 4k oder 6KCamera kommen jede Menge Remote-Kamera-Funktionen hinzu, die sich unter anderem auch für hochwertige Video-Konferenz Setups via Skype&Co nutzen lassen.
Tatsächlich haben wir uns hier nur einen Bruchteil der eigentlichen Live-Streaming und On-The-Fly Encoding Funktionen des neuen Blackmagic ATEM Mini Pro angeschaut - doch schon dieser kleine Ausschnitt weiss zu beeindrucken.
Unsere Kritikpunkte halten sich in recht schmalen Grenzen: Gerne hätten wir eine software-integrierte Preview-Funktion und auch einen Kopfhöreranschluß gesehen.
Unter´m Strich hat Blackmagic mit dem ATEM Mini Pro ein echtes Live-Streaming-Kraftpaket mit einem sehr guten Preis-/Leistungsverhältnis vorgestellt, dessen Funktionsvielfalt insbesondere mit den aktuellen Blackmagic Pocket Cinema Kameras zur Geltung kommt.



















