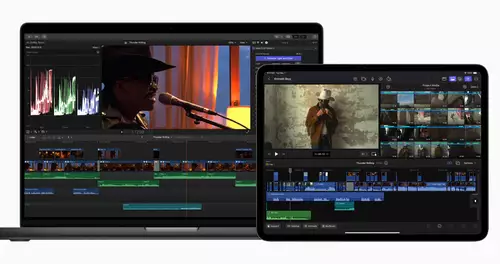In der Praxis
Auch wenn Premiere unter Windows keinen "Fokus" hat (also das offene Fenster nicht das aktive Fenster ganz vorne ist), reagiert Premiere (oder dessen Vorschau auf einem zweiten Monitor) auf die Befehle vom Loupedeck.
Dies ist wiederum besonders wichtig, wenn man keinen separaten Vorschaumonitor angeschlossen hat. Denn in diesem "Low-Budget"-Fall bewährt sich das Loupedeck+ besonders. Man kann über einen Knopf (default rechts oben "Screen Mode") zwischen Vollbild-Vorschau und Premiere Oberfläche umschalten. Und in der Vollbild Vorschau lässt sich dann das Bild bequem über das Loupedeck+ einstellen. Und zwar ohne hierfür auf die Premiere-Oberfläche zurückwechseln zu müssen.
Dies funktioniert auch in den meisten Fällen problemlos. Ist allerding innerhalb der Premiere Oberfläche ein falsches Subfenster aktiviert, so kann es vorkommen, dass einige Loupedeck-Befehle nicht mehr zur Applikation durchkommen. Sind beispielsweise die Lumetri-Scopes "aktiv" (also mit der Maus so angeklickt dass deren Rahmen leuchtet) so werden die Farbbefehle für Lumetri weiterhin durchgereicht, die Timeline-Steuerbefehle werden dagegen nicht mehr angenommen. Man muss also immer etwas darauf achten, in welchem Zustand sich Premiere befindet, wenn man die Bedienung ausschließlich über das Pult regeln will.

Grundsätzlich lassen sich so viele Funktionen (für die Premiere Pro einen Eventhandler bietet) auf das Pult übertragen. Und das sind schon in der Vorkonfiguration erstaunlich viele. Elementare Parameter wie Exposure, Black/White Level/ Saturation etc. sind direkt -über auch korrekt beschriftete Potis - drehbar. Hier fühlt sich das Loupedeck dann auch richtig analog an, solange Premiere auf einem schnellen System läuft und die Effekte in Echtzeit wiedergeben kann. Gut gefällt uns auch, dass man alle Poti-Parameter mit einem Poti-Klick auf ihren Ursprungswert zurücksetzen kann.
Grading-Pult - Ersatz?
Loupedeck versucht sogar die im Grading üblichen drei Farbräder mit seinen Reglern abzubilden. Die Umsetzung ist dabei jedoch -freundlich gesagt- ziemlich exotisch geworden. Mit den drei Tasten Hue, Sat und Lum auf dem Deck lässt sich auswählen, welches Farbrad (Glanzlichter, Mitten oder Schatten) man verändern will. Alternativ kann man bei gedrückter FN-Taste auch für jeden Helligkeitsbereich dedizierte Regler nutzen. Bei dieser Alternative kann man allerdings nur noch mit einer Hand drehen, weil die andere Hand ja die Fn-Taste gedrückt halten muss.
Den Punkt im Farbrad verschiebt man anschließend mit zwei Farb-Potis nach links/rechts bzw. oben/unten. Das ist schon umständlich, weil man gegenüber einem Trackball dafür zwei Hände braucht. Dazu verschiebt sich ungewollt die jeweils andere Dimension zusätzlich mit, wenn man mit einer Einstellung an den Rand des Farbkreises gelangt. Ein weiteres Poti kann dann noch die Helligkeit des selektierten Farbades einstellen. Ohne einen Blick auf die Farbräder im Lumetrie Panel ist man hier schnell orientierungslos verloren. Wer jedoch sowieso auf die Räder blicken muss, hat diese sicherlich schneller mit der Maus eingestellt. Somit sollte man diese Trackball-Emulation höchtens als Zusatzgoodie für lernwillige und hartgesottene Pultfans verbuchen.