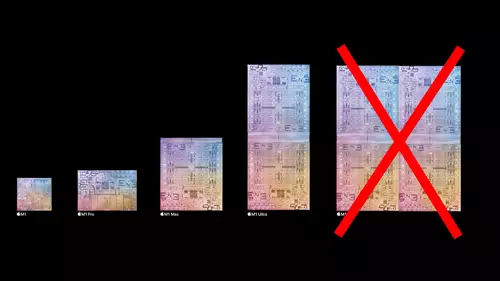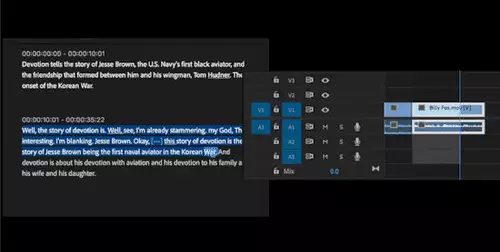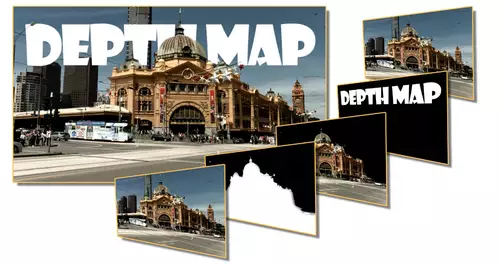Section I - TWEAKS you may want to AVOID
Disclaimer - Some of the TWEAKS / Optimizations involve changes in the Registry. If not done correctly, it is possible to hinder Windows from booting and/or operating properly. Although possible, I have never personally had a problem making changes. The error that most experience is selecting the wrong string (folder) and/or typing in the wrong value. Always "double-check" your entries before exiting. It is also wise to make a boot disk and registry back-up disk copy before doing optimizations or cloning existing HD with programs like Norton Ghost. See Microsoft help for how to do back-up / boot disks - there are special considerations if utilizing NTFS on the OS boot drive, etc.
IRQ8Priority TWEAK
I have seen this IRQ8Priority "tweak" posted at many sites on the Internet. No one actually gives a reasonable explanation of why this helps system performance. Here is a description of what IRQ8P… is used for: It is the reserved interrupt for the real-time clock timer. This timer is used by software programs to manage events that must be calibrated to real-world time. Alarms triggers can use this interrupt at a specified time. For example, if you are using Outlook and have it set to pop up screen messages or beep the PC when it is time for a meeting, the software will set a timer to count down to the appropriate time. When the timer finishes its countdown, an interrupt will be generated on IRQ8. I do not see the value of this TWEAK but will retract my statement if someone can prove otherwise. Possible caveat to timer irq priority is to not have programs scheduled with timers, etc. on you video computer. I do not list the actual method to do this TWEAK as those that have done it should know how to reverse (i.e. remove).
IoPageLockLimit
I have listed this optimization (TWEAK) here because it can have a very negative impact on PC performance if not set properly. The IoPageLockLimit indirectly determines the number of pages Windows will read or write to the hard disk at one time. In other words it determines how much will be locked into memory before swapping. If a system performs a significant number of physical in/out-puts raising the limit can sometimes improve system performance. Get it wrong and performance will be slower and less stable - not to worry you can change it back. Why is there no one optimal setting? Not all systems experience the same amount of file I/O operations, not all systems experience disk I/O bottlenecks in the same way, processor power (performance) varies, disk access & transfer rate, software programs operate differently and memory size all play a part in overall performance. Refer to Section II to understand more about this TWEAK and it´s possibilities.
SecondLevelDataCache
This records the amount of L2 cache that is available on the processors. Some sites advocate that there is a default value and by changing you can significantly improve performance. Microsoft states changing settings in the registry is erroneous and that the second level (L2) cache is recognized by the NT/W2K/XP. They state that it is fully utilized regardless of the setting of this parameter. I would not do this one.
Defragmenting your RAM
Questions have been raised as to the validity of this particular ´tweak´ within Windows 2000 and for sure within WinXP. Many feel it is unnecessary and for the most part not even good for your system. WinXP has further enhancements that make the need for this even more suspect for video editing type operations. The TWEAK is instituted with a 3rd party Utility. The whole issue is as follows : Windows uses the same 4k pages that are used within the system memory of Win9x to organize information in memory. It manages them properly (by paging the unused pages out to Virtual Memory when they aren´t in use) and as such is said to be ´defragmenting´ the memory (this is a misnomer and should actually be called Garbage Collection or Heap Compaction). Having a utility to force this is an unnecessary operation - it is done dynamically by the OS.
The way this is performed (actual operation of such programs) is to flush physical memory. When it does this it copies all of the data to a "pagefile" and forces the computer to reload it as needed. In this sequence it can actually force good information out of physical memory as well as garbage - therefore it can also temporarily decrease the speed of your system as the computer reloads the information into RAM.
Maintain Windows System in Memory
Some sites advocate that systems utilizing large amounts of memory (512 MB or greater) can utilize this TWEAK to force the core Windows system instructions to be kept in memory and not paged to the hard disk. They claim your PC will run faster. This may be true in some cases but how much access is Windows requiring while utilizing intense applications like Premiere? Certain high profile programs can claim large amounts of memory cache (space) and if full flushes caches more often. If Windows is holding extra space it is going to force the memory to fill faster & why do I want to hold things in RAM that I don´t need. XP is pretty efficient at knowing what is needed and optimum. If anyone has conclusive information to prove this TWEAK actually enhances performance during edit type operations I am open to change my opinion.
The TWEAK is as follows - you may want to check that value is set to 0 if you have applied any automated TWEAK programs, etc..
Go to Run > regedit :
[HKEY_LOCAL_MACHINE\SYSTEM\CurrentControlSet\Control\
Session Manager\Memory Management]
Value Name: DisablePagingExecutive
Data Type: REG_DWORD (DWORD Value)
Value Data: (0 = default, 1 = disable system paging)
Enable Large System Cache - check on my machine
This tweak can be fatal when working with files that are bigger than size the physical memory. It will cause instantaneous swapping of memory to the disk due to the lack of physical memory. Of course this is not always bad but you can heavily burden the disk with very large pagefile transfers and manifest glitches or slowdowns in memory intensive programs like Premiere. For example when rendering or processing a large video file it can try to load all in memory at once. Systems with frame buffers and /or other real time algorithms could get into conflicts or slowdowns.
If you have lots of memory and want to use it to speed your I/O - setting this key will allow the system to use all but 4 MB of your system memory for filesystem cache. When it is disabled, it will use only 8 MB for filesystem cache.
This setting specifies that the System favor the System Cache working set rather than the Processes working set. If you want more Info see Microsoft KB Q232271.
The registry entry to check setting is :
[HKEY_LOCAL_MACHINE \System \CurrentControlSet \Control \Session Manager \MemoryManagement]
LargeSystemCache=1
0 = Indicates that the computer does not go outside its cache pool and use program memory to perform I/O functions (The "supposed" beneficial TWEAK is set it to 1).
Unload DLLs when closing programs
This "Tweak" immediately flushes out "dll" files from memory when all the programs that are using it get terminated (end). Windows Explorer normally caches DLLs (Dynamic-Link Libraries) in memory for a period of time - even after the application uses it has closed. The rationale is that this can be an inefficient use of memory. Regardless, my recommendation is not use this unless you have instabilities with your computer(i.e. after closing opening one program and then loading another). I also think that it can be beneficial to have your editing suite (e.g. Premiere) stay loaded in memory when shutting down for short duration to do something else (i.e. computer then doesn´t waste time re-loading if you get back in, etc.). To check your status (setting):
1. Go to registry (regedit) and look for :
[HKEY_LOCAL_MACHINE\SOFTWARE\Microsoft\Windows\CurrentVersion\Explorer.
2. If you wanted to do this TWEAK you will have to create a new DWORD sub-key named ´AlwaysUnloadDLL´ and set the default value to equal ´1´ to disable Windows caching the DLL in memory. If you do not want to use it just make sure the ID listed (may not even be listed) is set to 0.
3. Restart Windows for any changes to take effect.