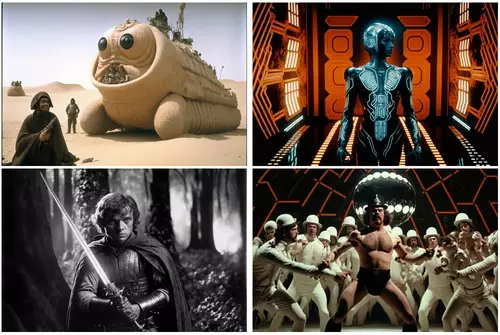Viele Anwender wünschen sich, ihre Filme auch über das Internet einer breiten Audienz zur Verfügung stellen zu können. Mit dem Mediabooster von ProDAD geht dies sogar ohne Programmierkentnisse.
Wer bereits eine eigene Webseite betreibt, kennt das Problem: Will man einen neuen Film in eine Webseite einbinden, muss dieser erst einmal in ein Streaming-taugliches Format konvertiert werden. Danach müssen der Programmcode der Webseite an den neuen Film angepasst und anschließend die neuen und geänderten Dateien auf dem Webserver aktualisiert werden. Wenn man sich etwas mit HTML-Programmierung auskennt oder bereits ein eigenes Content-Management-System einsetzt findet man diese Prozedur allenfalls lästig. Wer allerdings noch keine Erfahrungen mit der Erstellung und Pflege von Webseiten gesammelt hat, bleibt bei dieser Methode außen vor. Und genau dies will ProDAD mit dem Mediabooster 1.0 ändern.
Unser kleines tutorial versucht zu zeigen, wie einfach sie mit diesem Programm Ihre Videos online stellen können. Um dieses Tutorial mitzumachen, können Sie auch mit der uneingeschränkten 30 Tage-Demo-Version des Mediaboosters arbeiten, die auf der Webseite der Firma erhältlich ist. Außerdem sollten Sie mindestens Windows Media 7 für Windows 9x oder Windows Media 9 für Windows 2000/XP installiert haben. Sonstige Codecs wie Divx oder MPEG können natürlich ebenfalls benutzt werden.
Der Wizard
Starten Sie nach der Installation das Programm über "Windows-Startmenü/Programme/proDAD/Mediabooster starten" oder klicken Sie einfach auf das "Mediabooster V1" Symbol auf dem Windows-Desktop.
Der Mediabooster bietet über einen Wizard die Möglichkeit mit einigen Klicks eine komplette Webseite in ca. 10 Minuten zu erstellen. Danach können eventuelle Feinarbeiten, sowie die weitere Pflege der Webseite über das Hauptprogramm vorgenommen werden.
Um den Wizard zu starten, klicken Sie in der Mitte des Bildschirms unter Arbeitsschritte auf "Neu Erzeugen", um ein neues Projekt zu beginnen. Wählen Sie einen eindeutigen Namen für Ihr Projekt und bestimmen sie den Speicherort, indem Sie das "Details"-Menü ausklappen. Klicken Sie anschließend rechts unten auf den "Weiter"-Button. Da wir für unsere Website eine komplett eigene Struktur aufbauen wollen, wählen Sie "Grundstruktur" als Ausgangsbasis für das Projekt und klicken Sie "Fertigstellen" (Abbildung 1A).
Im nächsten Menü legen Sie grundsätzlich fest, welchen Namen die Webseite tragen soll. Wählen Sie den Namen der Webseite nicht zu lang, da dieser an verschiedenen Stellen verwendet wird. Das Feld "Beschreibung" sollte kurz den Inhalt Ihrer Webseite wiedergeben (Abbildung 1B). Sie können die hier eingegebenen Texte später jederzeit wieder einfach löschen oder ändern. Sind alle Einstellungen getroffen, klicken Sie unten auf den Schalter "Weiter" (Abbildung 1C). Auf der nächsten Seite sollten Sie Ihre Daten für das Impressum Ihrer Seite angeben. Nach neuestem Recht ist sollte hier der Verantwortliche für die Inhalte aufgeführt sein.
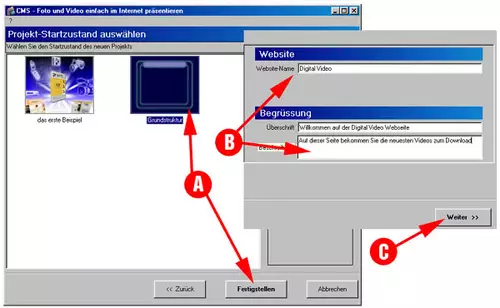
Medien hinzufügen
Anschließend können Sie bereits bestimmen, welche Video- und Grafik-Dateien Sie auf Ihrer Webseite einbinden möchten. Die Daten laden Sie über den Schalter "Neue Medien hinzufügen" ein. Für jedes geladene Medium wird ein Vorschausymbol erzeugt. Wählen Sie hier alle Videos und Filme aus, die später auf Ihrer Webseite zu sehen sein sollen. Sie können natürlich auch später noch Dateien hinzufügen oder löschen.
Nachdem Sie auf "Weiter" geklickt haben, können Sie das Grundlayout Ihrer Webseite bestimmen.
Wählen Sie hier ein Design aus, welches Ihnen spontan zuspricht. Keine Angst: Sie können das Design auch nachträglich ändern ohne dass Ihre sonstigen Einstellungen verloren gehen. Wählen Sie also einfach ein beliebiges Design.
Die Vorschau
Anschließend bietet Ihnen das Programm bereits an, eine Vorschau der Webseite zu anzusehen, ohne eine Internetverbindung aufbauen zu müssen. Nachdem alle Dateien nach Windows Media konvertiert wurden, können Sie Ihre Webseite bereits das erste mal sehen.
Im nächsten Schritt fordert Sie das Programm auf, Ihre Zugangsdaten zu Ihrem Webserver einzugeben. Da Sie Ihre Webseite jedoch sicherlich erst noch etwas verfeinern wollen, empfehlen wir an dieser Stelle den Wizard abzubrechen. Sie gelangen dadurch ins Hauptprogramm, wo Sie tiefergehende €nderungen an der Webseite vornehmen können.
Die Feinarbeit
Auf der linken Seite des Programms sehen Sie nun die einzelnen Möglichkeiten Ihre Webseite weiter zu bearbeiten. Mit dem untersten Punkt "Design" (Abbildung 2A) können Sie verschiedene Vorlagen für Ihre Webseite auswählen. Klicken Sie hierfür einfach auf die jeweilige Vorlage (Abbildung 2B) oder wählen Sie diese aus dem Strukturbaum (Abbildung 2C). Um die €nderungen sofort in einem Browser zu sehen, klicken Sie auf das Explorer-Icon (Abbildung 2D).
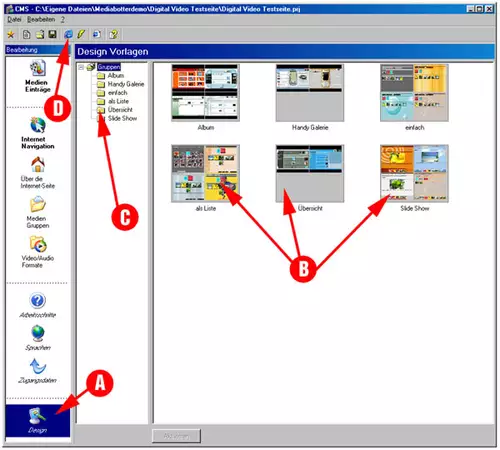
Als nächstes sollten Sie sich Gedanken über die Struktur Ihrer Webseite machen. Klicken Sie hierfür auf den linken Button "Internet Navigation" (Abbildung 3A). Mit dieser Funktion können Sie den groben Seitenaufbau bestimmen. Sie entspricht sozusagen dem Menü Ihrer Webseite. Hier können Sie neue Seiten oder Untergruppen hinzufügen (Abbildung 3B), verschieben (3C), ändern (3D) oder löschen (3E). Einige Seiten werden dabei bereits automatisch vom Programm erzeugt.
Für letzteres werden die Daten benutzt, die Sie im Wizard eingegeben haben. Wollen Sie nachträglich noch etwas an der Startseite oder dem Impressum ändern, so können Sie dies mit dem Button "Über die Internet Seite" (Abbildung 3F) bewerkstelligen.
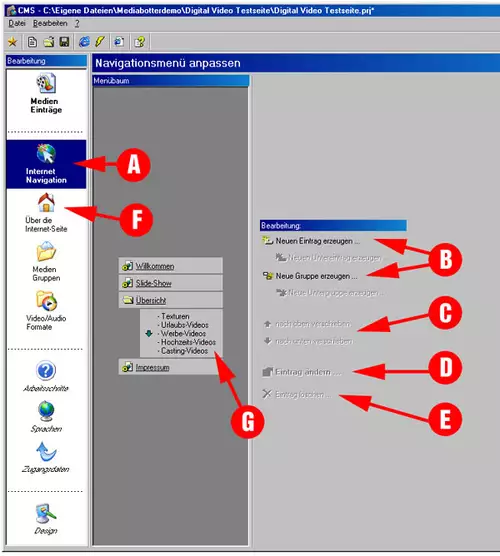
Mediengruppen
Die Einteilung in verschiedene Untermenüs macht natürlich nur Sinn, wenn Sie Ihre Videos auf irgendeine Weise sortiert ablegen können. Hierfür müssen Sie zuerst sogenannte Mediengruppen mit dem gleichnamigen Button anlegen (Abbildung 4A). Sie können dort thematische
Oberbegriffe für Ihre Bilder und Videos bestimmen. Je nach Zweck der Webseite könnten dies zum Beispiel verschiedene Urlaubsorte sein. Um ein neues Themengebiet anzulegen, wählen Sie den Button "Neuen Eintrag anlegen" am unteren Bildschirmrand (Abbildung 4B). Unter Kennung und Ausgabetext sollten Sie eine aussagekräftige Beschreibung Ihrer Gruppe anlegen (Abbildung 4C). Wenn diese Gruppe noch ein eigenes thematisches Bild auf der Webseite besitzen soll, können Sie dieses über das Piktogramm einbinden (Abbildung 4D). Zu jeder neuen Themengruppe wird dann automatisch ein neuer Untermenüeintrag in Ihrer Webseite erstellt (Abbildung 3G).
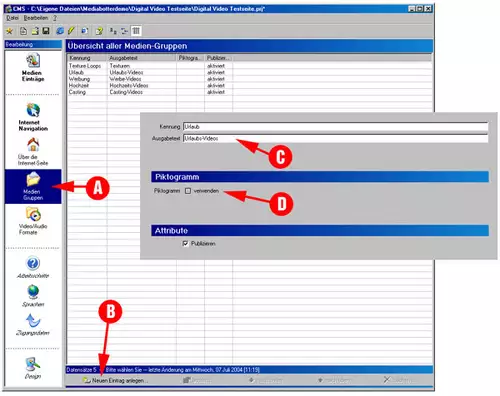
Als nächstes sollten Sie Ihre Videos und Bilder den einzelnen Mediengruppen zuordnen. Das geht über den Button "Medien Einträge". Um einen neuen Videofilm oder ein neues Foto hinzuzufügen, drücken Sie unten Links auf "Neuen Eintrag anlegen..." (Abbildung 5A). Um eine Datei zu ändern, also um sie beispielsweise einer anderen Themengruppe zuzuordnen, drücken Sie unten auf "ändern" (Abbildung 5B). In jedem Fall erscheint ein neuer Dialog: In den obersten Bildschirmfeldern bestimmen Sie die zugehörige Themengruppe und können noch Kommentare und Details zu Ihrer abgelegten Datei eingeben (Abbildung 5C). Unter "Medium: Video/Grafik" können Sie dann die gewünschte Datei einbinden. Wollen Sie eine neue Datei verwenden, so klicken Sie einfach auf "Medium verwenden" (Abbildung 5D). Hier können Sie außerdem noch Untertitel und eventuelle Links angeben, die dann mit dieser Datei im Internet erscheinen. Klicken Sie abschließend den unteren "Anwenden"-Button (Abbidung 5E) um die €nderungen für Ihre Webseite zu übernehmen.
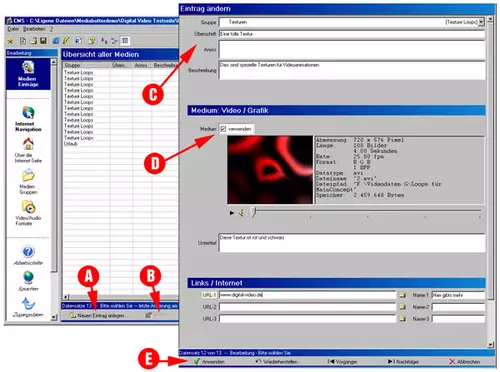
Der Testlauf
Nun kennen Sie bereits die grundlegenden Funktionen des Programms um Ihre eigene Webseite zusammen zu stellen. Sie können dabei jederzeit auf das Explorer-Icon (Abbildung 2D) drücken, um den aktuellen Aufbau Ihre Webseite offline zu testen, ohne eine Verbindung zum Internet aufzubauen. Sind Sie mit Ihrer Konstruktion soweit zufrieden, um sie einer breiten …ffentlichkeit zugänglich zu machen, müssen Sie Ihre gesamte Webseite mit allen Dateien auf einen sogenannten Webserver übertragen.
Ab ins Netz
Diese Aufgabe kann manchmal ganz schön kniffelig sein, jedoch nimmt Ihnen das Programm hierbei die größten Hürden ab. Alles was Sie benötigen sind die speziellen Zugangsdaten von Ihrem Internet-Provider. Diese geben Sie unter dem Button "Zugangsdaten" (Abbildung 6A) ein. Der Server muss dabei ein sogenannter FTP-Server sein. In mittlerweile fast hundert Prozent der Fälle ist der Name des FTP-Servers der selbe wie bei Ihrer Webseite, nur dass er statt "www.webseite.de", "ftp.webseite.de" heißt (Abbildung 6B). Dazu sollten Sie von Ihrem Provider eine eindeutige Kennung (Login) sowie ein geheimes Zugangspassword (Password) erhalten haben, die Sie ebenfalls in das Formular eintragen sollten (Abbildung 6C). Fast immer müssen Sie Ihre Webseite auf dem FTP-Webserver noch in ein spezielles Verzeichnis legen. Dieses ist heißt meistens www oder ähnlich. Fragen Sie im Zweifel bei Ihrem Internetprovider nach und geben Sie den Verzeichnispfad ebenfalls in das Formular ein (Abbildung 6D). Prüfen Sie anschließend die Verbindung zu Ihrem Server mit dem entsprechenden Button (Abbildung 6E). Wenn die Verbindung steht, können Sie Ihre gesamte Webseite mit dem Druck eines Buttons (Abbildung 6F) auf den Server hochladen. Ab dann kann Ihre Webseite weltweit über das Internet gesehen werden.
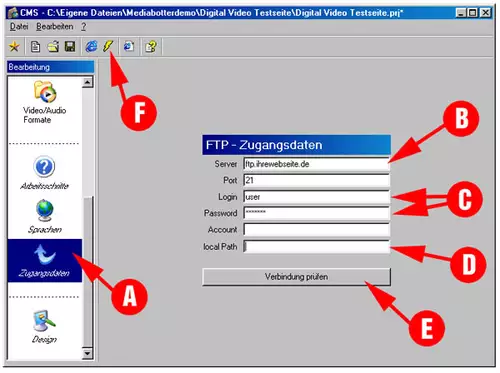
Eine Warnung soll allerdings zum Schluss nicht unerwähnt bleiben. Auch wenn es verlockend erscheint, seine Filme im Internet zum Download anzubieten, kann man schnell in eine Kostenfalle geraten: Da mittlerweile die meisten Provider keine unbegrenzten Transfervolumen mehr verkaufen, zahlt man ab dem Überschreiten eines Limits für jedes Byte, welches von der eigenen Webseite heruntergeladen wird. Aktuelle GB-Preise liegen zwischen 5 und 20 Euro. Entwickelt sich ein Film zum Download-Schlager, können schnell mehrere Tausend Euro Übertragungsgebühren anfallen, von denen man erst erfährt, wenn man die Rechnung in den Händen hält. Also sollten Sie die Verträge in diesem Bereich immer sorgfältig lesen und genau kalkulieren. Informieren Sie sich, wieviel Übertragunsvolumen (Traffic) Ihre Webseite ohne zusätzliche Kosten vertraglich enthält.
Schluss-Tipp
Mit dem Mediabooster lassen sich Videos und Bilder schnell und unkompliziert ins Internet stellen und aktualisieren. Einschränkungen gibt es dabei eigentlich nur durch die mitgelieferten Design-Vorlagen, die nicht ohne eigene Programmierkentnisse an die eigenen Bedürnisse angepasst werden können. Falls Sie bisher vergeblich eine bequeme Lösung gesucht haben, um Ihre Filme und Fotos im Netz zur Verfügung zu stellen, versuchen Sie es doch einfach einmal mit der kostenlosen 30-Tage-Demo und entscheiden Sie dann.