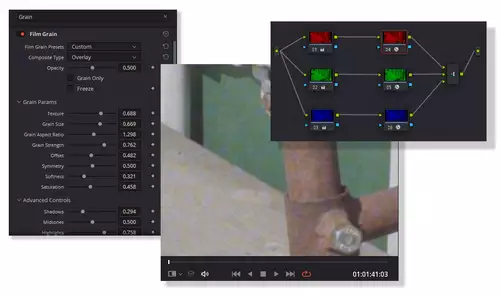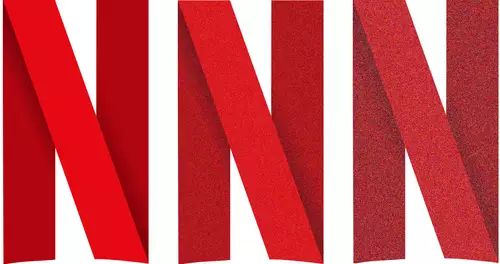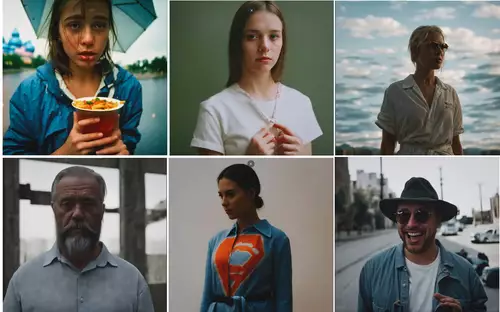Nach unserer kurzen Review von Dehancer Pro hat es uns doch mal wieder in den Fingern gekribbelt, etwas eigenes in Resolve auszuprobieren. Zwar bekommt man mit dem Plugin (wie auch mit vielen anderen auch) praktisch per Knopfdruck eine nahezu perfekte Simulation von analogem Film geliefert, muss dafür aber auch tief in die Tasche greifen.
Wer nur ein bisschen herumspielen will, muss jedoch nicht gleich seinen Geldbeutel zücken, sondern kann sich mit etwas Handarbeit auch sein eigenes virtuelles Filmentwicklungslabor in Resolve einrichten. Allerdings muss man im Gegenzug etwas Hirnschmalz investieren...
Grain und Grain und Filmgrain
Wer auf der Suche nach authentischem Film Grain ist, findet eine breite Auswahl im Netz. Das geht von originalen analogen FilmScans über zahlreiche Plugins bis zu den internen Effekten der Software-Hersteller. Und so kommt auch Resolve (in der Studio Version) bereits mit einer Film Grain Simulation, die zahlreiche Parameter anbietet.
Doch dem meisten "Grain von der Stange" ist gemein, dass er nur suboptimal mit dem unterlegten Clip "reagieren" kann. In der Regel passiert dies, weil man den simulierten Grain per "Overlay" mit einem Clip überlagert.
Viele Grain-Simulatoren gehen aufgrund dieser einfachen Overlay Methode nicht sonderlich spezifisch auf ihr Inputmaterial ein. Sprich der Grain wird nach ein paar Parametern wie Größe, Struktur und Zufallsverteilung generiert und dann mit dem Bild in einer Overlay-Operation vermischt. Selbiges passiert, wenn man zu GrainScans greift. Nur wird hier statt eines Generators ein Clip mit Rauschen mit einer Overlay-Funktion auf den Filmclip gelegt.
Echtes Filmkorn liegt jedoch in drei Schichten vor. Das bedeutet: Für eine realistische Simulation müsste jeder Farbkanal "anders" rauschen und ein spezifisches Rauschmuster aufweisen. So sind beispielsweise die Chroma-Kristalle in analogem Film je nach Farbschicht unterschiedlich geformt und klumpen auch unterschiedlich "groß" zusammen.
Dieses Verhalten von analogem Film wollen und können wir nicht exakt simulieren, jedoch können wir probieren, das Rauschen auf drei Farbkanälen separat zu erzeugen. So könnte vielleicht bei dem einen oder anderen Projekt noch ein Hauch zusätzliche Authentizität ins Bild gezaubert werden. Vielleicht sogar mit Parametern, die man bei herkömmlichen Analogfilm-Simulationen gar nicht findet.
Dies sollte nicht allzu schwer in DaVinci Resolve zu realisieren sein, weil einem die Nodes diese Arbeit doch recht leicht machen sollten...
Vorüberlegung
Der erste und wichtigste Schritt ist das Auftrennen und wieder Zusammenfügen eines Clips in drei Farbkanäle. In Fusion ist das einfach und auch in Resolve gibt es mit dem Splitter/Combiner-Node das scheinbar passende Werkzeug. Doch leider arbeitet der Splitter/Combiner irgendwie nicht so, wie wir es erwartet haben. Wenn wir einen Clip hiermit splitten, erhalten wir zwar für die einzelnen Farbkanäle separate Nodes, jedoch reagieren diese beim Einsatz der Grain Simulation nicht wie erwartet. Anscheinend matcht der Grain Effekt irgendwie irgendwo wieder die Farbkanäle und kann mit unserer Arbeitsweise nicht viel anfangen.
DIY Splitter - Combniner
Doch das ist nicht weiter schlimm, denn wir bauen uns unseren Splitter einfach selber und nutzen nur den Combiner von Resolve.
Damit dies funktioniert, erstellen wir zuerst zwei zusätzliche Corrector-Nodes (zu der ersten bereits vorhandenen) und verbinden deren Inputs mit dem Clip Input:
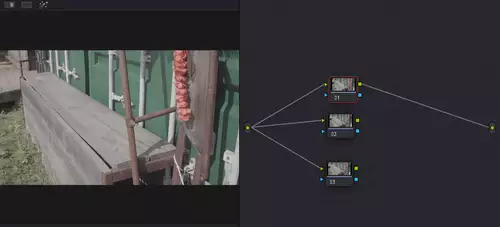
Dann erstellen wir einen Combiner Node, den wir unter anderem mit der rechten Maustaste auf einem leeren Bereich in unserer Node Ansicht hinzufügen können.
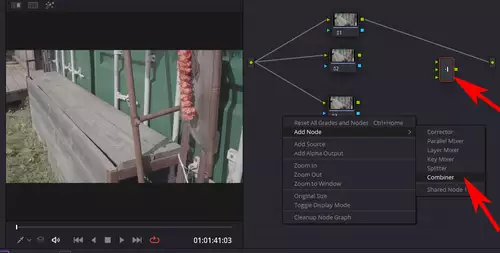
Nun verbinden auch die Eingänge des Combiner Nodes mit den Ausgängen unserer drei "Farbkanal" Nodes und verbinden den Ausgang des Combiner-Nodes mit der Clip-Ausgabe. Fertig sollte das ganze dann so aussehen:
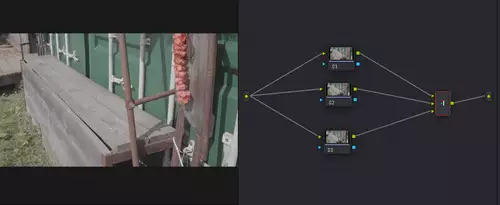
Nun wollen wir, dass die Grain Simulation wirklich nur "ihre Farbe" im entsprechenden Farbkanal als Input erhält. Dafür drehen wir zuerst einmal im roten Kanal alle anderen Farben in den Color Bars herunter. Dabei fällt uns auf, dass sich in unserer Vorschau das Bild rot färbt.
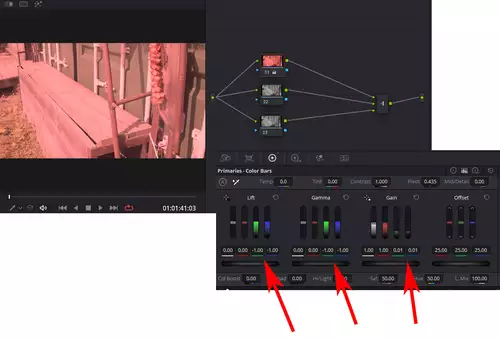
Und das ist auch wahrscheinlich das Problem, weshalb unser Splitter nicht wie gewünscht funktioniert. Denn wenn wir im roten Kanal nur Grün und Blau wegnehmen, sollte sich eigentlich gar nichts an der Bildausgabe ändern, da ja nur der unveränderte rote Kanal an den Combiner übergeben wird. Doch warum färbt sich die Vorschau dann trotzdem rot?
Die geheime Zutat: Luma Mix
Das Geheimnis liegt in der Luma Mix-Funktion, die wie bereits an anderen Stelle schon einmal kurz erklärt haben.
Dies liegt daran, dass Resolve versucht bei jeder Änderung in einem der drei RGB-Farbkanäle die Helligkeit (Y) des gesamten Bildes konstant zu halten. Vermindert man beispielsweise die Blau- und Grün-Kanäle so muss daraufhin das gesamte Bild dunkler werden, wenn Resolve nicht gleichzeitig den Rot-Kanal heller machen würde. Und genau das passiert hinter den Kulissen, wenn man an den Fargregelern dreht. in unserem Fall ist dies jedoch unerwünscht, da wir ja einen unangetasteten Rotkanal zur weiteren Bearbeitung nutzen wollen.
Wir können diese Helligkeitskorrektur von Resolve allerdings verhindern, indem wir den Luma-Mix Regler von 100.0 auf 0.0 stellen. Nach dem Herunterstellen sehen wir in der Vorschau, dass unser Bild wieder korrekt aussieht. Es kommt also der korrekte, unveränderte Rotkanal beim Combiner an.
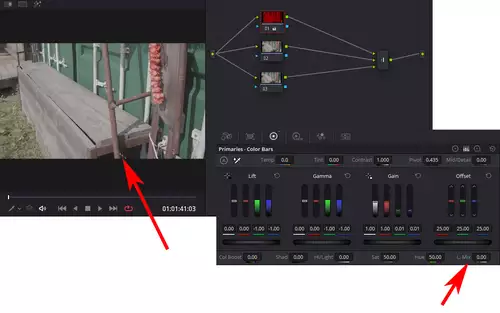
Nun präparieren wir die den grünen und blauen Farbkanal in der gleichen Weise, indem wir in diesen Nodes bei Lumamix 0.0 nur die nicht genutzten Farbkanäle herunteregeln...
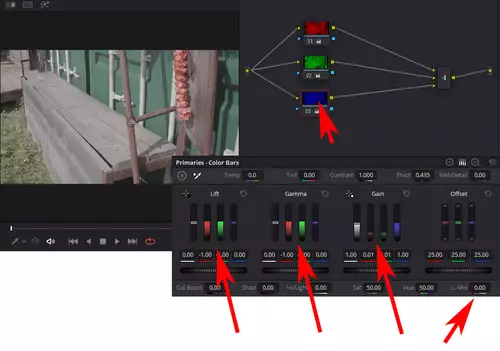
Leise rieselt der Grain
Wenn alles richtig eingestellt ist, sehen wir in der Vorschau wieder unseren Clip - nur diesmal korrekt aus drei Farbkanal-Nodes zusammengeführt. Nun können wir hinter jede Node eine weitere Node setzen, in der eine Grain-Simulation läuft. In unserer Node Ansicht sieht das dann so aus:
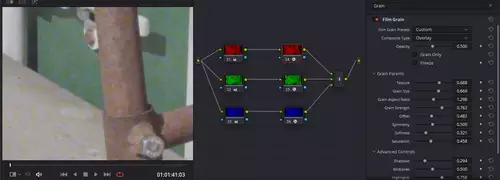
Und nun können wir es nach Lust und Laune in den einzelnen Farbkanälen rauschen lassen. Jeder Grain-Simulator bekommt nun wirklich nur den jeweiligen Farbkanal als Input.
...und das bringts?
Tatsächlich macht es erst einmal cine-nerdigen Spaß, hier mit eigenen Rauschparametern sein Bild feinzutunen. Doch abseits großer esoterischer Subjektivität meinen wir tatsächlich den gewünschten besonderen Effekt durch unseren Node-Aufbau erzielen zu können.
So wirkt das Rauschen oft weitaus weniger "aufgeklebt", sondern interagiert in der Tat mit den Farben der Objekte im Bild. Bei einem Standbild fällt der Unterschied nicht sonderlich ins Auge, aber bei bewegten Motiven kam uns unser Grain-Modell oft weitaus organischer vor, weil der Grain mehr "dem Motiv entspringt". Wirklich sehen kann man dies allerdings erst, wenn die Grain Parameter so extrem eingestellt sind, dass sich das Rauschen dem Auge förmlich aufdrängt. Ob sich dieser Aufwand letztlich lohnt, ist deswegen stark projektabhängig. Er kostet allerdings auch nicht mehr, als ein paar Minuten Aufbauzeit für einen schnellen Testlauf...