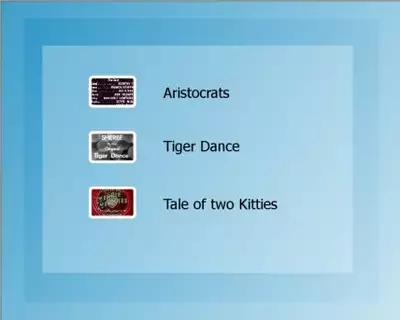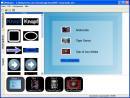Voraussetzung für das Authoring mit DVDStyler sind schon vorbereitete Videodateien in Form von VOBs oder MPEG Videos (die einfach aus verschiedenen Quell-Formaten z.B. mit dem kostenlosen Encoder Super zu erstellen sind) in einem Ordner und nach Wunsch auch noch ein selbstgestaltetes Hintergrundbild, das im DVD-Menü verwendet wird. Am Anfang werden wir ein ganz simples DVD-Menü erstellen: eine Seite mit Videoclips, die man direkt anspringen kann und die jeweils durch ein Vorschaubild repräsentiert sind.
Hintergrund und DVD-Menüerstellung
Mit "Datei/Neu" starten wir ein neues Projekt: eingegeben wird ein Projektname, das Videoformat (PAL) und das Audioformat (MP2 oder AC3 - je nachdem wie die Audiospuren in den vorbereiteten Videos komprimiert sind). Das Projekt am besten auch gleich speichern unter dem Projektnamen.

Als erstes kommt der Menü-Hintergrund - entweder einen der links aufegührten aussuchen (rechte Maustaste "Als Hintergrund zuweisen")oder per Rechtsklick der Maus "Eigenschaften/Hintergrund" ein eigenes Hintergrundbild auswählen (das die Auflösung von 720x576 Pixeln haben muss).
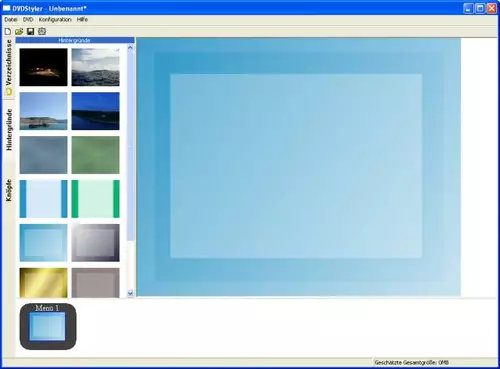
Dann öffnen wir im linken Menü "Verzeichnisse" das Verzeichnis mit den komprimierten Videodateien, die dann mitsamt einem Vorachaubild in einer neuen Leiste links erscheinen - zieht man sie dann auf das Menü, dann erscheinen sie unten als "Titel X" Icons mit einem Still aus dem Video. Mit "Eigenschaften/Menü" "Wurzel" anklicken - das leht fest das dieses Menü das "Root" Menü ist, also das Basis-Menü der DVD.
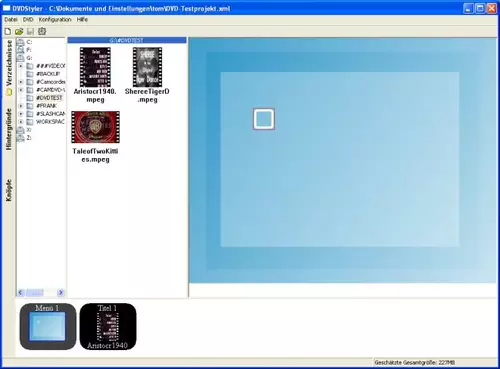
Zieht man aus der linken Leiste ein Icon nach rechts auf das leere Menü erscheint ein Kästchen - durch rechte Maustaste Klick "Eigenschaften" kann unter "Aussehen/Videoframe/Benutzerdefiniert" ganz einfach ein Vorschaubild aus dem Film ausgewählt werden, das statt der schwarzen Fläche das Video repräsentiert - einfach den Zeitversatz in Milisekunden eingeben, den das Bild vom Anfang hat. Per "Eigenschaften/Videoobjekt/Audio" kann dem Menü sogar ein Soundfile hinzugefügt werden das dann auf Wunsch (Kästchen Loop) sich auch ständig wiederholt und so das Menü begleitet - je nach DVD-Player kann hier aber eine unschöne Pause zwischen den Loops auftreten.
Um die grob mit der Maus plazierten Bilder in Reihe und Glied zu bekommen, kann unter "Eigenschaften/Position und Größe" bei jedem Button der entsprechende exakte X/Y-Positionswert eingegeben werden und auch das Vorschaubild unter "Benutzerdefiniert/Breite und Höhe" vergössert werden. In diesem Menü können auch weitere Parameter des Aussehens dieser Clip-Repräsentationen verändert werden: nämlich die Randfarbe (und Dicke) im aktiven (also ausgewählten), passivem (nicht ausgewähltem) und geklickten Zustand (also ausgewählt und geklickt) des DVD-Menüs, sowie ein alternatives Bild.
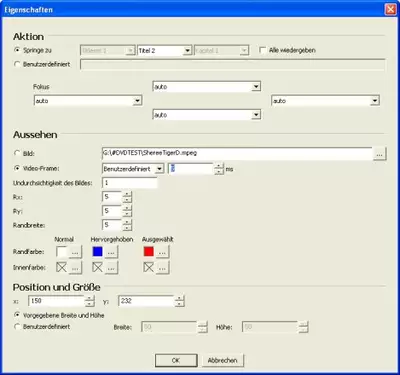
Sollen die Bilder mit einem begleitenden Text versehen werden, wird das mit rechter Mausklick "Hinzufügen/Text" gemacht - Attribuite wie Schriftfarbe oder Schriftart-, oder größe.
Alternativ zu den Bildern kann auch ein reiner Textbutton zur Navigation erstellt werden: von links einen "Knopf" auf den Hintergrund ziehen und per "Eigenschaften/Aussehen" die Beschriftung ändern (im Untermenü "Schrift" kann zwischen allen vorhandenen Schriftarten ausgewählt werden sowie Schriftgröße und der Schriftgraf bestimmt werden) und die Aktion die beim Anklicken ausgeführt werden soll (also welcher Titel abgespielt werden soll - sind schon alle benötigten Clips importiert (also in die untere Leiste gezogen, dann werden diese hier im "Springe-zu" Drop-down Menü angeboten)
Wer selbstdesignte Buttons einbinden will, findet hier eine Anleitung dazu.