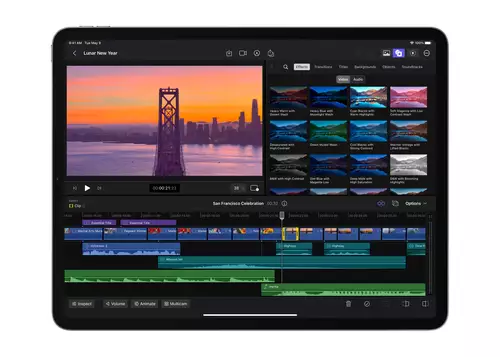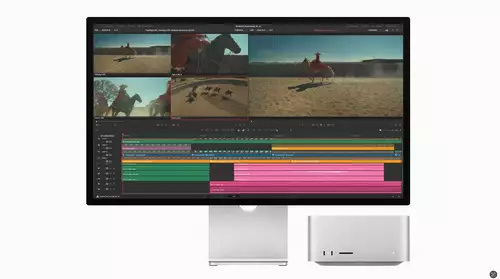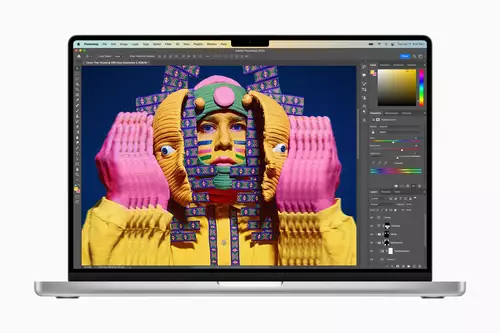Letztes Mal haben wir gezeigt, wie die einzelnen Clips auf der Zeitleiste zu einem Film angeordnet werden. Werden zwei Clips dabei nahtlos aneinander gelegt, entsteht ein so genannter harter Schnitt – der einfachste und am häufigsten verwendete Übergang zwischen zwei Sequenzen. Ein harter Cut kann, wenn das Timing stimmt und die Bilder zusammenpassen, fast unbemerkbar für den Betrachter sein. Anders verhält es sich mit Effektblenden. Ob es nun eine einfache Überblendung ist, ein Auf- und Abblenden mit Schwarz, oder auffälligere Zoom-, Wisch- oder Irisblenden: sie alle machen auf sich aufmerksam, und sollten dementsprechend sparsam verwendet werden (dies gilt vor allem für die letztgenannten Übergänge).
DAS EFFEKTE-FENSTER
Überblendungen lassen sich einfach hinzufügen. Die zwei Clips, zwischen denen überblendet werden soll, werden auf derselben Spur der Timeline nahtlos aneinander gelegt. Im Effektefenster (Abb. 1) wird unter dem Punkt „Videoüberblendungen“ die gewünschte Blende ausgesucht und per Drag&Drop auf die Timeline gezogen, und zwar genau auf den Schnittpunkt zwischen den Clips.
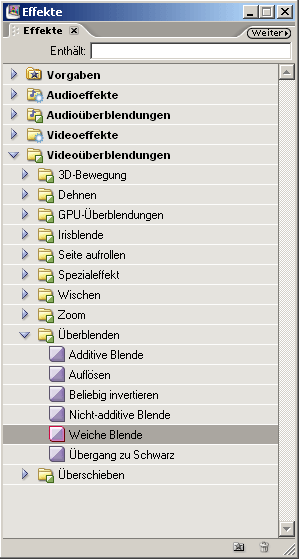
Die verschiedenen Übergänge sind nach Effekttypen sortiert – am häufigsten wird man sicher die Gruppe „Überblenden“ verwenden. Wird eine bestimmte Blende gesucht, kann diese schnell über das Suchfeld oben gefunden werden („enthält:“). Häufig benützte Übergänge können für schnellen Zugriff auch in einem eigenen Ordner gesammelt werden. Erstellt wird dieser über „Weiter“ > „Neuer benutzerdefinierter Ordner“, per Drag&Drop werden die gewünschten Übergänge in den Folder kopiert. Neben Videoblenden werden im Effektefenster natürlich auch alle anderen Video- und Audioeffekte verwaltet. Wir bleiben jedoch noch etwas bei unserer Blende, um zu sehen, wie diese noch verändert werden kann.
ARBEITEN MIT BLENDEN
Wurde eine Blende auf den Schnittpunkt zweier Clips gezogen, wird der Übergang durch einen breiten, violetten Streifen symbolisiert (siehe Abb. 2). Der rote Strich unter der Zeitleiste weist darauf hin, dass die genaue Darstellung dieser Bilder noch berechnet (gerendert) werden muss.
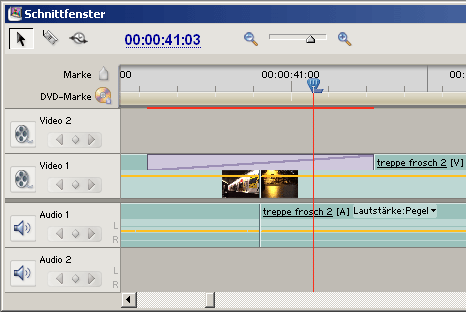
Durch das Drücken der Enter-Taste wird die Berechnung der Vorschau gestartet (Abb.3) – je stärker der Computer, umso schneller geht das Rendern. Oft kann die Blende auch schon vor dem Rendern durch Hin und Her bewegen des Abspielkopfes mit der Maus dargestellt werden – genügend Computerpower natürlich vorausgesetzt.
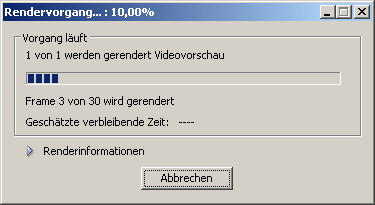
Die Länge der Blende beträgt standardmäßig 30 Bilder, herzuleiten aus dem amerikanischen NTSC-Videoformat, das mit 30 Bildern pro Sekunde arbeitet. Bei unseren 25 Frames/Sekunden (PAL-Video) sind 30 Bilder eine etwas krumme Zahl – wer möchte, kann über „Bearbeiten“ > „Voreinstellungen“ unter dem Punkt „Allgemein“ die Standarddauer der Überblendung auf 25 Bilder (1 Sekunde) setzen.
Natürlich kann die Dauer der Blende auch jedes Mal einzeln nach Bedarf verändert werden. Am schnellsten geschieht dies, indem mit dem Mauszeiger der Anfang oder das Ende der Blende verschoben wird (der Mauspfeil verwandelt sich dabei in die rote Klammer, die wir schon vom Trimmen der Clips kennen). Genauer kann die Blende im Fenster „Effekteinstellungen“ bearbeitet werden, das über einen Doppelklick auf den violetten Blenden-Balken geöffnet wird.
EFFEKTEINSTELLUNGEN
Das Fenster „Effekteinstellungen“ ist in zwei Bereiche geteilt (Abb. 4). Links werden Informationen und Optionen zu einer Blende oder einem Effekt aufgeführt, rechts ist ein Ausschnitt aus der Timeline zu sehen. (Letzterer kann über die kleinen Pfeile ein- und ausgeblendet werden). Ein Häkchen im Kästchen „Eigentliche Quellen zeigen“ bewirkt, dass der Übergang hier nicht schematisch, sondern mit Echtbild dargestellt wird, wie bei uns der Fall.
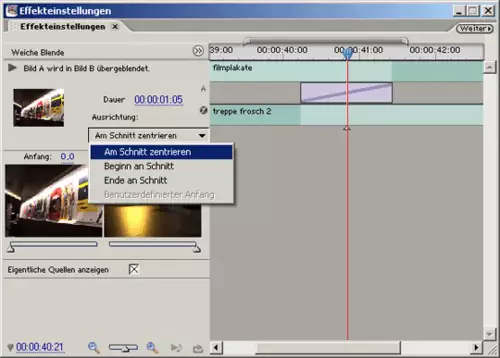
Der Timeline-Ausschnitt rechts illustriert übrigens sehr schön, wie die Überblendung funktioniert.
Die Clips, die auf derselben Spur liegen, werden hier virtuell auf zwei Spuren getrennt. So sind die versteckten Bilder (jenseits der In- und Outpunkte, in dunklerem Grün) zu sehen, denn diese benötigt das Programm, um den schrittweisen Übergang herzustellen. Der Abspielkopf befindet sich in unserem Screenshot dort, wo der harte Schnitt zwischen den Clips war. Sind bei einem Clip nicht genügend Extrabilder vorhanden, lässt sich die Blende zunächst nur an die Stelle ziehen, wo ein Überlapp gegeben ist. Im Einstellungsfenster kann die Blende dann per Hand verschoben werden. Dort, wo nicht auf versteckte Bilder zurückgegriffen werden kann, wird das letzte Bild als Standbild verwendet, was mit einem gestricheltem Balken angezeigt wird (siehe Abb. 5). Das sieht vor allem bei bewegten Motiven manchmal nicht sehr elegant aus, ist jedoch eine passable Notlösung.
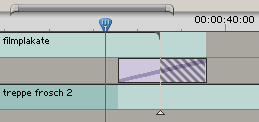
EFFEKTE ANWENDEN
Nehmen wir uns nun noch einen einfachen Effekt vor, etwa den Gaußschen Weichzeichner. Dieser ist im Effekte-Fenster unter „Videoeffekte“ > „Weich- & Scharfzeichnen“ zu finden, und wird – wie gehabt – einfach auf den Clip gezogen, den man unscharf haben möchte. Im Fenster Effekteinstellungen kann dann definiert werden, wie verschwommen das Bild sein soll (Abb. 6).
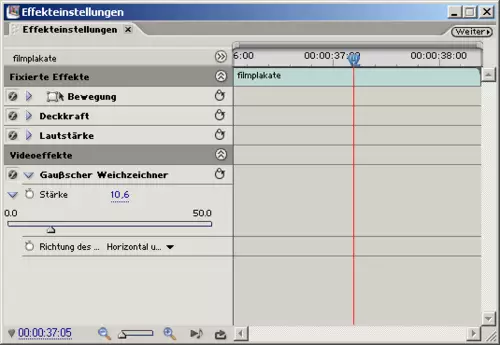
Über dem von uns hinzugefügten Effekt finden sich in dem Fenster noch so genannte „Fixierte Effekte“, nämlich Bewegung (u.a. Position, Skalieren, Drehen), Deckkraft und Lautstärke. Diese sind eher Clipeigenschaften als Effekte, werden jedoch wie solche behandelt. Die Deckkraft (Transparenz) zum Beispiel eines Clips wird genauso eingestellt, wie wir es mit dem Weichzeichner gemacht haben. Es gibt dafür aber auch noch einen Shortcut, und zwar über die grafische Clip-Repräsentation auf der Timeline (Abb.7).
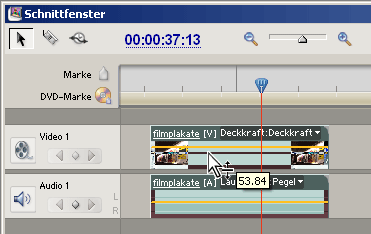
Die gelbe Linie funktioniert als Regler für die angezeigte Eigenschaft, hier eben die Deckkraft. Wird die Linie mit der Maus vertikal verschoben, ändert sich der eingeblendete Wert, und das Bild wird entsprechend transparenter. Mit einem Klick auf den Dreieckspfeil neben dem aktuellen Effekt (hier die Deckkraft), kann ein anderer Parameter verändert werden.
Wie wir gesehen haben, wird ein Effekt – anders als eine Überblendung – auf einen ganzen Clip angewendet. Soll sich jedoch, um bei unserem Weichzeichner zu bleiben, der Grad der Unschärfe über die Zeit verändern, muss der Effekt mit Hilfe von Keyframes animiert werden. Wie das geht, werden wir in der nächsten Folge dieses Workshops zeigen.
TIPPS
Werden zwei Clips, zwischen denen überblendet wird, auseinander gezogen, wird die Blende automatisch gelöscht.
Um sich mit dem Effekte-Repertoire vertraut zu machen, ist es ratsam, sich einfach mal durch den Effekteordner durchzuklicken, und jeden Effekt in einem Übungsprojekt mal ausprobieren. Dabei sollten ruhig extreme Einstellungen gemacht werden, weil so die Wirkung des Effekts deutlicher sichtbar ist. Interessante Effekte können dann (wie oben beschrieben) auch in einen eigenen Ordner kopiert werden, damit man sie nicht wieder aus den Augen verliert.