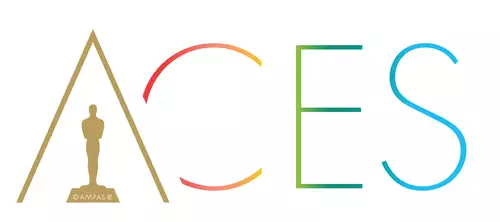ACES Versionen, IDT und ODT
Das folgende Dropdown-Menü ermöglicht das Umschalten zwischen verschiedenen Versionen der ACES Spezifikation. Damit lassen sich entsprechende ältere Version von ACES auswählen, (z.B. wenn man ein älteres Projekt öffnet).
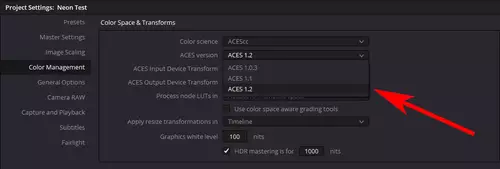
Ab DaVinci Resolve 14 ist ACES 1.0.3 die minimal unterstützte Version. Seit Version 16 unterstützt DaVinci Resolve auch ACES 1.1. Für neu anzulegende Projekte empfiehlt es sich, hier und heute (September 2021) die aktuelle Version ACES 1.2 zu wählen.
Im nächsten DropDown lässt sich eine grundsätzliche IDT (Input Device Transform) Funktion für das gesamte Projekt als Default festlegen. Dies ist vor allem dann sinnvoll, wenn nur mit einer Kamera gearbeitet wurde, die zudem nicht durch die Metadaten erkannt werden kann. In den meisten Fällen lässt man hier jedoch besser "No Input Transform" stehen, auch wenn das irreführend aufgefasst werden kann. Denn in dieser Einstellung erkennt Resolve die meisten Clips aufgrund ihrer Metadaten automatisch und wählt die wahrscheinlich korrekte IDT selbständig ohne weiteres Zutun des Anwenders.
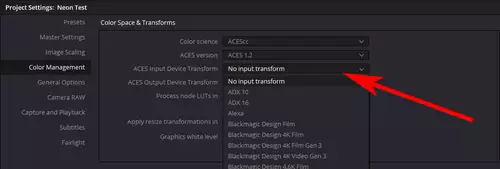
Sollte dies dennoch bei einem Clip nicht klappen, kann dessen IDT auch manuell im Farbkorrektur Raum ausgewählt werden.
Die Transformationsfunktion für die Ausgabe sollte man dagegen zentral beim nächsten Dropdown-Menü festlegen: Denn diese Output Device Transform Funktion (ODT) bestimmt, welche Farb-Transformation für das gesamte Projekt vor der Ausgabe gelten soll.
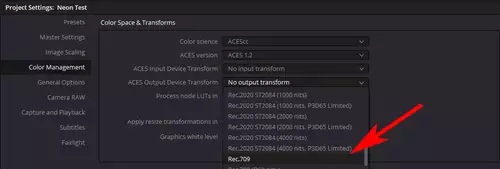
Hier kann man unter anderem Rec709, Rec2020 oder P3-Kino-Formate als Ausgabe festlegen.
Der komplette ACES-Datenfluss innerhalb von Resolve sieht damit so aus:
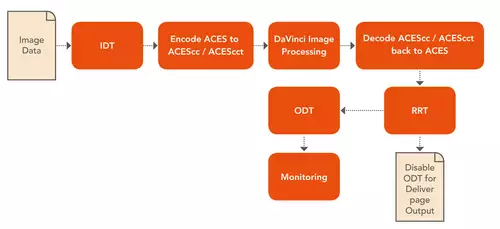
Vielleicht noch eine Anmerkung hierzu: Spricht man von der ODT, so handelt es sich exakt eigentlich immer um eine Verknüpfung der Reference Rendering Transform (RRT) mit einer spezifischen Ausgabegerätetransformation (ODT). Aufgabe der RRT ist es, das Projekt von einem Scene Referred Farbraum in einen Display Referred Farbraum zu überführen. Farbumfang und Dynamik werden erst anschließend in der ODT reduziert.
Da man als Anwender in der Regel keinen direkten Zugriff auf die RRT hat, findet man diese jedoch selten explizit in einem ACES Workflow abgebildet.