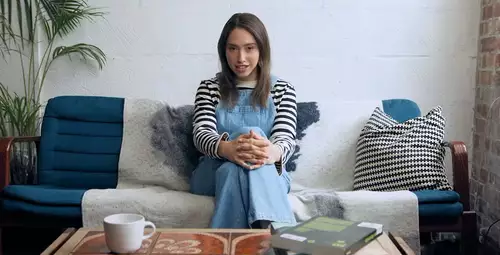Frage von markus18:Hallo zusammen,
Ich bin relativ neu bei Premiere Pro und habe dementsprechend leider nicht besonders viel Ahnung.
nun zu Meiner Frage:
ich schneide gerade ein Video für meinen Youtube Kanal. Währenddessen ist mir aufgefallen, dass es zu lange wird für ein Video.
Mein erster Gedanke war, ich öffne einfach ein neues Projekt und kopiere den Teil den ich als 2.Teil haben möchte dort hinein. Doch immer wenn ich ein neues Projekt öffne sind die Spuren von dem ersten Projekt noch darin.
Kann mir jemand erklären wie ich ein zusätzliches leeres Projekt öffnen kann?
Oder gibt es einen kürzeren Weg um den Teil den ich als 2. Teil haben möchte in ein neues Projekt zu laden?
Ich weiß das ist wahrscheinlich eine ziemliche Anfängerfrage aber ich hatte das Problem leider schon öfter.
Gruß
Antwort von Jörg:
machs einfach....
I/O nach Bedarf setzen, nur diesen Teil exportieren.
alternative
Eine timeline mit Teil 1
eine 2.timeline mit Teil 2.
Nach Bedarf wird separat exportiert, oder , für komplettes Video, zusammen gefügt.
Die wirklich äußerst umfangreiche, für Anfänger unbezahlbare online Hilfe rät:
Projekt erstellen – Zusammenfassung
Um eine neue Projektdatei zu erstellen, klicken Sie im Startbildschirm auf Neues Projekt. Geben Sie einen Namen ein, wählen Sie einen Speicherort für die Projektdatei, und klicken Sie auf "OK".
Um Mediendateien über das Bedienfeld "Media-Browser" zu importieren, navigieren Sie zu den betreffenden Dateien, wählen Sie sie aus, klicken Sie mit der rechten Maustaste (bzw. mit Ctrl-Klick) auf eine der ausgewählten Dateien, und wählen Sie "Importieren". Sobald die Medien importiert wurden, können Sie sie bearbeiten.
Erstellen Sie eine Sequenz zur Bearbeitung der importierten Medien im Schnittfenster. Klicken und ziehen Sie den Videoclip "Baum im Feld" auf das Symbol zum Erstellen einer neuen Sequenz rechts unten im Projektfenster.
Achten Sie darauf, Ihre Arbeit von Zeit zu Zeit zwischenzuspeichern (Datei > Speichern).
Um Ihr Projekt zu schließen, wählen Sie Datei > Projekt schließen.
Antwort von dienstag_01:
Warum ein neues Projekt anlegen? Einfach im vorhandenen Projekt eine neue Sequenz erstellen, das Material ist ja schon da ;)
Antwort von lensoperator:
Oder neu Abspeichern und alles löschen was du nicht brauchst.
Aber ich würde auch einfach mit 2 Timelines arbeiten.
Antwort von markus18:
Super vielen Dank für eure Vorschläge ich probiers gleich mal aus:)