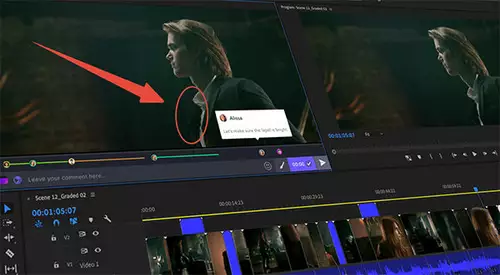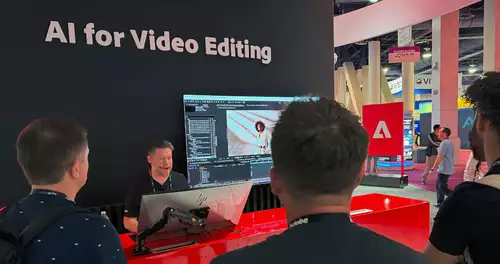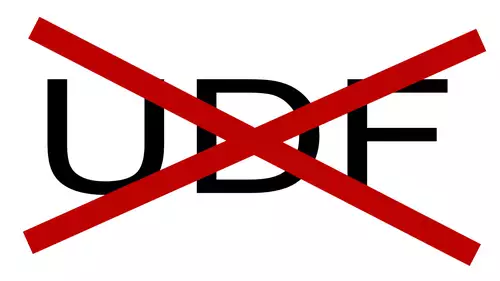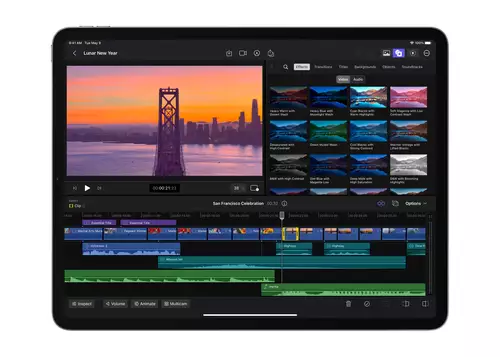Im zweiten Teil unseres After Effects Tutorials, das ganz dem Export von Medien über die Renderliste gewidmet ist, wollen wir uns an das „Customizing“ von After Effects heranwagen. Dazu gehört das Erstellen von eigenen Render-Pre-Sets, das Ausspielen einer Animation für diverse Medien, Automatisierungen nach dem Rendern, das Arbeiten mit Platzhaltern, Formatkonvertierungen zwischen PAL und NTSC, sowie das Ausspielen von Einzelframes zur Begutachtung. Also alles, was man so an Render-Know-How braucht, um als fortgeschrittener After Effects User möglichst effizient arbeiten zu können. Fangen wir mit dem letztgenannten und gleichzeitig einfachsten an: Dem Export eines einzelnen Frames aus After Effects.
zum ersten Teil
Haste mal`n Frame??
Wie wichtig das Arbeiten mit Einzelframes zur Beurteilung in After After Effects ist, lässt sich bereits an den vielen Wegen ablesen, die After Effects zur Betrachtung eines einzelnen Frames zur Verfügung stellt. Vier unterschiedliche Wege sollen hier kurz einmal aufgezeigt werden und nicht alle führen über die Renderliste: Die wohl am meisten unterschätzte Funktion zum Arbeiten mit Einzelframes für die Ansicht ist das „Schnappschuss“-Feature in After Effects. Das tolle hieran ist, dass sich mehrere Schnappschüsse miteinander vergleichen lassen: Über das Kamera-Symbol in der Fussleiste des Kompositions-Fensters wird ein Schnappschuss des Frames auf dem sich der Pointer in der Timeline gerade befindet in den Zwischenspeicher von After Effects geladen. Wenn man nun auf der Timeline an einen anderen Punkt navigiert, lässt sich der aktuelle Inhalt des Kompositionsfensters mit dem zuvor aufgenommenen Schnappschuss vergleichen, indem der rechts neben dem Schnappschuss-Button befindliche „Letzten Schnappschuss einblenden“- Button geklickt wird (Der Button mit dem „Ampelmänchen“).
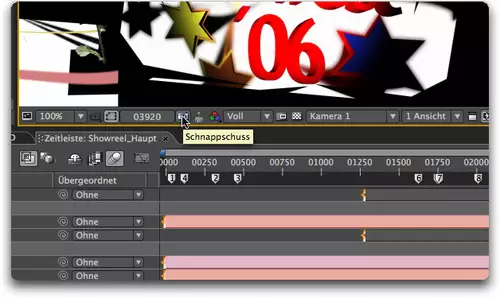
After Effects bietet jedoch die Möglichkeit, noch mehr Schnappschüsse miteinander zu vergleichen. Hierfür sind die Funktionstasten F5 bis F8 reserviert. Mit gehaltener Shift-Taste lassen sich mit den entsprechenden Funktionstasten Schnappschüsse an unterschiedlichen Stellen der Timeline aufnehmen (max. vier Stück). Den erfolgten Schnappschuss hört man übrigens über die Lautsprecher als Auslösegeräusch. Wenn jetzt die Funktionstasten ohne gehaltene Shift-Taste gedrückt werden, zeigt das Kompositionsfenster ohne (Render)-Verzögerung die jeweiligen Schnappschüsse an. Ein großes Zeit-Spar-Feature um unterschiedliche Animationsphasen aufeinander abzustimmen. Wer jedoch einen Schnappschuss braucht, den er oder sie dem Kunden per E-Mail zuschicken kann, muss diesen als externes File vorliegen haben. Hierzu befindet sich im Menuepunkt „Komposition“ das Untermenue „Frame sichern unter“, welches sich nochmals in „Datei“ und „Photohop mit Ebenen“ unterteilt. Für den werten Kunden ist die Option „Datei“ die beste, weil hier die Animationsebenen auf eine Photoshop-Ebene reduziert werden. In dem so entstandenen Schnappschuss lässt sich also nicht mehr rumfuhrwerkeln – ein Plus in der Kommunikation mit schwierigen Auftraggebern. Diese Option ruft automatisch die Renderliste auf und gibt genau den Frame, der momentan im Kompositionsfenster zu sehen ist, für das ausspielen als Photohop-Datei mit den aktuellen Einstellungen in Sachen Auflösung aus. Wer also nur ein Drittel-Auflösung zum bequemeren Arbeiten eingestellt hat, erhält eine kleinere Datei. Die Bildgröße im Kompositionsfenster spielt hingegen keine Rolle. Es wird stets die volle Größe ausgegeben, wenn mit 100%er Auflösung gearbeitet wird. Womit wir bei der dritten Option wären:
Der Ausgabe als Photoshop-Datei mit Ebenen. Auch dies ist eine Option, die nicht über die Renderliste führt. Hier werden wir direkt mit einem Export-Dialog konfrontiert nach dessen Bestätigung mit mal längerer mal kürzerer Renderzeit ein gelayertes Photoshop-File produziert wird. Aber Vorsicht: Alle Ebenen in diesem Photoshop-File sind auf den Ausschnitt des Kompositionsfensters gecroppt. Da jedoch häufig mit Elementen in After Effects gearbeitet wird, die größer als der im Kompositionsfenster angezeigte Ausschnitt sind, gilt es hier also genau zu überlegen, ob nicht ein separater Import der Quell-Grafiken in Photoshop sinnvoller ist. Auch werden meiner Erfahrung nach nicht immer Ebenen, die sich gestaffelt im 3D-Raum von After Effects befinden 1:1 nach Photoshop übernommen. Wer jedoch diese Klippen umschifft, dem steht ein Photoshop-File zur Verfügung das nach belieben neu kollagiert werden kann.
Die vierte und letzte hier beschriebene Möglichkeit einen Frame zu exportieren, stellt die gute alte Handarbeit dar. Die Schritte sollten den meisten vertraut sein – hier kurz zu Übersicht: Zunächst über die Shortcuts „b“ und „n“, die sofort hintereinandergesetzt werden den Renderbereich für den zu exportierenden Frame einstellen. Dann über „Apfel + m“ (Mac) oder „Steuerung + m“ (Win) an die Renderliste anfügen und im Ausgabemodul ein Einzelbildformat wählen, auf Rendern klicken und fertig ist der selbsterstellte Einzelframe zur Ansicht.
Vorlagen erstellen, anwenden und verschieben
Im ersten Teil hatten wir uns ja bereits mit den recht komplexen Einstellungen für die Renderliste beschäftigt. Dies ist bei knappen Terminen ein recht zeitaufwendiger Vorgang und wer für ein bestimmtes Zielmedium häufig arbeitet, beispielsweise ein halbes unkomprimiertes PAL für anschließende Kompression des Clips im Web, wird sich ärgern, jeden weiteren Clip erneut mit den gleichen Eigenschaften im Ausgabemodul zu belegen. Abhilfe schafft hier das Erstellen von persönlichen Vorlagen sowohl für das Rendermodul als auch für das Ausgabemodul. Der Eingabe-Dialog wird für beide Parameter in gleicher Weise aufgerufen: Per Klick auf das zweite Dreieck im jeweiligen Renderjob. Hier erhalten wir ein Auswahlmenue unterschiedlicher Standard-Pre-Sets an deren letzter Stelle sich bei beiden „Vorlage erstellen ...“ befindet. Diese Auswahl führt uns zu einem größeren Menue, das wiederum sowohl bei den Rendereinstellungen als auch beim Ausgabemodul zweigeteilt in „Standard“ und „Einstellungen“ ist. Unter „Standard“ werden die Vorlagen zugewiesen die per Default und ohne weiteres Zutun von After Effects angewandt werden sollen. Unter „Einstellungen“ können wir nun einen eigenen Preset anlegen. Gehen wir die Einstellungen für das Ausgabemodul für genanntes halbes unkomprimiertes PAL einmal durch (Die Rendereinstellungen lassen wir auf „optimale Einstellungen“ stehen):
After Effects hat bei den Einstellungen bereits als Name „Unbenannt 1“ stehen. Da dies nicht wirklich aussagekräftig ist, klicken wir in das Bezeichnungsfeld und geben z.B. „Ein halbes PAL“ ein. Weiter geht es mit dem Button „Bearbeiten“. Vorsicht – nicht auf den „Neu“-Button drücken, da hier eine weiterer Preset zum Bearbeiten aufgerufen wird. Wir haben ja bereits unsere Vorlage, die wir nun anpassen wollen. Der Bearbeiten-Dialog entspricht logischer Weise genau dem Einstellungs-Menue das wir auch vom normalen Rendern her kennen. Unter Format wählen wir Quicktime oder AVI, unter Video-Ausgabe beispielsweise unkomprimiert (als unter Codecs „keine“ auswählen). Um ein kleineres Video-Format zu erhalten, müssen wir die „Dehnung“ aktivieren bei eingeschränktem Seitenverhältnis auf 4:3. Für den x-Wert (Breite) geben wir 384 ein, After Effects setzt automatisch den passenden Wert für die Höhe mit 288 ein. Soll unser Video ebenfalls mit Audio ausgespielt werden, aktivieren wir ebenfalls die „Audioausgabe“ mit den gewünschten Werten.
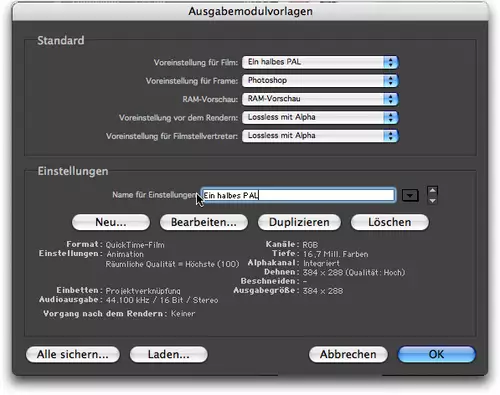
Sobald alle Angaben stehen, speichern wir unser neues Ausgabemodul mit einem Klick auf „OK“ ab und nicht, wie man vielleicht vermuten könnte, mit „alle sichern“. After Effects hat nun unser neues Modul abgespeichert und auch wenn wir After Effects schließen und erneut öffnen, steht es in der Liste der verfügbaren Module zur Verfügung. Wollen wir das Modul als Standard definieren, können es nun unter „Standard / Voreinstellungen für Film“ auswählen. After Effects setzt nun unser neues Ausgabemodul bei jeder Operation von „An die Renderliste anfügen“ als Standard-Ausgabemodul ohne das wir uns um weiteres kümmern müssten.
Doch auch der „alle sichern“ Dialog bei der Bearbeitung von Vorlagen hat seine Berechtigung – und zwar genau dann, wenn wir Rendervorlagen von einem Rechner zu einem anderen transferieren wollen. Dies ist besonders sinnvoll im Arbeitsverbund einer Agentur oder eines Postproduktionshauses, wo teilweise recht spezifische Codecs beispielsweise für den Videoschnitt oder eine Ausspielung gewünscht werden. Es macht hier Sinn, sich wenn möglich die Rendereinstellungen direkt vom Team, mit dem zusammengearbeitet wird, geben zu lassen, um Missverständnissen und Inkompatibilitäten vorzubeugen. Mit Klick auf den „alle sichern“ Dialog innerhalb der Vorlagen-Erstellung werden alle Voreinstellungen in einem After Effects-File mit der Endung „.aom“ abgespeichert. Diese um die 25 KB kleine Datei kann nun bequem transferiert und über das Menue „Laden“ im Vorlage-Bearbeiten-Menue geöffnet werden. Vorsicht ist hier jedoch bei der Bezeichnung von neuen Ausgabemodulen geboten. Befindet sich bereits ein Ausgabemodul gleichen Namens auf dem System, akzeptiert After Effects nicht die Installation der neuen Presets, bzw installiert nur diejenigen, die sich noch nicht im System befinden.
Ein Clip: X Versionen
Wer aus einer Komposition mehrere Clips in unterschiedlichen Formaten oder Größen ausspielen möchte, der muss nicht für jede Ausspielung erneut die komplette Renderliste-Routine durchlaufen. Es reicht in dem meisten Fällen die Animation an die Renderliste anzufügen, die gewünschten Parameter bei den Rendereinstellungen vorzunehmen und dann nur noch pro Ausspielung ein neues Ausgabemodul zu generieren.
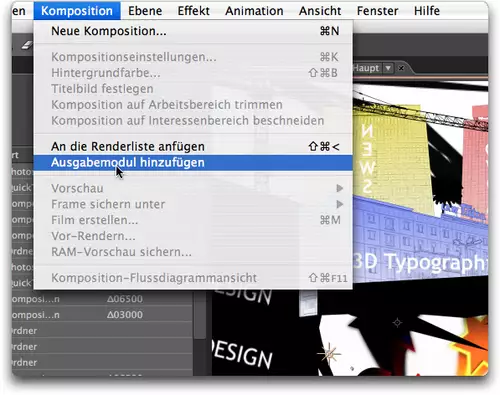
Ist die Renderliste aufgerufen, kann im Menue „Komposition“ „Ausgabemodul hinzufügen“ aktiviert werden. So lassen sich beliebig viele Ausgabemodule mit ganz unterschiedlichen Einstellungen verwenden, die von After Effects in einem Batch-Prozess nacheinander abgearbeitet werden.
Automatisierung nach dem Rendern: Verwendung importieren und ersetzen
Gelegentlich benötigt man eine Komposition nicht als Komp, sondern als Film im Animationsprojekt - sei es dass gewisse Masken-Features nicht auf die Komp anwendbar sind, wie man das gerade möchte, sei es dass sich bestimmte Effekte besser auf einem Clip als auf eine Komposition anwenden lassen – die Reduktion einer Komp auf einen Film-Clip bringt neben der Performanz unter gewissen Umständen ein einfacheres Arbeiten mit sich. Dieser Vorgang ist Teil der von After Effects angebotenen Automatisierungs-Optionen. Und auch diese gehört zu den erweiterten Optionen des Renderns, bzw. der Renderliste. Die Komposition, die vorab gerendert werden soll, wird im Projekt-Fenster per Klick ausgesucht. Unter „Komposition / Vor-Rendern“ wird die ausgewählte Komposition an die Renderliste angefügt. Im Gegensatz zum normalen „An der Renderliste anfügen“ ist jedoch im Ausgabemodul unter „Vorgang nach dem Rendern“ jetzt „Verwendung importieren und ersetzen“ an Stelle von „kein“ aktiviert.
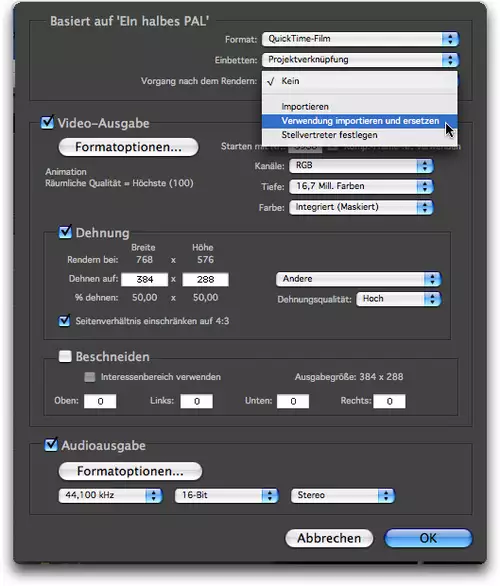
Dies bedeutet, dass die Komposition beispielsweise als Quicktime-Film ausgespielt wird, in das bestehende After Effects Projects wieder importiert wird und in allen Kompositionen, in denen die jetzt als Film rausgerenderte Komposition Verwendung fand, nun der Film eingesetzt wird. Bereits an der Formulierung hier merkt man, dass sich dieses Arbeiten erst dann lohnt, wenn im After Effects Projekt mit mehreren Kompositionen gearbeitet wurde, die ineinander verschachtelt sind. Bei sehr komplexen Animationen ist dies ebenfalls ein möglicher Weg, ein halbwegs reaktives After Effects zu erhalten, vor allem wenn zuvor bereits durch Herabsetzung der Auflösungsdarstellung das Maximum an Arbeitsgeschwindigkeit ausgereitzt wurde.
Automatisierung nach dem Rendern: Stellvertreter
Ein noch komfortablerer Weg, möglichst effizient in großen Kompositionen zu arbeiten, besteht in der Nutzung sogenannter Stellvertreter. Der Stellvertreter bietet im Gegensatz zur soeben beschriebenen Methode den Vorteil, dass in der Animation zwischen niedrig-aufgelöstem Stellvertreter und Original-Footage per Knopfdruck hin- und hergewechselt werden kann, ohne die Footage aus dem Projektfenster immer wieder neu auf die Timeline zu ziehen. After Effects unterscheidet zwei Arten von Stellvertretern: Standbild oder Film. Die Wahl des Stellvertreters hängt von der Art der Original-Footage ab, die ersetzt werden soll. Handelt es sich um ein Bild, sollte auch ein Bild als Stellvertreter gewählt werden, handelt es sich um eine Animation, Komposition, Clip etc. sollte ein Film als Stellvertreter gewählt werden. Und so wird es gemacht: Im Projektfenster wird mit der rechten Maustaste auf die Footage geklickt, die ersetzt werden soll. Aus dem Kontextmenue wird „Stellvertrer erstellen ...“ ausgewählt – nehmen wir mal hier einen Film als Beispiel. Als nächstes landen wir wieder in der nun bekannten Renderliste, die jedoch jetzt ein Paar besondere Einstellungen aufweist. Zum einen wurden die „Rendervoreinstellungen“ nun automatisch auf „Entwurfseinstellungen“ gesetzt – After Effects wird also erheblich schneller rendern bei verminderter Qualität – genau das was wir wollen – und zum anderen steht beim „Ausgabemodul“ bei der Auswahl „Vorgang nach dem Rendern“ nun „Stellvertreter festlegen“. Somit wurde ein neuer automatisierter Prozess nach dem Rendern angelegt.
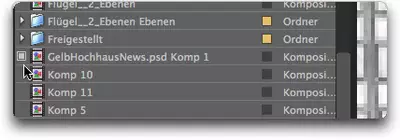
Nach erfolgtem Rendervorgang taucht in der Footage-Übersicht im Projekt-Fenster neben dem Element, wofür ein Stellvertreter erstellt wurde ein kleines Quadrat auf. Dieses Quadrat ist der Schalter, mit dem sich zwischen hochauflösendem Clip / Komposition und niedrigauflösendem Stellvertreter hin und herschalten lässt – komfortabler geht es wirklich nicht. Nicht davon irritieren lassen, dass man den Clip in der geringeren Auflösung nicht als eigenes Footage-Element zu Gesicht zu bekommt - das Arbeiten mit Stellvertretern funktioniert trotzdem richtig gut. Bitte beim finalen rausrendern aufpassen, dass im Ausgabemodul nicht mit den Stellvertretern gearbeitet wird, sondern die Orginal-Footage als Rendergrundlage genutzt wird.
Platzhalter sparen Zeit
Zunächst mal verwirrend, aber bei genauerem Hinschauen dann klar: After Effects bietet neben dem Arbeiten mit Stellvertretern auch Platzhalter an. Während die Stellvertreter, wie soeben kennengelernt, eher dafür da sind Renderperformance während des Arbeitens in der Animation freizustellen, werden die Platzhalter gebraucht, um Footage die noch gar nicht verfügbar ist, einen Platz in der Animation zuzuweisen. Es kommt nicht selten vor, dass beispielsweise Videoclips, die vom Cutter bearbeitet werden, noch nicht für die Animation in After Effects zur Verfügung stehen, trotzdem aber Zeit gespart werden kann, indem die gesamte Animation um die Videoclips herum bereits fertig gestellt wird. In diesem Fall greift man zur Arbeit mit Platzhaltern. Ein Platzhalter ist dann am effektivsten, wenn er über die gleichen Eigenschaften wie die Footage verfügt, die dann später an seiner Stelle eingefügt wird. Das bedeutet, dass der Platzhalter in Größe, Framerate und Dauer mit der späteren Original-Footage übereinstimmen sollte. After Effects bietet all diese Parameter an. Über den Import-Dialog unter „Ablage / Importieren / Platzhalter“ wird ein Menue aufgerufen, in dem alle Werte für den Platzhalter eingeben werden können. Nach erfolgter Eingabe präsentiert After Effects ein Farb-Testbild, welches den Platzhalter symbolisiert. Steht später die Original Footage zur Verfügung, reicht ein Doppelklick im Projekt-Fenster von After Effects und wir erhalten ein Auswahlmenue, in dem wir aufgefordert werden, die Original-Footage auszuwählen. After Effects kümmert sich dann automatisch um den Rest. Alle Platzhalter werden durch die Original-Footage ersetzt. Effizientes Arbeiten mit den Platzhaltern bedeutet immer auch korrekte, sprich: sinnvolle Benennung der Platzhalter, da der Titel der Platzhalter im Testbild des Files selbst nochmal zur einfacheren Orientierung auftaucht.
Format-Konvertierung von PAL nach NTSC und umgekehrt
Auch bei der Konvertierung eines Formats in ein anderes, bsp. von europäischem PAL nach amerikanischem NTSC und umgekehrt führt der Weg letztlich auch über die Renderliste von After Effects. Bei entsprechenden Formatwandlungen müssen teilweise recht komplexe Anpassungen vorgenommen werden, da beispielsweise eine geringere Bildfrequenz trotzdem noch einen synchronen Ton haben soll oder die Bildraten nicht glatt ineinander aufgehen, hierzu dann sog. Pull-Down-Verfahren genutzt werden müssen. Vormals wurde hierfür in teure Hardware investiert, die diese Berechnungen ausführte. Mittlerweile ist dies jedoch auch softwareseitig möglich. Moderne Kompressionsprogramme wie beispielsweise Kompressor von Apple oder Procoder von Canopus bieten entsprechende Formatkonvertierungen nun an. Aber auch in After Effects ist dies möglich. Hier das Vorgehen in AE: Zunächst wird eine Komposition angelegt in dem Format, in das konvertiert werden soll, in unserem Fall also NTSC. Hilfreich sind hier natürlich die Vorlagen in den Kompositionseinstellungen. Danach wird der PAL-Clip importiert und auf die Timeline gelegt. Bei DV PAL haben wir es bekannter Maßen mit 720 x 576 Pixeln zu tun – unsere Komposition hat nun jedoch nur noch 720 x 480 wenn wir nach DV NTSC umkonvertieren wollen. Das bedeutet, dass wir unser Video entsprechend verkleinern müssen. Der einfachste Weg ist mit einem Control-Klick auf unser Video in der Timeline zu klicken und unter „Transformieren“ „auf Kompositionsgröße anpassen“ auszuwählen. Falls das Video eine Audio-Spur enthält muss diese über die „Zeitdehnung“ angepasst werden. Im Menue „Ebene / Zeit / Zeitdehnung“ muss dann ein Dehnfaktor von 95,904 eingegeben werden (vgl. hierzu auch die After Effects Hilfe). Jetzt können wir den Film an die Renderliste überstellen. In den Rendereinstellungen müssen wir je nach Format das Halbbild wählen, welches zuerst gerendert weren soll. In unserem Fall das untere Halbbild.
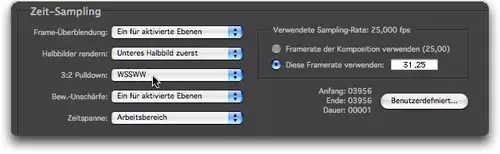
Sobald wir das untere Halbbild eingetragen haben, stehen uns nun verschiedene sogenannte „Phasen“ unter „3:2 Pulldown“ zur Verfügung: „WSSWW, SSWWW, ...“ Hierbei handelt es sich um unterschiedlich generierte Bildfolgen von jeweils 5 Bildern (ähnlich dem GOP). „W“ steht für „whole frame“ und „S“ für „Split-Frame“. Es existieren also unterschiedliche Algorythmen für das Pull-Down-Verfahren, um von 25 Bildern pro Sekunde zu knapp 30 Bilder pro Sekunde zu gelangen. Welche Phase zu den besten Ergebnissen führt, muss je nach Footage ausprobiert werden. Häufig sind die Veränderungen vernachlässigbar. Zu guter Letzt müssen noch die Einstellungen im Ausgabemodul vorgenommen werden. Hierbei können auch die Vorlagen für NTSC Quicktime oder NTSC AVI genutzt werden. Wer das Ausgabemodul lieber manuell einstellt muss bedenken, dass neben dem richtigen Format und Codec auch das Audio entsprechend angepasst werden muss. NTSC DV arbeitet mit 32 Khz (im Gegensatz zu 48Khz von PAL DV).
Soweit erstmal hierzu.
Mit diesem zweiten Teil zum Thema Renderliste in After Effects haben wir uns mit den Optionen für fortgeschrittenes Arbeiten befasst. Im letzten Teil soll es um das Aufsetzen von Netzwerkrenderings in After Effetcs gehen – und yes, auch hier spielt die Renderliste mal wieder eine zentrale Rolle, so stay tuned.
rob