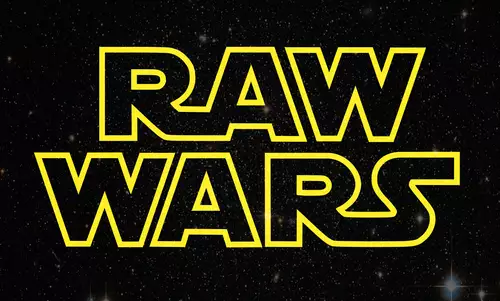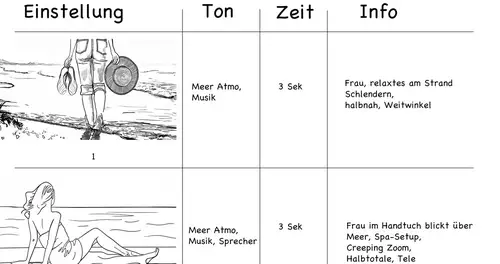Listenfunktionen
Die Bedienung aller Listen ist weitgehend identisch. Die wichtigsten Funktionen wollen wir Ihnen nun kurz vorstellen:
Einen Clip markieren: Klicken sie mit der Maustaste in die Vorschaubilder eines Clips, so wird dieser Clip markiert.
Mehrere Clips markieren: Halten sie die STRG-Taste gedrückt während sie in die Vorschaubilder verschiedener Clips klicken. Dadurch werden die jeweils angeklickten Clips markiert bzw. die Markierung von den angeklickten Clips entfernt.
Eine durchgehende Reihe von Clips markieren: Klicken sie die Vorschaubilder des ersten Clips an, scrollen sie mittels des Scrollbars oder des Rollrades auf der Maus zum letzten Clip und halten sie die Umschalttaste (Shift) gedrückt während sie den letzten Clip der Reihe anklicken – dadurch werden alle Clips vom zuerst angeklickten bis zum zuletzt angeklickten Clip markiert.
Zusammengehörende Clips markieren: Wird ein Clip doppelgeklickt so wird eine Gruppenauswahl durchgeführt. ScLive markiert dann alle Clips um den angeklickten Clip herum welche ursprünglich mit weniger als beispielsweise 30 Minuten Zeitabstand gefilmt wurden. (Den entsprechendenden Zeitrahmen können Sie unter „Datei/Optionen/Verschiedenes/Gruppen-Auswahl – Zeitrahmen“ einstellen.). Auf diese Weise kann man thematisch zusammengehörende Szenen auswählen, um ihnen einen gemeinsamen Namen zu geben oder sie gemeinsam fürs Batchcapturing zu markieren.
Alle Clips markieren: Wird ein Clip dreimal schnell angeklickt so werden alle Clips der Liste ausgewählt. Alternativ dazu können sie auch STRG+A drücken.
Dateien oder Clips umbenennen: Klicken sie einfach in den angezeigten Namen der Szene und tippen einen neuen Namen ein. Alternativ dazu können Sie auch einen Clip markieren, die F2-Taste drücken und einen neuen Namen eintippen. Sind meherere Clips ausgewählt und einer der Clips wird umbenannt, so erhalten alle ausgewählten Clips den neuen Namen mit einer sequenziellen Nummer.
Clips teilen: Um einen Clip in ScLive zu teilen klicken sie an der gewünschten Stelle in den Clip und drücken die Taste S (Split).
Clips verbinden: In der Dateiliste können Dateien verbunden werden um z.B. aus zwei Szenen eine zusammenhängende Szene zu machen. Markieren Sie hierfür zwei oder mehrere Clips und wählen Sie „Verbinden“ (oder drücken sie die „J“-Taste). - Die verbundenen Szenen erkennt man anschließend durch den fehlenden Lochstreifen am Rand.
Wenn Sie abschliessend "OK / Änderungen durchführen" in der Dateiliste auswählen, werden verbundenen Szenen als eine einzelne, durchgehende Datei auf die Festplatte geschrieben.
Clips trimmen: Um einzelne Szenen zu kürzen klicken Sie mit der Maus in eine Szene und zeihen Sie einen gelben Rahmen auf, um einen Bereich in der Szene zu markieren. Über die einzelnen (selbsterklärenden) Buttons unter der Liste (Abbildung 3B) können Sie nun den In- und Out Punkt bestimmen und definieren, was mit der Auswahl passieren soll.
Clips löschen: Markieren sie die entsprechenden Clips und drücken sie die ENTF-Taste. ScLive zeigt die gelöschten Clips rot-durchgestrichen an. Wenn in der Dateiliste abschliessend "OK / Änderungen durchführen" ausgewählt wird, dann werden die entsprechenden Clips von der Festplatte unwiderruflich gelöscht. Werden hingegen Clips aus dem Bandindex oder aus Cliplisten (siehe unten) gelöscht, so werden sie sofort aus den entsprechenden Listen entfernt, AVI-Datei auf der Festplatte werden dabei aber nicht gelöscht.
Clips aus anderen Verzeichnissen in der Dateiliste anzeigen: Benutzen Sie „Clips / Avi-Dateien hinzufügen“ um Dateien aus anderen Verzeichnissen in die Clipliste hinzuzufügen.
Clips aus der Dateiliste entfernen: Drücken sie die R-Taste um die markierten Clips aus der aktuellen Clipliste zu entfernen. Diese Funktion ist das Gegenstück zu „Clips / Avi-Dateien hinzufügen“ – durch das Entfernen von Clips aus der Dateiliste werden Clips einfach nicht mehr in dieser Dateiliste angezeigt, es werden dabei keine Dateien auf der Festplatte gelöscht oder zum löschen markiert.
Probieren Sie die einzelnen Möglichkeiten in der Dateiliste mit den von Ihnen vorher gecapturten Dateien ruhig einmal ausgiebig aus. Und keine Sorge, dass Sie nun eventuell Dateien auf der Festplatte ändern. Denn im nächsten Schritt zeigen wir Ihnen, wie Sie jederzeit verlorene Szenen wieder bequem auf die Festplatte spielen können...