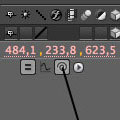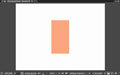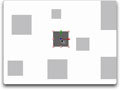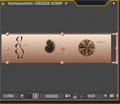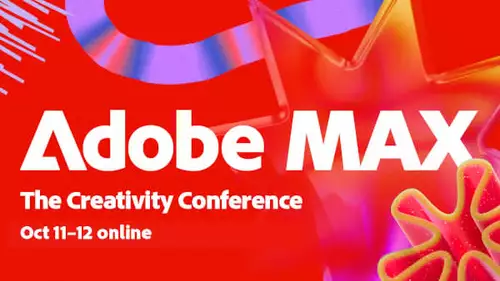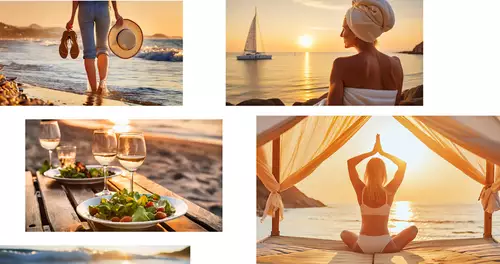Willkommen zu einer neuen Anwendungs-basierten Serie auf slashCAM: Tips und Tricks rund um After Effects. Von nun an wird es einen Tip pro Woche geben, der helfen soll, in und mit After Effects effizienter zu arbeiten. Die Tips richten sich sowohl an Anfänger als auch an Fortgeschrittene. Mal wird es ein komplettes Mini-Tutorial sein – mal ein Paar wichtige Shortcuts – mal versteckte Features und Effekte – lasst euch also überraschen ... Starten wollen wir heute mit der Verknüpfung von Sound mit einem Animationsparameter via Expression.
Die Tips werden zunächst mit After Effects 7 beginnen und dann im Laufe der Zeit mehr und mehr After Effects CS3 mitaufnehmen. Es geht hierbei jedoch nicht um ein reines Feature-Highlight von After Effects CS3 – vielmehr sollen sich die Tips an der Praxis der Videoanimation orientieren, und die greift bekanntlich auf sowohl neue wie auch alte Funktionen im Mix zurück. Genauso wollen wir es hier auch halten.
Zunächst kurz als Auffrischung die Koppelung von Sound mit einem Effekt ohne die Verknüpfung mit einer Expression:
1.Importiert ein Sound-File als Mp3, WAV oder AIF Datei – empfehlenswert ist stets unkomprimiertes Audio, aber auch Mp3s funktionieren in After Effects.
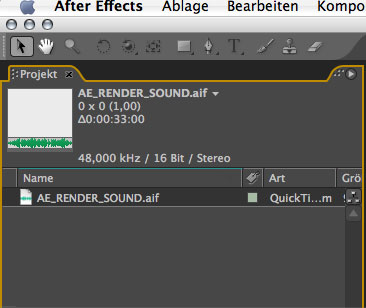
Um den Effekt bestmöglich zu sehen, empfiehlt sich ein Sound mit einem ausgeprägten Beat.
2.Als erstes wollen wir uns die vorgefertigten Soundeffekte in After Effects anschauen – zunächst ohne Expression:
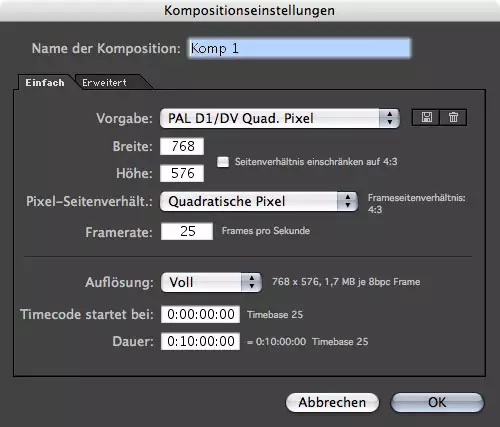
Dazu generieren wir eine neue Komp in PAL 768x576 und ziehen unseren importierten Sound auf die Timeline von After Effects.
3.Wir legen einen neuen Layer in Komp-Grösse an und nennen ihn „Soundwave“.

Auf diesen generieren wir mit dem eleptischen Masken Werkzeug eine Kreis-Maske.
4.Auf den Layer „Soundwave“ wenden wir folgenden Effekt an:
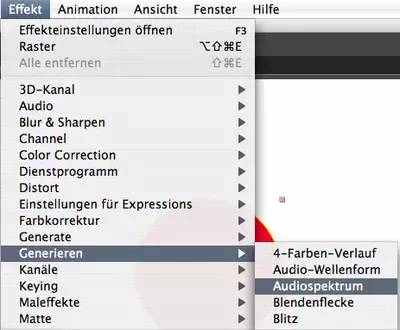
5.In den Effekteinstellungen wählen wir nun unter „Audioebene“ unser Soundfile aus und unter Pfad „Maske1“
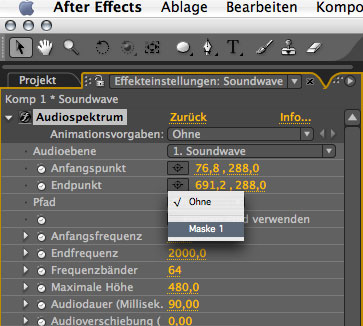
6.Jetzt einfach den SoundEffekt nach Belieben mit Farben belegen und die gewünschten Parameter wie Frequenzbänder max. Höhe etc. wählen.
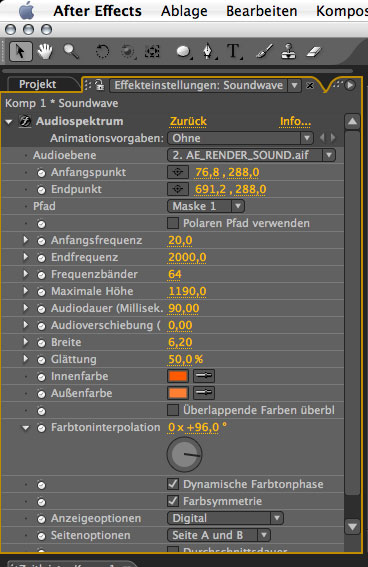
Fertig: Voilà unser Soundeffekt mit vorgefertigten Effekten aus After Effects 7 heraus. Gut und schön – aber was wenn wir einen bestimmten Parameter eines Layers bsp. seine Größe im Takt der Musik verändern wollen ? Hier kommen nun Expressions ins Spiel – doch keine Angst – wir werden uns nicht mit der Syntax beschäftigen und auch keine einzige Expression selbst schreiben.
Wir bauen auf der obigen Animation auf und werden eine im Takt pumpende Größenveränderung unseres Soundwave-Layers hinzufügen.
1.Mit gehaltener Control-Taste klicken wir hierzu auf unser Soundfile in der Timeline und wählen unter Keyframe-Assistent / Audio in Keyframes konvertieren aus.

After Effects analysiert nun unseren Audio-Layer quasi Frame für Frame und produziert einen neuen Layer Namens „Audioamplitude“. Wenn wir diesen auseinanderklappen finden wie drei Parameter „Linker Kanal, Rechter Kanal und Beide Kanäle“.
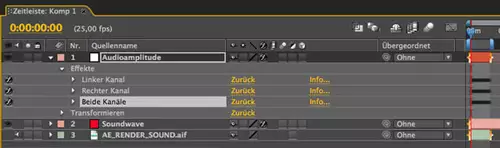
After Effects hat also erkannt, dass es sich um ein Stereofile handelt und nun für jeden Kanal pro Frame einen Keyframe gesetzt. Wichtig bei diesen Keyframes ist, dass es sich hierbei nicht um eine „reale“ Audiogröße wie Fon, Dezibel etc. handelt, sondern lediglich um einen realtiven Zahlenwert, der einen Tonparameter relativ zu seiner Umgebung wiedergibt.

2.Wir wollen in diesem Fall das Stereo-Signal als Steuerelement unserer Größenveränderung nehmen und klappen den Parameter „ Beide Kanäle“ auf, so dass wir den „Schieberegler“ mit all seinen Keyframes sehen.
3.Bei unserem Layer „Soundwave“ holen wir per Shortcut „s“ die Skalierungsprameter des Layers hervor. Mit gehaltener ALT-Taste klicken wir nun auf das Stoppuhr-Symbol des Layers und aktivieren damit die Eingabe-Funktion für Expressions. Der Canvas wechselt dabei auf schwarz.

Mit der Schnecke (Pickwhip oder Expression-Auswahl-Werkzeug) stellen wir nun eine Verbindung zwischen der Skalierung des Soundwave-Layers und dem Schieberegler für Beide Kanäle unseres Sound-Files her. Wichtig: Beim Soundfile muss der entsprechende Kanal bis auf den Schieberegler ausgeklappt sein, ansonsten nimmt After Effects die Verbindung nicht an. Fertig.
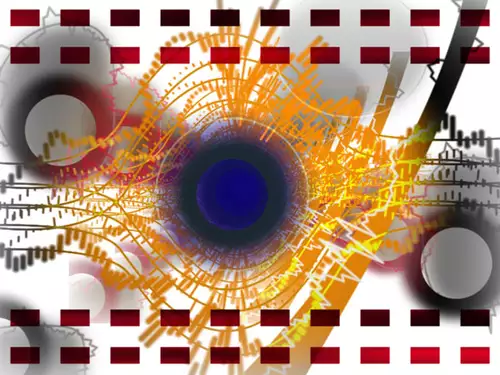
Wenn wir nun unsere Vorschau rendern, „pumpt“ unser Soundwave-Layer im Takt des Sounds. Wem die Vergrösserung nicht ausreicht, der fügt hinter die Expression bei der Skalierung einen Multiplikator ein „*10“ z.B. - viel Spass beim Ausprobieren und Experimentieren.
rob