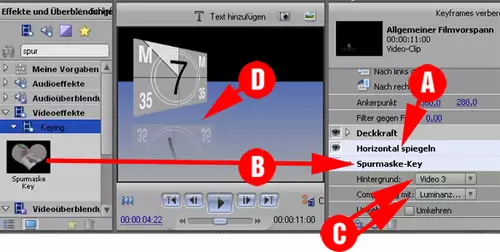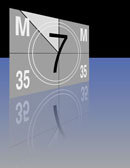Spiegeln durch kopieren
Über „Bearbeiten/Kopieren“ und Bearbeiten/Einfügen“ legen wir nun eine Kopie unseres Clips auf die Videospur 2 (Abbildung 3A). Da die Kopie natürlich nicht spiegelkorrekt verzerrt wird, löschen wir in den Effekteigenschaften der Kopie den 3D-Filter. Anschließend drehen wir die Kopie um 180 Grad und positionieren das ganze dort, wo später ungefähr die Spiegelung erscheinen soll. Dies gelingt in den Bewegungs-Einstellungen des Clips (Abbildung 3B).

Jetzt kommt der kniffeligste (und entscheidende) Part: Um der Spiegelung ihr typisches Aussehen zu geben, muss ihre Transparenz zum Boden hin zunehmen. Die Kopie des Clips soll also nach unten hin immer mehr verschwinden. Dies erreicht man durch eine Art Luminanz-Key:
Über einen Graustufenverlauf beschreiben wir, wie durchsichtig das Bild sein soll. Um einen solchen Verlauf zu erzeugen benötigen wir zuerst eine beliebige Farbfläche (oder irgend einen anderen Clip) als Dummy-Objekt. Dieses neue Objekt legen wir auf Spur 3 unserer Zeitleiste (Abbildung 4A). Dann legen wir auf dieses Objekt den Verlaufsfilter („Rendern/Verlauf“, Abbildung 4B). Ist der Filter in den Effekteinstellungen aktiviert, so kann der Verlauf nun über zwei Punkte direkt in der Videovorschau eingestellt werden (Abbildung 4C).
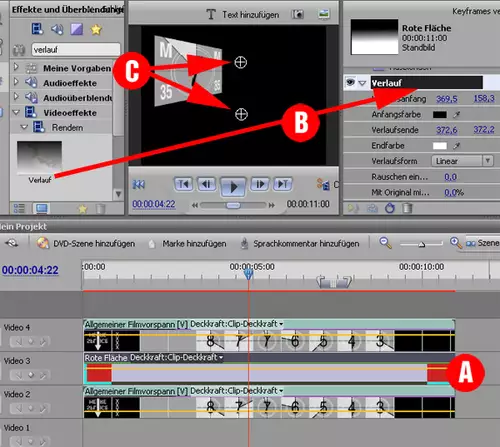
Damit die Spiegelung nicht „seitenverkehrt“ wird, wenden wir auf die Kopie des Clips noch den Filter „Transformieren/Horizontal spiegeln“ an (Abbildung 5A).
Nun wollen wir den Verlauf der Videospur 2 als Transparenz-Verlauf zuweisen. Hierfür legen wir auf den Clip in Spur 2 den Filter „Keying/Spurmaske Key“ (Abbildung 5B). In diesem Filter können wir einstellen, dass der Verlauf aus Spur 3 als Transparenz auf Spur 2 wirken soll. Hierfür wählen wir in den Einstellungen „Hintergrund: Spur 3“ und „Compositing mit: Luminanzmaske“
(Abbildung 5C). In der Vorschau kann man nun die Spiegelung bereits mit einem weichen Verlauf beobachten (Abbildung 5D). Den Verlauf selbst justiert man ganz nach persönlichem Geschmack in Spur 3.