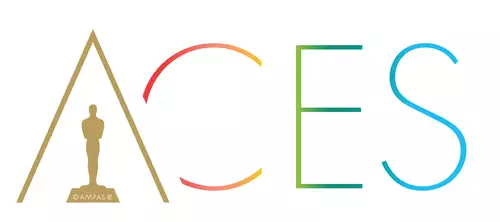Blackmagic Design ist ein offizieller Supporter des ACES-Standards. Schon seit längerem unterstützt DaVinci Resolve die cinematische "Color Science" bei der internen Verarbeitung. Allerdings hat sich deren Implementierung in den letzten Version immer wieder etwas verändert. Teils wurde dabei an der internen Verarbeitung gefeilt, teilweise reichte ACES auch wieder eine neue Version seines Standards nach. Was dazu führte, dass nicht jedermann mit der ACES Implementierung in Resolve von Beginn an glücklich war.
Mittlerweile gilt die aktuelle ACES-Implementierung in Resolve (Version 17) nach relativ breitem Konsens als gelungen. Was nicht selbstverständlich ist, da Blackmagic mit einem durchgehenden eigenen Color Management und zugehöriger Intermediate Wide Gamut eine ebenfalls gut funktionierende Alternative dazu im eigenen Programm aufgebaut hat. Doch schon aus Gründen der Interoperationalität im professionellen Bereich düfte Blackmagic wohl an einer konformen ACES-Implementation sehr gelegen sein. Nachdem wir einen grundsätzlichen Blick auf die ACES-Hintergründe geworfen haben, wollen wir nun einmal genauer betrachten, wie man mit Resolve "in ACES" arbeiten kann...
Einstellungssache(n)
Alle wichtigen Einstellungen finden sich in Resolve unter "File/Project Settings/" und dort dann unter der linken Sektion "Color Management". Hier lassen sich unter "Color Science" zwei ACES-Farbschemata wählen, auf die wir bereits im ersten Artikel Teil etwas näher eingegangen sind: ACEScc und ACEScct.
ACEScc oder ACEScct
ACEScc und ACEScct (wie auch ACEScg) sind nur als vorübergehende (intermediate) interne Timeline-Farbräume für Compositing- und Grading-Systeme gedacht. Sie arbeiten beide logarithmisch, im Gegensatz zum linearen ACES2065-1, der vor allem zur Speicherung und externen Weitergabe der ACES-Daten genutzt wird.
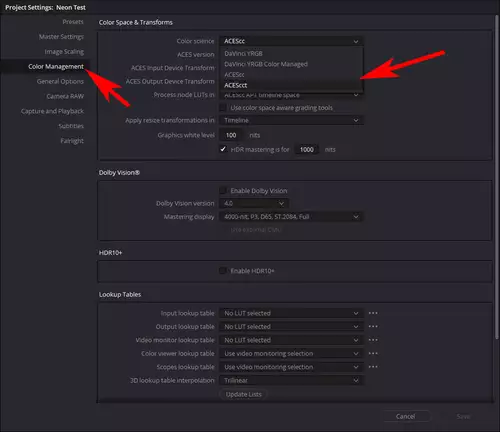
Ob man ACEScc oder ACEScct wählt hängt primär davon ab, welches Verhalten man von der Farbkorrektur Tools erwartet. In ACEScct ist das Auslaufen der Schattenbereiche kompakter (das sog. Toe Verhalten), wodurch sich die Korrektur-Instrumente noch mehr wie beim klassischen Cineon-Verfahren für Fimscans verhalten. Letztlich geht es hier "nur" um die Frage der Sozialisierung als Grader. In Resolve ist an dieser Stelle jedoch sowieso noch nicht Ende der Fahnenstange. Denn die Unterscheidung zwischen ACEScc und ACEScct ist ja vom ACES-Konsortium vorgegeben. Resolve bietet darüber hinaus jedoch noch weitere Optionen für das Regler-Verhalten - doch dazu gleich mehr weiter unten...
ACES Versionen, IDT und ODT
Das folgende Dropdown-Menü ermöglicht das Umschalten zwischen verschiedenen Versionen der ACES Spezifikation. Damit lassen sich entsprechende ältere Version von ACES auswählen, (z.B. wenn man ein älteres Projekt öffnet).
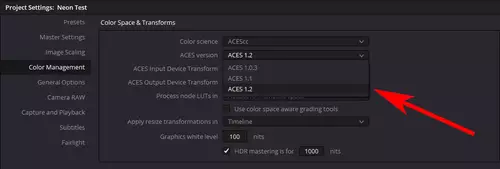
Ab DaVinci Resolve 14 ist ACES 1.0.3 die minimal unterstützte Version. Seit Version 16 unterstützt DaVinci Resolve auch ACES 1.1. Für neu anzulegende Projekte empfiehlt es sich, hier und heute (September 2021) die aktuelle Version ACES 1.2 zu wählen.
Im nächsten DropDown lässt sich eine grundsätzliche IDT (Input Device Transform) Funktion für das gesamte Projekt als Default festlegen. Dies ist vor allem dann sinnvoll, wenn nur mit einer Kamera gearbeitet wurde, die zudem nicht durch die Metadaten erkannt werden kann. In den meisten Fällen lässt man hier jedoch besser "No Input Transform" stehen, auch wenn das irreführend aufgefasst werden kann. Denn in dieser Einstellung erkennt Resolve die meisten Clips aufgrund ihrer Metadaten automatisch und wählt die wahrscheinlich korrekte IDT selbständig ohne weiteres Zutun des Anwenders.
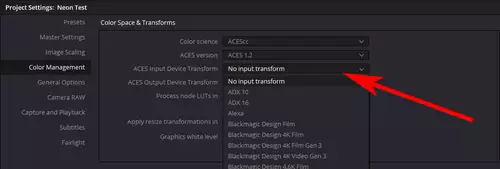
Sollte dies dennoch bei einem Clip nicht klappen, kann dessen IDT auch manuell im Farbkorrektur Raum ausgewählt werden.
Die Transformationsfunktion für die Ausgabe sollte man dagegen zentral beim nächsten Dropdown-Menü festlegen: Denn diese Output Device Transform Funktion (ODT) bestimmt, welche Farb-Transformation für das gesamte Projekt vor der Ausgabe gelten soll.
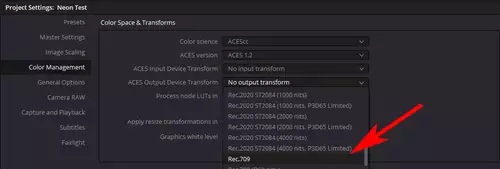
Hier kann man unter anderem Rec709, Rec2020 oder P3-Kino-Formate als Ausgabe festlegen.
Der komplette ACES-Datenfluss innerhalb von Resolve sieht damit so aus:
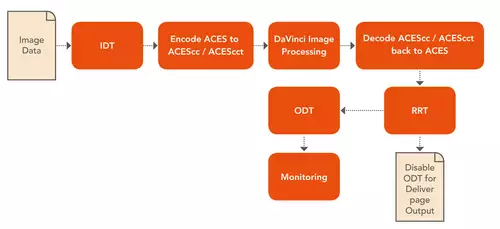
Vielleicht noch eine Anmerkung hierzu: Spricht man von der ODT, so handelt es sich exakt eigentlich immer um eine Verknüpfung der Reference Rendering Transform (RRT) mit einer spezifischen Ausgabegerätetransformation (ODT). Aufgabe der RRT ist es, das Projekt von einem Scene Referred Farbraum in einen Display Referred Farbraum zu überführen. Farbumfang und Dynamik werden erst anschließend in der ODT reduziert.
Da man als Anwender in der Regel keinen direkten Zugriff auf die RRT hat, findet man diese jedoch selten explizit in einem ACES Workflow abgebildet.
Was bekommen die LUTs?
Mit dem nächsten Dropdown-Menü kann man auswählen, welche Primärfarben die verwendeten LUTs nutzen sollen. Es gibt zwei Auswahlmöglichkeiten: "ACEScc AP1 Timeline Space" (die Standardeinstellung) sowie "ACES AP0 Linear".
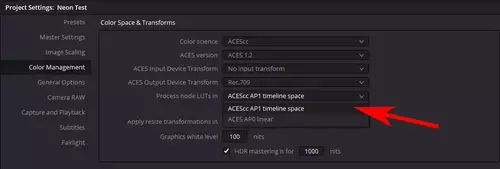
Hierzu sind zwei Dinge zu verstehen.
1. Das Dreieck der Primärfarben AP1 deckt nicht alle sichtbaren Farben ab, enthält dafür aber fast nur sichtbare Farben. Die Primärfarben des AP0-Dreiecks liegen dagegen mit ihren Koordinaten der drei Grundfarben außerhalb des sichtbaren Bereichs und decken somit neben dem gesamten sichtbaren Bereich auch viele "unsichtbare" Farben ab, die sich eventuell unkontrolliert verhalten können.
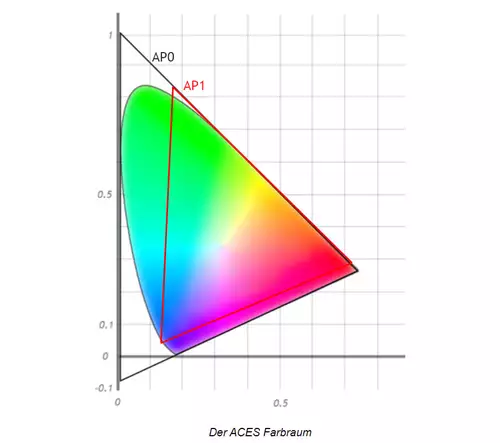
ACEScc AP1 ist somit für LUTs, die für den logarithmierten ACEScc Farbraum mit AP1-Primärfarben berechnet wurden. Während ACES AP0 für LUTS ausgelegt ist, die für einen linearen Farbraum berechnet wurden und die AP0 Koordinaten als eine Art Headroom nutzen. Wem jetzt der Kopf raucht, dem hilft vielleicht folgender Punkt 2:
2. Es geht bei dieser Auswahl sowieso "nur" um spezielle ACES-LUTs, die mangels IDT/ODT-CLTs mit einer Tabelle arbeiten müssen. Will man dagegen gängige "Nicht-ACES-LUTs (z.B. aus Resolve)" innerhalb eines Grades anwenden, so muss man sowieso davor eine Farbraumtransformation durchführen, um den Clip von ACES in den Farbraum zu konvertieren, für den die LUT entwickelt wurde. Und anschließend ist natürlich auch eine weitere Farbraumtransformation notwendig, um den LUT-Output wieder nach ACES zurückzuführen. Wie man sich denken kann, ist ein solcher "LUT-Exkurs" aus dem ACES Universum unter qualitativen Aspekten nicht ratsam.
Verhalten der Grading-Tools
Wie bereits oben angedeutet, bringt Resolve mit der nächsten Checkbox "Use color space aware grading tools" noch weitere Regler-Optionen ins Spiel: Damit sollen sich laut Dokumentation die Bedienelemente "ACES-farbraumbewusst" verhalten.
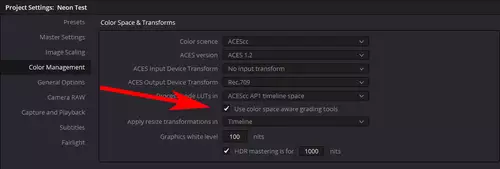
Die Bedienelemente sollen sich bei gesetztem Haken konsistent anfühlen - unabhängig davon, aus welchem Farbraum das Originalmedium stammt oder welchen Timeline-Farbraum man verwendet.
Und nur zur Erinnerung: Die primären Farbregler lassen sich zusätzlich noch in der Oberfläche von Resolve auf Log umstellen.
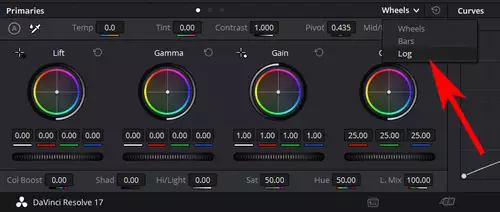
Diese letzte Log-Auswahl überträgt sich jedoch nicht auf andere Tools, wie z.B. die Kurven. Es ist daher empfehlenswert, sich einmal in einer ruhigen Minute mit den möglichen Optionen vertraut zu machen und auszuprobieren, welches Reglerverhalten einem persönlich am besten liegt.
Apply Resize Transformations In
Auch wenn man es an dieser Stelle nicht erwartet, es kann Sinn machen für die Skalierung von Bildern einen Farbraum für die Interpolation einzustellen. Normalerweise wird die Größenanpassung im linearen Farbraum durchgeführt. Aber bestimmte spezielle Szenarien können von einer Interpolation in anderen Farbräumen qualitativ profitieren. Die verfügbaren Optionen sind vielfältig. Wir tragen mal kurz zusammen, was wir zu den einzelnen Verfahren finden konnten:
Timeline: Verwendet den aktuell eingestellten Timeline-Farbraum zur Durchführung aller Größenanpassungsvorgänge.
Log: Verwendet einen Log-Farbraum für die Größenanpassung. Gut geeignet zur Vermeidung von Artefakten in bestimmten kontrastreichen Bildern, wie z. B. Titeln und Sternfeldern.
Linear: Erzielt in der Regel die besten Ergebnisse bei den meisten SDR-Medien.
Linear Mapped: Erzielt in der Regel die besten Ergebnisse bei den meisten HDR-Medien.
Gamma: ???
Gamma Mapped: Soll in der Regel die besten Ergebnisse beim Mischen von SDR-Medien mit breiter Gamut und log-codierten Medien auf derselben Timeline erzielen.
Graphics White Level
Mit der Einstellung "Graphics White Level" kann man einen fix definierten Maximalwert für Weiß festlegen, wenn innerhalb von Resolve neue Farben erzeugt werden. Dieser Wert gilt dann für Titel, Generatoren und einige weitere ausgewählte interne Resolve-Effekte, die selber neue Farben generieren können. Für unterschiedliche Mastering- und Ausgabeanforderungen kann man diese Einstellung hier global für alle von DaVinci Resolve erzeugten Titel, Generatorgrafiken und Effekte auf einmal ändern.
HDR Mastering Is For ... Nits
Wenn eine DeckLink 4K Extreme 12G oder ein UltraStudio 4K Extreme Video-Interface angeschlossen ist, dann kann DaVinci Resolve HDR-Metadaten über HDMI 2.0a ausgeben. Die von hier angegebene Nits Angabe sollte sich mit den technischen Angaben des angeschlossen Displays decken.
Wie unterscheidet sich das Farbmanagement von DaVinci Resolve von ACES?
Resolve Color Management (RCM) und ACES sind beides szenenbezogene Farbmanagement-Systeme, die für das gleiche Problem erfunden wurden. Wenn man nicht aus Kompatibilitätsgründen ACES-konform (zu)arbeiten muss, könnte das DaVinci Resolve Color Management die bessere Wahl sein - schlichtweg weil es einfacher einzustellen ist. Auch hat Blackmagic beim RCM versucht, nicht vom Regler-Gefühl der klassischen Resolve-Oberfläche abzuweichen. Was dem Resolve Color Management jedoch fehlt, sind farbliche Brücken zu anderen Programmen wie z.B. Blender und Konsorten.