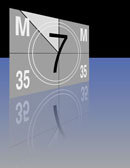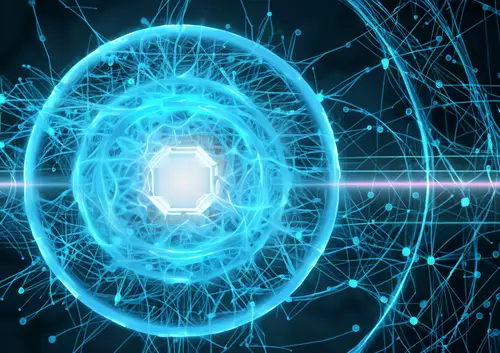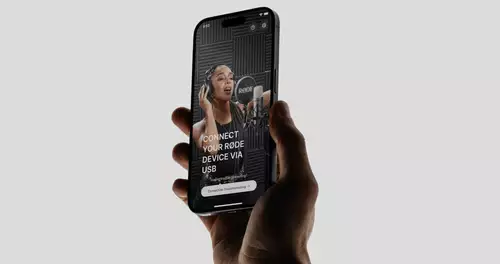Vor ca. zehn Jahren begann die Zeit des „Drop Shadows“. Dieser Effekt, der einen einfachen, zweidimensionalen Schlagschatten hinter ein Objekt zeichnet, um es vom grafischen Umfeld etwas abzuheben, wurde enorm trendy und war im Laufe der Zeit schon praktisch überall zu sehen. Heute gehört es zum guten Ton jedes professionellen Grafikers, diesen Effekt zu hassen. Alleine schon deswegen, weil ihn jedermann mit einem Mausklick in praktisch jeder Grafikapplikation erzeugen kann. (Ich persönlich mag Drop Shadows noch immer, bekomme aber immer haue, wenn ich sie versuche bei slashCAM reinzuschmuggeln.)
Seit einiger Zeit gibt es jetzt wieder einen Effekt, der mit dem damaligen Drop-Shadow-Wahn vergleichbar ist: Die künstliche Spiegelung. Man bekommt diesen Effekt momentan praktisch überall aufs Auge gedrückt, und jeder Grafiker, der etwas auf sich hält liebt diesen Effekt. Denn noch gibt es es ihn kaum auf Knopfdruck, sondern man muss ihn noch von Hand erstellen (oder teure Plugins kaufen - auch wie seinerzeit bei den ersten Drop-Shadow-Plugins).
Die Grundidee hinter dem Effekt besteht darin, ein Objekt mit einer künstlichen Spiegelung zu versehen, die von einer echten Reflexion kaum zu unterscheiden ist. Normalerweise lässt sich so eine Spiegelung mit einem 3D-Animationsprogramm erzeugen, jedoch schießt man in diesem Fall mit Kanonen auf Spatzen. Denn selbst mit einem „kleinen“ Schnittprogramm wie Premiere Elements 3 lässt sich ein solcher Spiegeleffekt leicht erzeugen.
Auf geht’s
Für unser kleines Projekt werden wir insgesamt vier Videospuren benötigen. Daher wählen wir zu Beginn ganz links in einer Spurspalte der Zeitleiste mit der rechten Maustaste die Option „Spuren hinzufügen...“ und erweitern hiermit die Zeitleiste auf vier Spuren (Abbildung 1A).
Anschließend importieren wir das Objekt, das gespiegelt werden soll. Für unser Projekt haben wir den allgemeinen Filmvorspann gewählt, der ja direkt in jedem Premiere Elements erzeugt werden kann. Prinzipiell funktioniert das ganze aber mit jedem beliebigen Videoclip oder Standbild.
Dieses gewählte Objekt legen wir in die oberste Spur (Video 4, Abbildung 1B). Damit unter dem Objekt genügend Platz für die Spiegelung entsteht, sollten wir das Objekt in den Effekteigenschaften noch schön platzieren und skalieren (Abbildung 1C).
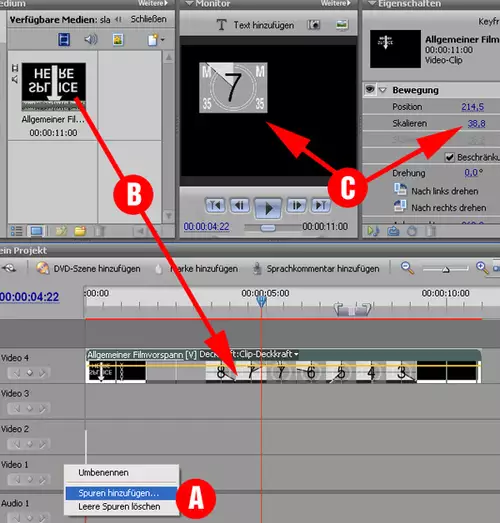
Um noch etwas mehr Schwung in die Komposition zu bringen, drehen wir unser Logo außerdem etwas im 3D-Raum. Hierfür legen wir den Effekt „3D-Effekte“ auf unseren Clip (Abbildung 2A) und drehen das Objekt, bis es ungefähr so steht, wie in Abbildung 2B.
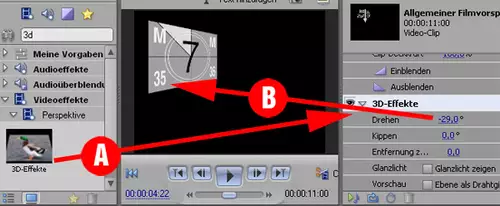
Spiegeln durch kopieren
Über „Bearbeiten/Kopieren“ und Bearbeiten/Einfügen“ legen wir nun eine Kopie unseres Clips auf die Videospur 2 (Abbildung 3A). Da die Kopie natürlich nicht spiegelkorrekt verzerrt wird, löschen wir in den Effekteigenschaften der Kopie den 3D-Filter. Anschließend drehen wir die Kopie um 180 Grad und positionieren das ganze dort, wo später ungefähr die Spiegelung erscheinen soll. Dies gelingt in den Bewegungs-Einstellungen des Clips (Abbildung 3B).

Jetzt kommt der kniffeligste (und entscheidende) Part: Um der Spiegelung ihr typisches Aussehen zu geben, muss ihre Transparenz zum Boden hin zunehmen. Die Kopie des Clips soll also nach unten hin immer mehr verschwinden. Dies erreicht man durch eine Art Luminanz-Key:
Über einen Graustufenverlauf beschreiben wir, wie durchsichtig das Bild sein soll. Um einen solchen Verlauf zu erzeugen benötigen wir zuerst eine beliebige Farbfläche (oder irgend einen anderen Clip) als Dummy-Objekt. Dieses neue Objekt legen wir auf Spur 3 unserer Zeitleiste (Abbildung 4A). Dann legen wir auf dieses Objekt den Verlaufsfilter („Rendern/Verlauf“, Abbildung 4B). Ist der Filter in den Effekteinstellungen aktiviert, so kann der Verlauf nun über zwei Punkte direkt in der Videovorschau eingestellt werden (Abbildung 4C).
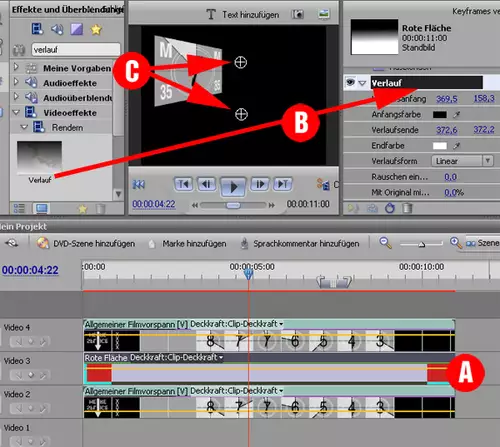
Damit die Spiegelung nicht „seitenverkehrt“ wird, wenden wir auf die Kopie des Clips noch den Filter „Transformieren/Horizontal spiegeln“ an (Abbildung 5A).
Nun wollen wir den Verlauf der Videospur 2 als Transparenz-Verlauf zuweisen. Hierfür legen wir auf den Clip in Spur 2 den Filter „Keying/Spurmaske Key“ (Abbildung 5B). In diesem Filter können wir einstellen, dass der Verlauf aus Spur 3 als Transparenz auf Spur 2 wirken soll. Hierfür wählen wir in den Einstellungen „Hintergrund: Spur 3“ und „Compositing mit: Luminanzmaske“
(Abbildung 5C). In der Vorschau kann man nun die Spiegelung bereits mit einem weichen Verlauf beobachten (Abbildung 5D). Den Verlauf selbst justiert man ganz nach persönlichem Geschmack in Spur 3.
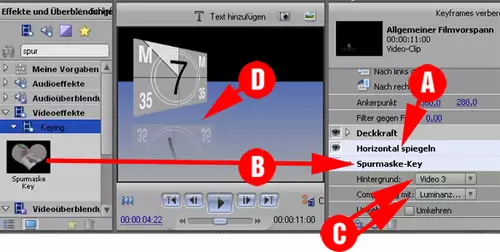
Nachpolieren
Grundsätzlich haben wir nun den Effekt erzeugt. Aber natürlich müssen wir noch unsere Spiegelung ebenfalls perspektivisch anpassen. Dies gelingt am besten, indem wir den Filter „Verzerren/Eckpunkte Verschieben“ auf unseren Spiegel-Clip in Spur 2 anwenden (Abbildung 6A). Ist der Effekt in den Effekteinstellungen aktiviert, so können wir die Verzerrung direkt in dem Vorschaufenster „live“ anpassen (Abbildung 6B), indem wir die einzelnen Bildeck-Punkte im Vorschaufenster verschieben.
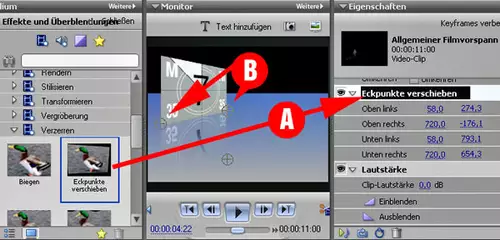
In Spur 1 können wir jetzt noch einen beliebigen Hintergrund für unsere Animation legen. In unserem Fall haben wir einfach einen weiteren Farbverlauf mit einem schwarzen Horizont kreiert (Abbildung 7). Unser Objekt erscheint daraufhin inklusive Spiegelung vor diesem Hintergrund.
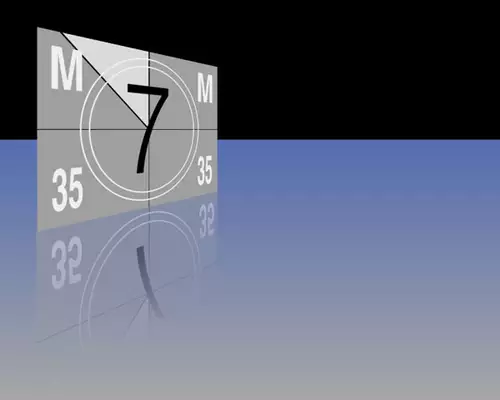
Das war´s auch schon. Natürlich geht das ganze nicht so leicht von der Hand wie ein Mausklick, dafür behält man durch die Kombination von Basis-Effekten immer die komplette Kontrolle über den Effekt und kann diesen nach belieben feintunen.