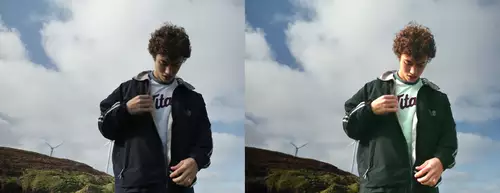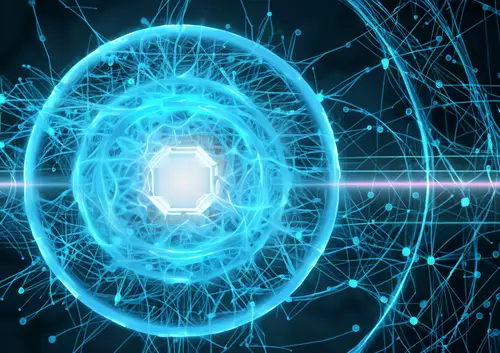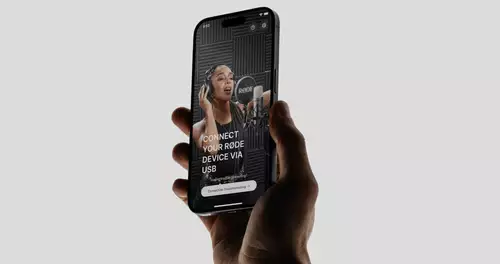Mit der Version 18 hat Blackmagic seine magischen Maskenfunktionen noch einmal erweitert. Hinter der "Magic Mask" versteckt sich ein neuronales Netz, welches automatische Masken in Clips erstellen kann, die anschließend Menschen und Objekte im Bild zur weiteren Bearbeitung vom Hintergrund (grob) isolieren können. Während man hierfür früher Masken-Pfade um das Objekt zeichnen und überwacht tracken lassen musste, genügen nun ein paar Striche über das gewünschte Objekt, um es für die weitere Bearbeitung auszuwählen.
Einsatzgebiete der Magic Mask
Allerdings ist die Magic Mask kein magisches Allheilmittel, welches Keyer und ähnliche Funktionen überflüssig macht. Der spezielle Einsatzzweck liegt vor allem in der sekundären Farbkorrektur - also um Bildbereiche schnell selektiv farblich zu verändern. Denn hierbei kommt es meistens nicht auf hundertprozentig sitzende Masken an.
Nicht besonders gut gelingen der Magic Mask weiche, durchscheinende Maskenränder. Umso besser funktioniert die Maske bei "formschlüssigen Objekten", bei denen wiederum klassische Keyer tendenziell eher versagen. So kann Magic Mask beispielsweise freiliegende Haut mit vielen farbliche Facetten in der Regel recht zuverlässig isolieren - selbst wenn die Person vor einem Hintergrund aus Holz, Stein oder Erde steht, der dieselben Farbbereiche wie die Person aufweist. Auch farbige Kleidung lässt sich hiermit gut vor einem ähnlichfarbigen Hintergrund isolieren.
Wirklich einfach?
Die ersten Schritte sind dabei wirklich einfach und haben das Adjektiv "magic" redlich verdient. Nachdem man im Color-Raum den gewünschten Clip selektiert hat, wählt man im Reiter "Magic Mask" (1) zuerst die gewünschte Art der Maskierung. Man hat hier die Wahl, ob die KI beliebige Objekte (2) oder menschliche Personen (3) erkennen soll.
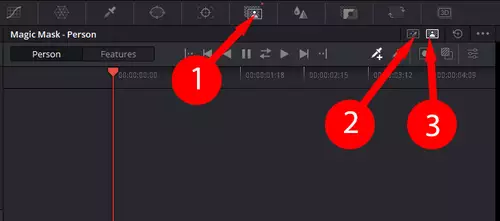
Bei Zweiterem kann man noch wählen, ob es sich um ganze Personen oder einzelne Features einer Person handelt (also z.b. nur das Gesicht, Arme oder Schuhe) (4). Anschließend muss man sich im Grunde nur mit zwei Pinseln auseinandersetzen. Der "Plus-Pinsel" (blau, 5) markiert Stellen im Bild, die in die Maske fallen sollen. Der "Minus-Pinsel" (rot, 6) kennzeichnet Bereiche die außerhalb der Maske liegen liegen sollen.
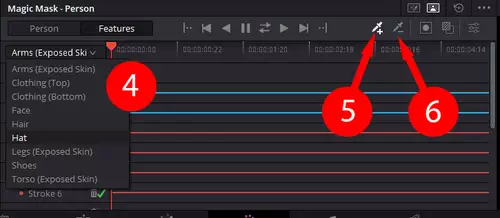
Man malt also mit dem Plus-Pinsel am besten einmal in das gewünschte Objekt und markiert mit dem Minus-Pinsel anschließend Bereiche, die bis jetzt noch fälschlicherweise in der Maske liegen.
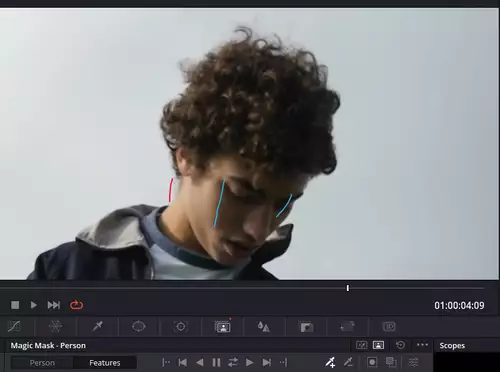
Idealerweise sollten sowohl die positiven als auch die subtraktiven Hilfslinien relativ kurz sein und über "relevante Teile" des Objekts liegen, das man der Maske hinzufügen möchte. Die Position der Striche ist in der Regel wichtiger als die Länge der Striche. Wenn das Ergebnis mit einem bestimmten gezeichneten Strich nicht gut funktioniert, kann man ihn auch auswählen und an eine andere Position ziehen - ohne ihn neu zu zeichnen.
Pinsel Tipps
Lange Pinselstriche sind in der Regel nicht sehr nützlich und können beim Tracking (s.u.) sogar kontraproduktiv sein. Dies gilt besonders, wenn ein Strich ein Objekt verfolgen soll, das seine Form verändert, beispielsweise einen Arm. Auch lassen sich beliebig viele Striche erstellen, aber weniger Striche sind für die Generalisierungs-Leistung beim Lernen des Netzes besser. Blackmagic selbst empfiehlt als Daumenregel nicht mehr als fünf Striche zu verwenden, um eine bestimmte Person oder ein bestimmtes Merkmal zu isolieren.
Während der Maskierung wird jeder Strich in einer Strichliste angezeigt, in der man die erstellten Striche auswählen, aktivieren/deaktivieren, löschen und anderweitig verwalten kann(7).
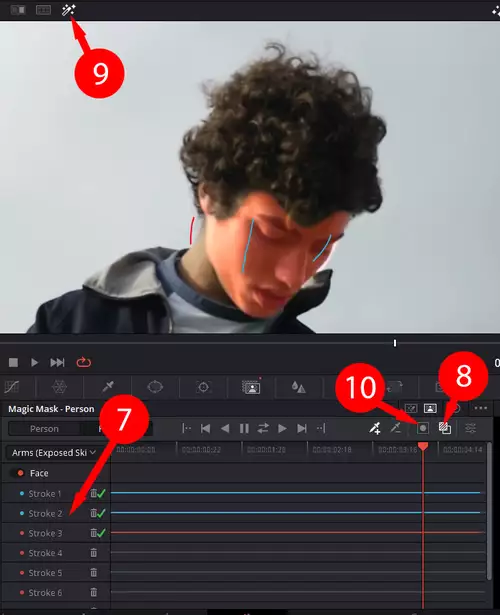
Um die aktuell erzeugte Maske anzusehen, kann man diese rot markiert anzeigen lassen (8) oder alternativ im Vorschaufenster die Maskenansicht aktivieren (9). Falls man gerne über eine Ausschluss-Auswahl arbeitet, lässt sich die erzeugte Maske auch mit einem Klick (10) invertieren.
Hat man eine passende Maske erstellt, so muss diese natürlich auch in der Bewegung funktionieren. Hierfür ist es im nächsten Schritt notwendig die Maske zu tracken. Dies funktioniert praktisch in der gleichen Weise wie die üblichen Tracking Tools in Resolve (11).
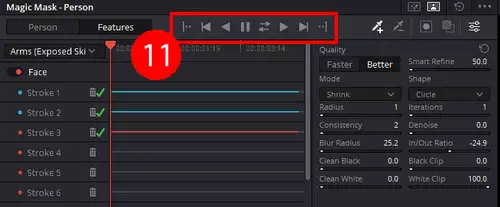
Tunen von Details
Auch wenn das erste Ergebnis meistens schon ganz gut passt, ist es in der Regel dennoch mit dem Ziehen von ein paar Strichen nicht getan. Vielmehr kann jede automatisch generierte Maske im Anschluss noch mit einer Reihe von Steuerelementen weiter angepasst werden. Hierfür steht eine Reihe von speziellen "Mask Settings" (12) in der Magic Mask bereit.
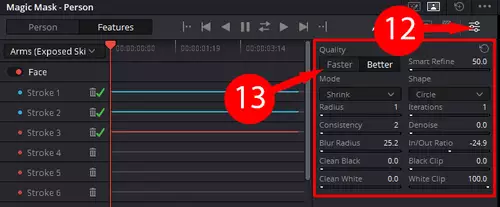
Oft genügt es bei problematischen Bereichen bereits den Suchalgorithmus von schneller (Faster) auf besser (Better) zu stellen (13). Weiters macht es Sinn sich mit den tieferen Masken-Parametern spielerisch vertraut zu machen. So lässt sich hier die Maske schrumpfen oder ausweiten sowie die Kanten mit diversen Algorithmen glätten. Tatsächlich gibt es hierfür kein allgemeines Rezept sondern das Ergebnis ist hochgradig vom Motiv abhängig. Experimentelle Übung macht hier letztlich den Meister.
Und weiter?
Meistens ist die Arbeit mit der Manipulation eines einzelnen Objektes noch nicht getan. Wer sich nicht in den Nodes eine komplexe Maskenverschachtelung zutraut (was ein anderes Thema ist), kommt am einfachsten weiter, indem er an seine aktuelle Node eine Outside-Node (14) anhängt.
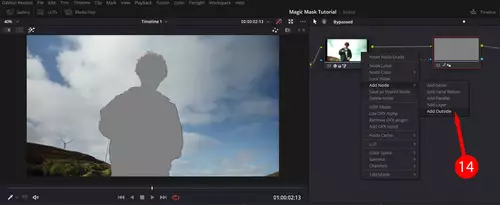
In dieser Node steht nun der gesamte Rest des Clips zur Bearbeitung bereit, der nicht von der Maske des ersten Nodes erfasst ist. Also faktisch die invertierte Maske.
Hier könnte man beispielsweise die sogenannten Eye Pollution Bereiche visuell abschwächen. Auch eine einfache Bokeh-Simulation kann hier mit einem leichten Blur gelingen. Aber dies sind weiterführende Themen, die extrem motivabhängig sind.
Fazit
Es bleibt festzuhalten, dass die Magic Mask trotz KI (noch??) keine eierlegende Wollmilchsau geworden ist. Die perfekte bewegte Maske ohne weiteren User-Input liefert sie nur in den seltenste Fällen.
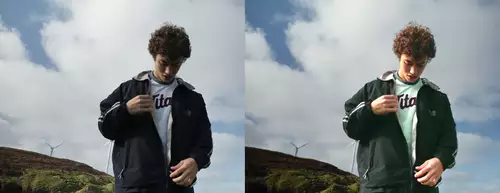
Wer allerdings schon bisher viel mit Maskierung in Resolve gearbeitet hat, wird das Tool schnell liebgewinnen - denn in jedem Fall kann es die Erstellung von Masken enorm verkürzen.