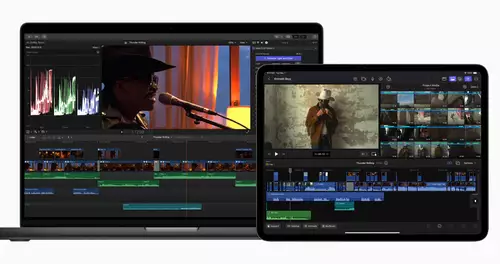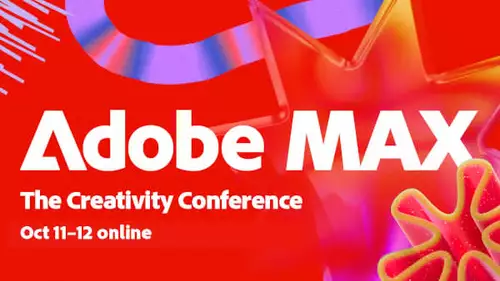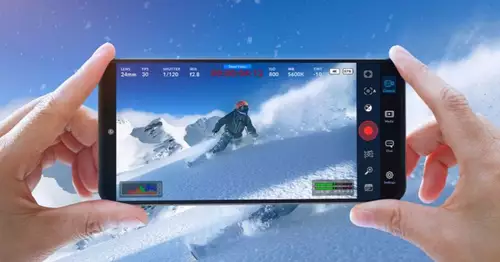Die Videogröße – Resize
Als nächstes wird eventuell, je nach Größe des Ausgangsmaterials und der gewünschten Größe des Webvideos, ein Resize-Filter benötigt, der das Video auf die gewünschte Größe skaliert. Soll das Video fürs Netz kleiner kleiner skaliert werden, sind ganzzahlige Brüche/Verhältnisse, wie 1/2x die Größe des Orginalvideos oder zB 2/3x meist besser zu skalieren als schiefe. So kann ein HDV Video mit 1440x1080 gut halbiert werden auf 720x520 Pixel.
Als Seitenverhältnis sollte das des Orginalvideos eingetragen werden, bei neueren HD-Videos meist 16:9 - das dann ebenso für Source (Quelle) wie Destination (Ziel) gilt. Die beste Methode ist "Bikubic".
Der Flashplayer unterstützt allerdings auch HD in den Formaten 480p, 720p und 1080p - damit das Abspielen verzögerungsfreie und gutaussehend erfolgt, setzt es allerdings eine hohe Bitrate und damit schnelle Internetverbindung des User voraus - und man sollte vorher checken, welche Transferlimits der eigene Webserver besitzt - wenn das Video ein großer Erfolg (und wenn das Video lang bzw HD ist) wird, kann die Transferleistung leicht sehr groß werden - dann muss man evtl für den entstehenden Datenverkehr ab einem bestimmten Limit zahlen, je nach Vertrag mit dem Anbieter des Servers/Webspaces.
Zu beachten für die Wahl der Größe des Zielvideos sind auch folgende System-Voraussetzungen die Adobe für das Abspielen von HD Flash Videos unter Windows nennt: Bei 480p wird mindestens ein Pentium 4 (2,33GHz) benötigt, für 720p ein Pentium 4 (3Ghz) und für 1080p mindestens ein Core Duo (1,8 GHz).
Allerdings: ein gut kodiertes Video in SD Normalauflösung (720x576) schaut auch im Vollbildmodus noch ganz gut aus.
Farbkorrektur und weitere Filter
Hat man noch keine Farbkorrektur im Schnittporgramm gemacht, kann man das hier mit dem entsprechenden Filter unter "Colors" nachholen: Hier gibt es verschiedene Tools zur Farbkorrektur, die meist auch einen Vorschaumodus besitzen, anhand dessen das Endergebnis geprüft werden kann.
Bei Bedarf können auch noch weitere praktische Filter wie zB ein De-Noiser zur Verminderung von Bildrauschen eingesetzt werden oder Audio-Gain Filter - das Video kann auch per "Crop" beschnitten werden.
Die Auswirkung der Filter kann übrigens sehr schön Seite-an-Seite mit dem Orginal angeschaut werden: einfach oben im Dropdown-Menü statt "Input" "Side" auswählen, dann wird zusätzlich zum Input Video das Video nach Anwendung der Filter angezeigt.