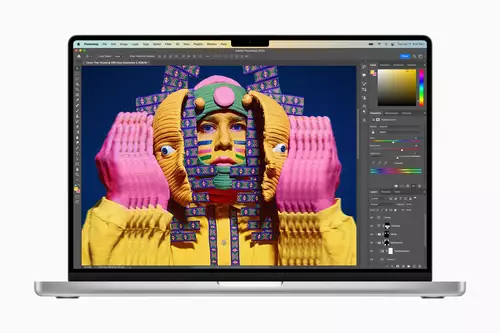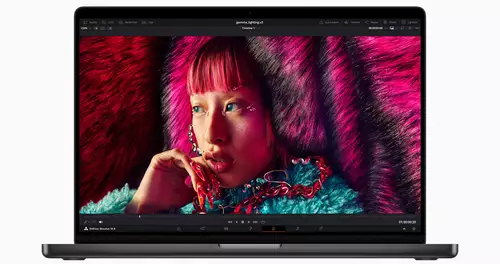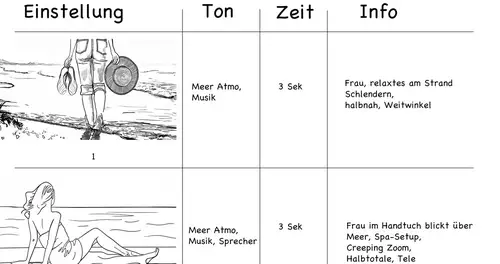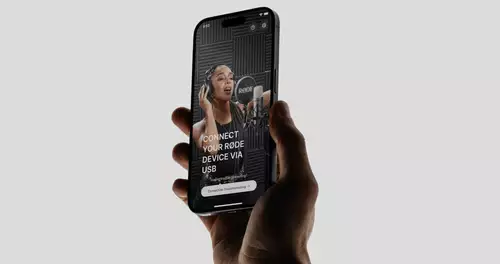Wie im vorherigen Teil des Workshops gezeigt, können die einzelnen Clips des Rohmaterials entweder direkt aus dem Medienordner per Drag&Drop auf die Timeline ins Schnittfenster gezogen werden oder aber davor im Monitorfenster durch das Setzen von In- und Outpunkten getrimmt werden. Die Clips werden dann auf der Zeitleiste (Timeline) zu einem Film angeordnet.
Das Schnittfenster
Schauen wir uns zunächst das Schnittfenster etwas genauer an (Abb. 1). Wird ein Clip auf die Timeline gezogen, so werden Bild und Ton auf zwei separate, aber verlinkte Spuren abgelegt. Standardmäßig sind je zwei Bild- und Audiospuren sichtbar, es können jedoch bis zu je 99 Spuren hinzugefügt werden – weit mehr, als für gewöhnliche Projekte gebraucht wird. Die Videospuren kann man sich dabei wie aufeinander liegende Ebenen vorstellen: sichtbar ist, was ganz oben liegt. Bei den Audiospuren dagegen werden die Inhalte addiert. Liegen die Musik und eventuelle Spezialeffekt-Sounds auf je ein bis zwei Spuren und der O-Ton der Videoclips wieder auf einer anderen Spur, so wird man all diese Audioelemente beim Abspielen hören. Was dabei laut und was leise sein soll, kann und sollte beim Finalisieren des Films vor dem Export festgelegt werden (dazu mehr in einem späteren Workshop-Teil).
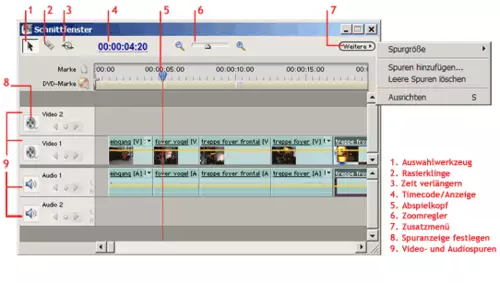
Wie groß die Clips auf den Spuren dargestellt werden sollen, kann über „Weitere“ / „Spurgröße“ definiert werden. Wer seine Clips so schlicht und übersichtlich wie in unserer Abbildung sehen möchte, mit nur einem kleinen Bild am Anfang jedes Clips, erreicht dies durch Klicken auf die Filmspule ganz links am Anfang der Spur (standardmäßig wird das Material durchgängig mit kleinen Bildern angezeigt.) Der Zoomfaktor wird oben neben der Timecode-Anzeige eingestellt, oder per Tastaturkürzel (siehe unten). Als Werkzeuge stehen die Rasierklinge und das so genannte Auswahlwerkzeug zur Verfügung – letzteres ist der normale Mauszeiger. Daneben befindet sich außerdem ein Werkzeug zum „Zeit verlängern“, was vor allem bei der Arbeit mit Standbildern praktisch ist. Wir werden auf dieses Tool in einem speziellen Effekte-Workshop eingehen.
Arbeiten In Der Zeitleiste
Wie beschrieben, sollte in einem ersten Durchgang das Rohmaterial im Monitor zurechtgestutzt werden, damit nicht mit unnötig langen Sequenzen im Schnittfenster gearbeitet werden muss. Diese Clips werden dann in gewünschter Reihenfolge auf eine Spur in der Timeline gezogen. Voreingestellt ist dabei ein ´magnetisches´ Verhalten – wird ein Clip in die Nähe eines anderen gezogen, wird er automatisch nahtlos an diesen angefügt, was in den meisten Fällen praktisch ist. Abgestellt wird dieses Verhalten über „Weitere“ / „Ausrichten“, oder – ganz raffiniert, da man dabei den Editiervorgang nicht unterbrechen muss – durch das Drücken der Taste ´S´.
Soll ein Clip per Drag&Drop genau zwischen zwei Clips platziert werden, so bietet sich das magnetische Ausrichten-Verhalten besonders an, da es sonst passieren kann, dass ein Clip unabsichtlich durchtrennt wird, wie wir gleich sehen werden. Beim Einfügen werden alle nachfolgenden Clips nach hinten verschoben, auch das Material auf anderen Spuren. Sollen nur die Sequenzen auf der aktuellen Spur verschoben werden, muss beim Loslassen des Clips die Alt-Taste gedrückt werden. Wird die Strg-Taste gedrückt, wird nichts verschoben, sondern alles auf der aktuellen Spur bis zum Ende des neu eingefügten Clips von diesem überschrieben.
Wer im Vorfeld bei der Sichtung des Materials im Medienordner seine Sequenzen zurechtgestutzt hat, wird beim Anordnen der Clips auf der Timeline selten größere Veränderungen vornehmen müssen. Wenn doch, so gibt es mehrere Vorgehensweisen, um einen Clip auf der Zeitleiste zu durchtrennen – es kann beispielsweise die Rasierklinge ausgewählt und damit der Clip an der gewünschten Stelle mit einem Klick durchtrennt werden. Wer lieber mit Tastaturkürzeln arbeitet, kann mit ´Strg + K´ einen Schnitt an die Stelle setzen, wo sich gerade der Abspielkopf befindet. Eine Sequenz wird aber auch gesplittet, wenn ein anderer Clip darauf gezogen wird (siehe Abb. 2).
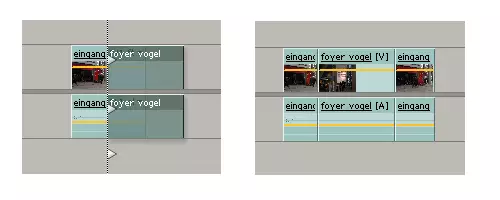
Da beim digitalen Videoschnitt nur an Kopien und Platzhaltern gearbeitet wird, sind die so abgeschnittenen Bilder jedoch nicht wirklich weg, sondern nur versteckt. Schieben wir den letzten Abschnitt etwas zur Seite, und ziehen dann den Rand mit dem Mauszeiger nach links, so können wir beliebig viele Bilder wieder ´hervorholen´, wie auf Abbildung 3 zu sehen. So kann auch der im Monitorfenster über In- und Outpunkte gemachte Zuschnitt der Clips verändert werden.
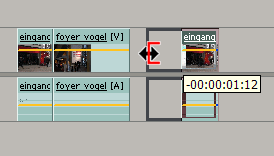
Stellt sich heraus, dass ein Clip doch nicht so gut passt, kann er leicht aus der Zeitleiste entfernt werden. Einfach mit der Maus anklicken und somit auswählen, und dann die Entfernen-Taste drücken. Allerdings entsteht dabei keine Lücke in der Timeline, was anfangs recht verwirrend ist, denn das Programm löscht mit dem Clip gleich auch die Lücke – alle nachfolgenden Clips werden automatisch nach vorne geschoben. Soll dies nicht passieren, muss die betreffende Sequenz über einen Rechts-Klick / „Löschen“ entfernt werden (siehe Abb. 4)

Das gleiche gilt beim Trimmen der Clips mit dem roten Marker. Ein Clip, der gestutzt wird, indem am Anfang Bilder versteckt werden, wird von dem Programm gleichzeitig so auf der Spur versetzt, dass keine Lücke entsteht. Dieses Verhalten wird unterbunden, wenn die Strg-Taste vor und während dessen gedrückt wird.
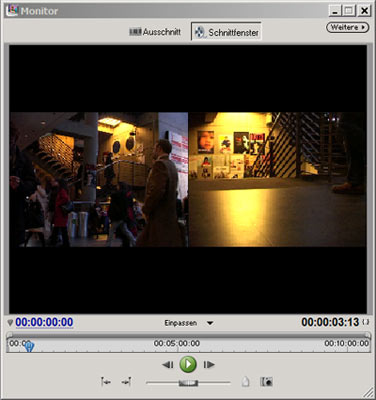
Um harte Schnitte zu setzen, die wenig auffallen, wird oft der Ton um einige Frames versetzt zum Bild geschnitten – während das alte Bild noch steht, kommt der Ton des nächsten, und dann erst das neue Bild (siehe Abb. 6). Dafür muss allerdings die Verlinkung der Audio- und Videospuren eines oder mehrerer Clips zeitweise aufgehoben werden (über das Clip-Menü oder Klick mit rechter Taste), da die Spuren im normalen Modus nicht einzeln bearbeitet werden können. Wer dann nicht genau aufpasst, kann leicht einen asynchronen Ton bekommen, was bei gesprochenem O-Ton extrem störend ist. Um ein Überlappen wie in unserer Abbildung zu bekommen, sollte auf jeden Fall mit der Strg-Taste (s. oben) getrimmt werden, weil die Clipteile sonst automatisch verschoben und somit eventuell asynchron werden. Ist der Übergang perfekt, empfiehlt es sich, Ton und Bild wieder zu verlinken.

Tastenklürzel
Bei der Navigation im Schnittfenster bieten sich Tastenkürzel besonders an, damit nicht immer mit der Maus die ganze Timeline hin und her gescrollt werden muss. Mit der Taste ´Pos1´ gelangt man an den Anfang der Timeline, mit ´Ende´ zum letzten Frame des letzten Clips. Ist ein Clip ausgewählt / markiert kommt man statt dessen an dessen Anfang und Ende. Mit ´Bild-hoch´ und ´Bild-runter´ wird von Schnittpunkt zu Schnittpunkt gesprungen, in der Regel Anfang oder Ende der nächsten / letzten Sequenz. Sind Schnittfenstermarker gesetzt, kann mit ´Strg´ und den Pfeiltasten zwischen diesen navigiert werden.
Mit ´+´ und ´–´ (Minus) wird hinein- beziehungsweise hinausgezoomt. Auch zwischen den Werkzeugen kann mit Tastaturkürzeln gewechselt werden: für das Auswahl-Tool (Mauspfeil) ´V´ drücken, für die Rasierklinge ´C´. Statt die Klinge zu verwenden, kann ein Clip auch gleich mit ´Strg+K´ an der aktuellen Zeitposition gesplittet werden. Mehrere Clips auf der Timeline können ausgewählt (markiert) werden, indem beim Anklicken die Shift-Taste gedrückt wird. Zum Auswählen aller Clips ´Strg+A´ drücken. Schließlich möchten wir noch an eine der wichtigsten Tasten-kombinationen überhaupt erinnern, nicht nur beim Videoschnitt: ´Strg+Z´ macht den letzten Schritt rückgängig.
Im nächsten Teil der Reihe werden wir unter anderem Überblendungen hinzufügen und das Arbeiten mit Effekten vorstellen.
TIPPS
Wird ein Clip auf den leeren Bereich über einer Spur gezogen, wird automatisch eine neue Spur erstellt – man spart sich einen Arbeitsschritt.
Mehrere Clips auf der Timeline können markiert und dann über Clip / Gruppieren verknüpft werden. So lassen sich längere Sequenzen einfacher verschieben, und die Gefahr, fertiggestellte Teile eines Films versehentlich wieder zu teilen, wird verringert.
So genannte Schnittfenstermarker sind Orientierungshilfen, die ein schnelles Wiederfinden bestimmter Sequenzen auf der Zeitleiste ermöglichen. Sie werden über „Marke“ / „Schnittfenstermarke erstellen“ an die aktuelle Position des Abspielkopfes gesetzt und machen vor allem bei längeren Projekten Sinn. Über „Schnittfenstermarke bearbeiten“ können auch u.a. Kommentare zur Marke eingegeben werden.