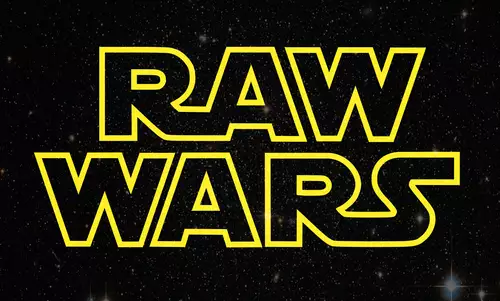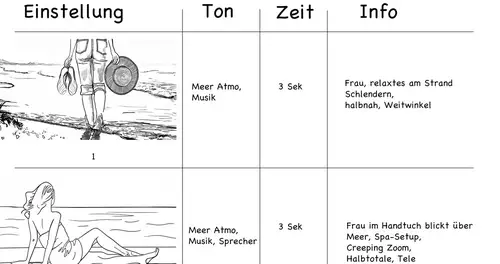Fast jeder Anwender dürfte das Problem kennen: Auf zahlreichen (meist höchstens halbvollen) DV-Kassetten befinden sich diverse Aufnahmen, die dort ein mehr oder weniger unbekanntes Dasein fristen. Die Suche nach einer bestimmten Szene fällt daher in der Regel schwer. Selbst wenn man alle Szenen auf Festplatte statt auf DV-Tapes gesammelt hat, mangelt es meistens an einem effektiven Verwaltungsstool. Schnittprogramme wie Avid Xpress oder Premiere Pro bieten zwar eine (eher rudimentäre) Szenen- und Tape-Verwaltung, doch spätestens wenn man Szenen für eine andere Applikation wie z.B. After Effects sucht, wünscht man sich schnell ein systemübergreifendes Such- und Verwaltungstool.
Seit kurzem steht mit mit der neuen Version 4.0 von ScLive ein günstiges und dennoch dennoch potentes Programm zur Verfügung, das diese Aufgabe bequem übernehmen kann. Wir zeigen daher, wie man dieses Programm produktiv im Videoschnittalltag einsetzen kann.
Capturing
Zuallererst ist ScLive ein komfortables Capturing-Programm. Neben der automatischen Szenentrennung, die den kostenlosen Vorläufer des Programms (Scenalyzer) international bekannt gemacht hat, beherrscht das Programm mittlerweile jede Menge Funktionen, um die Aufnahme der Videoszenen für den Anwender möglichst bequem zu gestalten.
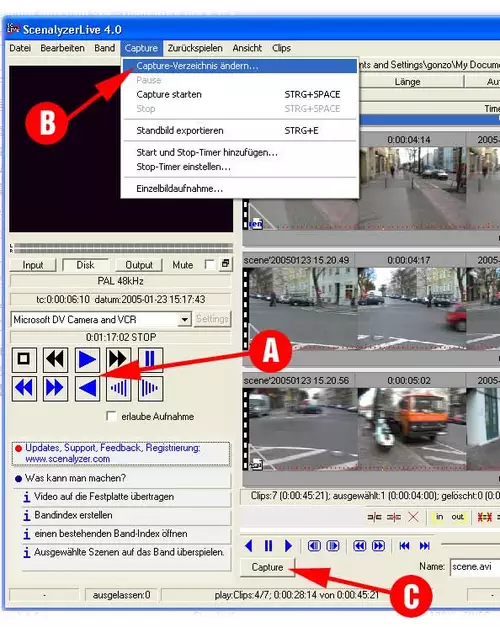
Wenn Sie einfach nur eine Szene Ihres Bandes auf Ihre Festplatte spielen wollen, so spulen Sie das Band in Ihrem Camcorder an die gewünschte Stelle. Dies können Sie auch direkt mit den Camcorder-Bedienelementen aus ScLive bewerkstelligen (Abbildung 1A). Um den Ort zu bestimmen, an dem die Clips auf der Festplatte landen sollen, wählen Sie „Capture/Capture Verzeichnis ändern...“ (Abbildung 1B). Bevor Sie loslegen, sollten Sie unter „Datei/Optionen“ noch die Files an Ihre Schnittumgebung anpassen. Im Reiter „Capture“ lässt sich beispielsweise das AVI-Unterformat auswählen (Abbildung 2A). Sie können in diesem Menü auch die maximale Länge der einzelnen Videodateien bestimmen, was besonders wichtig ist, wenn Sie mit FAT32-Partitionen arbeiten (Abbildung 2B). Daneben gibt es noch zahlreiche Optionen zur automatischen Szenentrennung und zur Audio-Verarbeitung. Wenn Sie sich bei einer Option nicht sicher sind, genügt es meistens kurz über einem Parameter mit der Maus zu verweilen. Es erscheint dann in der Regel eine verständliche Erklärung zu dem jeweiligen Parameter-Punkt.
Über den Capture-Button im Hauptfenster (Abbildung 1C) könnten Sie nun einfach Ihr Band ab der aktuellen Position aufnehmen.
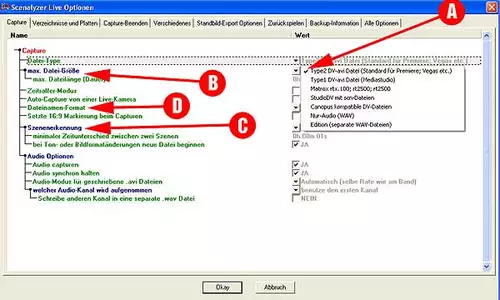
Falls Sie in den Capture-Einstellungen eine Szenentrennung aktiviert haben (Abbildung 2C), so wird nun für jede neue Szene auf dem Band automatisch eine eigene Datei erstellt. Sie können dabei zwischen einer Szenentrennung per Zeitstempel und einer optischen Szenenerkennung wählen. Bei der Szenentrennung nach Zeitstempel analysiert das Programm die Zeitinformationen, die Ihr Camcorder bei der Aufnahme zusätzlich auf das Band geschrieben hat (Uhrzeit, Tag etc.). Diese Form der Trennung ist sehr zuverlässig und korrekt. Falls Ihre Aufnahmen allerdings aus einem schon bearbeiteten Video stammen oder über den analogen Eingang aufgenommen wurden, so fehlen diese Zeitinformationen. In diesem Fall kann ScLive über eine optische Szenenerkennung Bild und Ton-Unterschiede der einzelnen Szenen erkennen und danach die Szenen aufspalten. Dies funktioniert in der Regel ebenfalls sehr genau, bei schwierigem Bildmaterial (z.B. Schwenks) kann es jedoch prinzipbedingt zu Ungenauigkeiten kommen. Wollen Sie komplett auf eine Szenentrennung verzichen, so können Sie dies in dieser Option ebenfalls angeben.
Der (automatisch eindeutige) Dateiname lässt sich übrigens ebenfalls in den Capture-Optionen (Abbildung 2D) festlegen. Capturen Sie für den weiteren Verlauf dieses Workshops auf diese Weise nun einfach einmal ein paar Szenen mit ScLive auf Ihre Festplatte...
Ordnung durch Listen
Wie Sie vielleicht schon vermutet haben, kann ScLive jedoch weitaus mehr, als das manuelle Aufnehmen von DV-Szenen. Über so genannte Listen lassen sich einzelne Szenen verwalten. Und zwar sowohl auf der Festplatte als auch auf den vorhandenen Bändern. Um dies zu verstehen, müssen wir etwas ausholen.
Eine Liste, die Sie vielleicht schon bemerkt haben ist die Dateiliste im Hauptfenster (Abbildung 3): In dieser Liste sehen Sie alle Szenen, die bereits als Dateien im Capture-Verzeichnis auf der Festplatte liegen. Oder einfach gesagt: Alle Dateien, die Sie bereits mit ScLive von Band auf die Festplatte aufgenommen haben.
In einer solchen Liste können Sie nun Veränderungen vornehmen. Ähnlich wie in einem Schnittprogramm können Sie nun diese Dateien auf der Festplatte bearbeiten. Sie können hier die Dateien trimmen, teilen, zusammenfügen, nach Szenen aufteilen, umbenennen, löschen, kopieren oder verschieben. Aber Achtung: Im Gegensatz zu einem Schnittprogramm bewirken Änderungen in der Dateiliste auch eine direkte Veränderung der Dateien auf der Festplatte! Dies geschieht, wenn Sie nach den Veränderungen abschliessend OK („Änderungen durchführen“) drücken (Abbildung 3A). ScLive verändert dann wirklich die Dateien auf der Festplatte entsprechend Ihren Änderungen. Wird beispielsweise in der Dateiliste eine Datei getrimmt, dann wird ScLive bei „Änderungen durchführen“ die Original-Datei auf der Festplatte entsprechend verkürzen. Die grundlegenden Funktionen zur Bearbeitung der einzelnen Clips finden Sie sowohl als Mini-Buttons unter der Dateiliste (Abbildung 3B) als auch, wenn Sie mit der rechten Maustaste auf einen der Clips klicken.
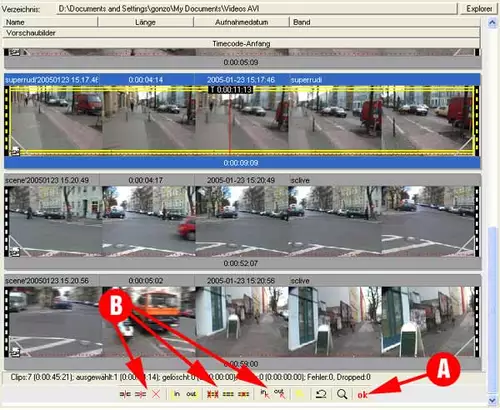
Gegenüber einem normalen Schnittprogramm ist die Dateiliste übrigens enorm hilfreich, um vor dem Schnitt bereits Szenen zu sichten und überflüssiges Material von vornherein auszumisten. Geänderte Dateien werden dabei auch nicht neu komprimiert. Das Kürzen der Szenen erfolgt also absolut verlustfrei!!!
Listenfunktionen
Die Bedienung aller Listen ist weitgehend identisch. Die wichtigsten Funktionen wollen wir Ihnen nun kurz vorstellen:
Einen Clip markieren: Klicken sie mit der Maustaste in die Vorschaubilder eines Clips, so wird dieser Clip markiert.
Mehrere Clips markieren: Halten sie die STRG-Taste gedrückt während sie in die Vorschaubilder verschiedener Clips klicken. Dadurch werden die jeweils angeklickten Clips markiert bzw. die Markierung von den angeklickten Clips entfernt.
Eine durchgehende Reihe von Clips markieren: Klicken sie die Vorschaubilder des ersten Clips an, scrollen sie mittels des Scrollbars oder des Rollrades auf der Maus zum letzten Clip und halten sie die Umschalttaste (Shift) gedrückt während sie den letzten Clip der Reihe anklicken – dadurch werden alle Clips vom zuerst angeklickten bis zum zuletzt angeklickten Clip markiert.
Zusammengehörende Clips markieren: Wird ein Clip doppelgeklickt so wird eine Gruppenauswahl durchgeführt. ScLive markiert dann alle Clips um den angeklickten Clip herum welche ursprünglich mit weniger als beispielsweise 30 Minuten Zeitabstand gefilmt wurden. (Den entsprechendenden Zeitrahmen können Sie unter „Datei/Optionen/Verschiedenes/Gruppen-Auswahl – Zeitrahmen“ einstellen.). Auf diese Weise kann man thematisch zusammengehörende Szenen auswählen, um ihnen einen gemeinsamen Namen zu geben oder sie gemeinsam fürs Batchcapturing zu markieren.
Alle Clips markieren: Wird ein Clip dreimal schnell angeklickt so werden alle Clips der Liste ausgewählt. Alternativ dazu können sie auch STRG+A drücken.
Dateien oder Clips umbenennen: Klicken sie einfach in den angezeigten Namen der Szene und tippen einen neuen Namen ein. Alternativ dazu können Sie auch einen Clip markieren, die F2-Taste drücken und einen neuen Namen eintippen. Sind meherere Clips ausgewählt und einer der Clips wird umbenannt, so erhalten alle ausgewählten Clips den neuen Namen mit einer sequenziellen Nummer.
Clips teilen: Um einen Clip in ScLive zu teilen klicken sie an der gewünschten Stelle in den Clip und drücken die Taste S (Split).
Clips verbinden: In der Dateiliste können Dateien verbunden werden um z.B. aus zwei Szenen eine zusammenhängende Szene zu machen. Markieren Sie hierfür zwei oder mehrere Clips und wählen Sie „Verbinden“ (oder drücken sie die „J“-Taste). - Die verbundenen Szenen erkennt man anschließend durch den fehlenden Lochstreifen am Rand.
Wenn Sie abschliessend "OK / Änderungen durchführen" in der Dateiliste auswählen, werden verbundenen Szenen als eine einzelne, durchgehende Datei auf die Festplatte geschrieben.
Clips trimmen: Um einzelne Szenen zu kürzen klicken Sie mit der Maus in eine Szene und zeihen Sie einen gelben Rahmen auf, um einen Bereich in der Szene zu markieren. Über die einzelnen (selbsterklärenden) Buttons unter der Liste (Abbildung 3B) können Sie nun den In- und Out Punkt bestimmen und definieren, was mit der Auswahl passieren soll.
Clips löschen: Markieren sie die entsprechenden Clips und drücken sie die ENTF-Taste. ScLive zeigt die gelöschten Clips rot-durchgestrichen an. Wenn in der Dateiliste abschliessend "OK / Änderungen durchführen" ausgewählt wird, dann werden die entsprechenden Clips von der Festplatte unwiderruflich gelöscht. Werden hingegen Clips aus dem Bandindex oder aus Cliplisten (siehe unten) gelöscht, so werden sie sofort aus den entsprechenden Listen entfernt, AVI-Datei auf der Festplatte werden dabei aber nicht gelöscht.
Clips aus anderen Verzeichnissen in der Dateiliste anzeigen: Benutzen Sie „Clips / Avi-Dateien hinzufügen“ um Dateien aus anderen Verzeichnissen in die Clipliste hinzuzufügen.
Clips aus der Dateiliste entfernen: Drücken sie die R-Taste um die markierten Clips aus der aktuellen Clipliste zu entfernen. Diese Funktion ist das Gegenstück zu „Clips / Avi-Dateien hinzufügen“ – durch das Entfernen von Clips aus der Dateiliste werden Clips einfach nicht mehr in dieser Dateiliste angezeigt, es werden dabei keine Dateien auf der Festplatte gelöscht oder zum löschen markiert.
Probieren Sie die einzelnen Möglichkeiten in der Dateiliste mit den von Ihnen vorher gecapturten Dateien ruhig einmal ausgiebig aus. Und keine Sorge, dass Sie nun eventuell Dateien auf der Festplatte ändern. Denn im nächsten Schritt zeigen wir Ihnen, wie Sie jederzeit verlorene Szenen wieder bequem auf die Festplatte spielen können...
Bandindex
Mit den Bandindex-Listen stellt ScLive Ihnen ein mächtiges Konzept zur Verwaltung Ihrer DV-Bänder zur Verfügung. Ein Bandindex stellt ein Verzeichnis Ihres DV-Bandes dar – ähnlich einem Foto-Index bei der Fotoausarbeitung. Wenn Sie einmal einen Bandindex von einem DV-Tape erstellt haben, können Sie dort jederzeit Szenen anklicken und bildgenau wieder auf die Festplatte spielen. Ein bischen erinnert das Konzept dabei an Batch-Capturing, geht jedoch noch deutlich weiter. Denn mit dem Bandindex speichert ScLive auf Wunsch auch noch einen kompletten Videoindex als AVI-File auf der Festplatte ab. Für ein 60-Minuten-Tape benötigt eine solche Datei ca. 500 MB Speicher. Das klingt auf den ersten Blick viel, eröffnet aber ungeahnte Möglichkeiten:
Da ein solcher Band-Index automatisch von einem DV-Tape erstellt werden kann, können Sie einen Überblick über all Ihre Videoaufnahmen ständig und ohne großen Aufwand im Rechner halten. Und das bei einem Bruchteil (ca. 1/25) des üblichen Speicherbedarfs. Sie müssen nur für jedes Tape, das Sie besitzen einmal einen Bandindex erstellen lassen. Und das geht fast vollautomatisch:
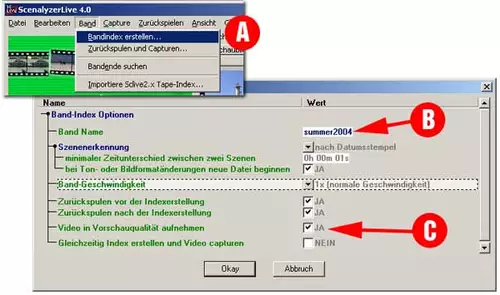
Wählen Sie „Band / Bandindex erstellen“ (Abbildung 4A). Im folgenden Dialog geben Sie im Feld „Band-Name“ einen eindeutigen Namen für Ihr Band ein (Abbildung 4B).
Wenn Sie „Video in Vorschauqualität erzeugen“ (Abbildung 4C) angekreuzt haben, erzeugt das Programm zusätzlich die eben erwähnten Videoindex-AVI-Datei. Hiermit können Sie später den Inhalt Ihres Tapes mit Bild und Ton abspielen und leichter nur Teile von Szenen fürs Batchcapturing auswählen. Der Bandindex wird unter dem Bandnamen im Verzeichnis c: ape-indices gespeichert. Bandindex-Dateien mit Video werden als spezielle AVI-Dateien gespeichert in denen die ScLive-Szenen- und Clipinformationen eingebettet sind. (Bandindex-Dateien ohne Video werden als .scl Dateien gespeichert.)
Während und nach der Bandindex-Erstellung kann die Liste schon bearbeitet werden: Sie können auch hier einzelne Szenen verbinden, trennen, umbenennen oder kommentieren. Es ist allerdings sehr empfehlenswert im Bandindex Szenen nicht zu löschen damit der Index auch wirklich ein genaues Abbild des Bandes darstellt.
Übersicht auch ohne PC
Falls Sie auch ohne Ihren Rechner immer im Bilde sein wollen, auf welchem Tape sich welche Szene befindet, bietet ScLive eine komfortable Druckfunktion. Über das Menu im Indexfenster: „Datei / Drucken oder Clips / Liste Exportieren“ können Sie zu jedem Tape den Bandindex mit Einzelbildern ausdrucken. Damit bewahren Sie sich jederzeit einen optischen Überblick über den Inhalt Ihrer Kasetten (Abbildung 5). Falls Sie von jedem Band ein Videoindex-AVI erstellt haben, können Sie jedoch auch auch bequem am PC nach Szenen suchen...
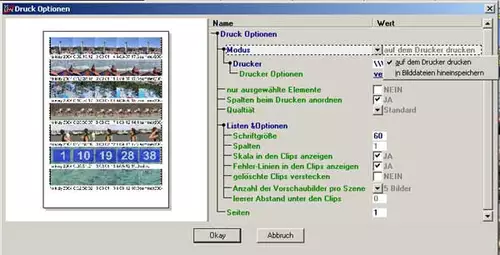
Bandindex und Batchcapture
Wenn Sie einen Bandindex zu einem Tape erstellt haben, so können Sie diesen über das Hauptfenster-Menu „Datei / Bandindex öffnen“ aufrufen. Sie können nun Szenen (oder auch nur Teile davon) auswählen, die anschließend durch das sogenannten Batchcapturing automatisch vom Band in den Computer überspielt werden. Die Auswahl der einzelnen Szenen erfolgt dabei wie schon oben bei den Dateilisten erwähnt.
Wenn Sie ausschliesslich ganze Szenen aus einem Index per Batchcapturing einspielen wollen, dann können Sie direkt im Bandindex-Fenster einzelne Szenen auswählen und mit der „Einfügen“-Taste auf ihrer Tastatur eine Batchmarkierung setzen. Nachdem die gewünschten Szenen mit Batchmarkierungen versehen wurden starten sie das Batchcapturing mit dem Menu „Start Batch“ im Bandindex-Fenster.
Wenn Sie nur Teile von Szenen capturen wollen oder wenn Sie Szenen aus mehreren Bandindexlisten zusammenstellen wollen, dann kommen die sogenannten Cliplisten ins Spiel.
Diese Cliplisten enthalten Szenen aus diversen anderen Bandindex-Listen. Wenn Sie also bei einem größeren Projekt diverse Szenen für Ihr Schnittprojekt zusammenstellen wollen, gehen Sie folgendermaßen vor:
Öffnen Sie die Bandindex-Listen der verschiedenen Kasetten und markieren Sie in den einzelnen Bandindex-Listen die jeweils gewünschte Clips. Hierfür benutzen sie STRG+D (Bearbeiten/Kopiere Auswahl in eine neue Clipliste). Wenn Sie alle Szenen für Ihr Projekt gefunden haben, wählen Sie abschliessend „Start Batchcapture“ in der zusammengestellten Clipliste und ScLive wird alle Szenen auf die Festplatte spielen.
Auch wenn die verschiedenen Listentypen auf den ersten Blick etwas verwirrend erscheinen: Wenn man sich einmal in das Programm eingearbeitet hat, leistet es wirklich gute Dienste. Eine kostenlose Trial-Version des Programms ScLive (die auch für diesen Workshop verwendet werden kann) findet sich auf der Webseite des Herstellers: www.scenalyzer.com. Dort ist natürlich auch die Vollversion von ScLive für 39 Euro erhältlich.