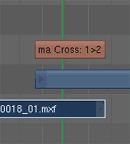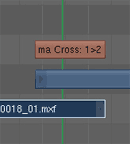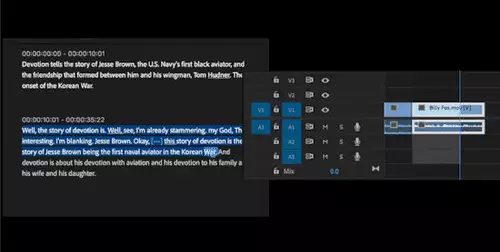Nachdem immer wieder die Frage nach einem guten kostenlosen Schnittprogramm auftaucht, haben wir uns entschlossen einmal ein kleines Blender-Editing Tutorial in mehreren Teilen zu schreiben. Denn mit Version 2.46 wurden die Editing-Funktionen des Programms stark aufgebohrt. Dabei ist das Programm zwar nach wie vor nicht mit Vegas, Avid, Edius oder Premiere zu vergleichen, jedoch reichen die integrierten Funktionen bereits für viele Anwendungsfälle aus. Der größte Nachteil: Die Bedienung läuft wirklich anders als in vielen NLEs ab. Der größte Vorteil: Blender gibt es für fast alle Betriebssysteme und der Download ist mit 12 MB erstaunlich klein. Man kann also praktisch auf jedem Rechner dieser Welt losscheinden, wenn man Blender beherrscht. Unserer Meinung nach kein unbedeutendes Argument dafür, mit dem Programm umgehen zu können...
Grundsätzliches
Wie so oft helfen vor den ersten Schritten immer ein paar grundsätzliche Tipps zur Bedienung des Programms. So ist Blender eigentlich für die Steuerung mit einer Drei-Tasten-Maus ausgelegt worden, die man im nicht Unix/X11-Umfeld doch eher selten antrifft. Daher muss die mittlere Maustaste oft durch die Kombination ALT + linker Mausbutton simuliert werden. Wer eine Maus mit Scroll-Rad hat, kann diese Kombination auch durch drücken (nicht rollen) desselben erreichen. Um mit anderen Blender-Tuorials kompatibel zu bleiben (und um uns keinen Wolf zu schreiben), kürzen wir die linke Maustaste im Text mit LMB (Left Mouse Button) ab, die rechte mit RMB, und die mittlere mit MMB. MMB ist also das gleiche wie ALT + LMB. (Bitte gleich einprägen!).
Des weiteren ist Blender in der Bedienung so aufgebaut, dass eine Hand auf der Maus weilt, während die andere mit Tastatur-Kürzeln die Befehle angibt. Es gibt zwar auch Menüs, doch es lohnt sich wirklich, diese Kürzel wie Vokabeln zu lernen. Wichtig ist dabei, dass je nach Fensterinhalt die Tastaturkürzel etwas anderes bedeuten. Im Zweifel also die Maus über ein anderes Fenster bewegen und dort nochmal probieren wenn etwas hakt.
Auch wichtig (weil man sonst wahnsinnig wird). Im Gegensatz zu vielen Windows-Programmen benutzt man in der Regel zum Manipulieren den RMB. Der LMB ist meistens dafür da, eine Aktion endgültig zu bestätigen. So greift oder selektiert man beispielsweise einen Clip mit dem RMB, legt ihn aber mit dem LMB fix irgendwo ab. Wenn man sich mal daran gewöhnt hat, geht das arbeiten auch wirklich flink. Davor ist man allerdings oft am Fluchen, weil man es aus anderen Programmen einfach nicht gewohnt ist, Objekte so zu ziehen.
Und los...
Also, wer es noch nicht getan hat, hier Blender runterladen und installieren. Nach dem ersten Start muss man sich erst einmal seine Arbeitsumgebung einrichten. Eine gute Grundlage bildet hierfür der bereits vorkonfigurierte Workspace fürs Editing. Diesen findet man leicht in der oberen Menüleiste nach dem Start unter dem Punkt Sequence...
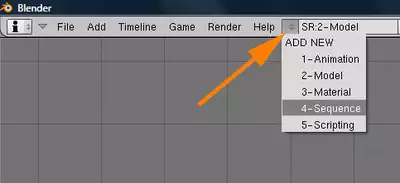
Danach sieht man eine konfigurierte Oberfläche mit einem Vorschaumonitor, zwei Timelines und einer Steuerleiste. Vor dem Editing sollte man in den Buttons den Knopf „Do Sequence“ aktivieren, und die gewünschte Auflösung für das kommende Projekt wählen...
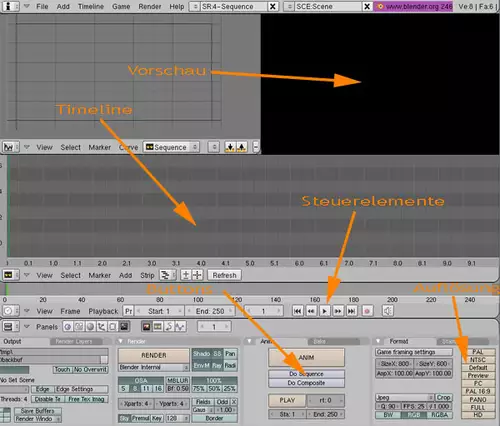
Import-Basics
Sind diese grundsätzlichen Schritte getan, sollte man einfach mal zum Herumspielen einen Videoclip auf die Timeline importieren. Blender verarbeitet dabei alles, was FFmpeg auch lesen kann, sogar mit Einschränkungen aktuelle AVCHD-Files.
Hierfür wählt man entweder aus dem Menü des Sequence Editors, den Menüpunkt „Add/Movie“ oder mit Audio „Add/Movie + Audio (HD)“.

In der File-Auswahlbox sind voraussichtlich lesbare Files mit einem farbigen Quadrat gekennzeichnet. (m2t-Files werden nicht gekennzeichnet, sind aber oft auch importierbar, wenn man sie als Movie + Audio(HD) importiert, ebenso gelang uns der Import von EX1-MXF-Files, allerdings nur ohne Ton).
Um die Verzeichnisebene zu wechseln, klickt man oben links auf den Doppelpfeil. Anschließend wählt man einen Clip (mit dem RMB!) aus und klickt dann oben rechts mit dem LMB auf „Select Movie...“
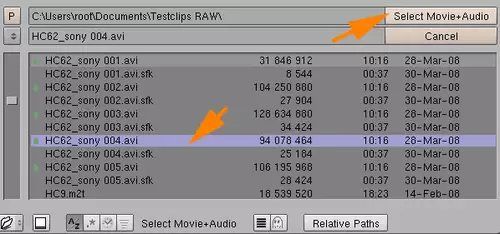
Schiebung
Nun hat man den Clip an der Maus kleben und kann diesen mit dem LMB an einer beliebigen Stelle der Timeline ablegen. Um den Clip zu verschieben, fasst/selektiert man ihn mit dem RMB und legt ihn mit dem LMB woanders ab. Schiebt den Clip so einige male auf der Timeline herum, bis diese Bewegung in Fleisch und Blut übergegangen ist. Hält man die STRG-Taste gedrückt, so rastet der Clip magnetisch an anderen Clipgenzen, Markern oder der Zeiteiste ein, sobald er in deren Nähe kommt.
Oft ist der Clip länger als die Timeline-Ansicht, weshalb man schnell in der Ansicht ein und aus zoomen will. Dies kann man entweder mit dem Mausrad machen, oder mit der Kombination STRG + LMB. Hiermit lässt sich sowohl vertikal als auch horizontal zoomen. Um die ganze Timeline-Ansicht zu bewegen nimmt man den MMB, bzw. ALT + LMB. Wer diese zwei „Moves“ beherrscht kommt extrem schnell in der Timeline überall hin. Mit der Home-Taste (oft auch als Pos1 genannt) kann man die Timeline so darstellen, dass alle enthaltenen Clips auf einmal gezeigt werden.
Scrubben funktioniert so, wie man es aus anderen Applikationen auch gewohnt ist. Einfach mit dem LMB den Zeitzeiger bewegen. Um die Länge einzelner Clips zu verändern, kann man diese links und rechts an den Clipenden mit dem RMB fassen und kürzen. Mit dem LMB findet die gewünschte Längenänderung dann auch auch tatsächlich statt. Mehrfaches Undo ist übrigens ebenfalls mit STRG + Z möglich.
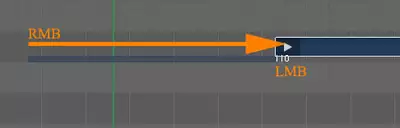
Damit sind die absoluten Basics der Bedienung schon mal abgehandelt. Bevor wir uns in den nächsten Artikeln mit vielen Details wie Markern, Trimming, Offline- und Multikameraschnitt (!!) widmen, wollen wir zum Abschluss dieses Artikels noch schnell eine Überblendung erstellen. Hierfür importieren wir zwei Clips und legen diese auf der Timeline leicht überlappend an. Die Überlappung sollte dabei ungefähr so lang sein, wie die Überblendung dauern soll. Anschließend selektieren wir beide Clips mit dem RMB bei gehaltener SHIFT-Taste. Danach drücken wir über den Clips die Space-Taste, die uns nun viele Optionen für diese Clips offeriert. Wir wählen für den Übergang eine einfache Überblendung (Gamma Cross).

Die nun eingefügte Überblendung beschreibt auch gleich die Eigenschaft 1 > 2, was bedeutet, dass Clip von Spur1 auf Spur 2 überblendet wird. Das schöne ist, dass diese Überblendung nun fest mit beiden Clips verlinkt ist.
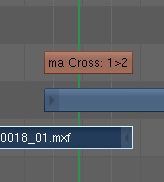
Wenn wir die Postion der Clips horizontal ändern, verkürzt oder verlängert sich die Überblendung automatisch mit. Und selbst wenn wir einen Clip vertikal verschieben, bleibt diese Verlinkung erhalten.
Um die Vorschau der Überblendung zu sehen, kann man nun einerseits mit dem LMB in der Timeline scrubben. Andererseits kann man sich die Vorschau auch ansehen, indem man über dem Vorschaufenster einfach die Space-Taste drückt. Doch die damit verbunden Vorschauoptionen werden wir erst im nächsten Artikel zum Blender-Editing erklären. Bis dahin viel Spaß beim rumprobieren....